Како вратити свој Инстаграм након што сте онемогућени?
Pronađite detaljne korake kako da vratite svoj Instagram nalog nakon što je onemogućen.
Цхромецаст је Гоогле- ов уређај за приказивање екрана вашег Андроид уређаја на ТВ-у. Преко уређаја можете да гледате видео записе, сурфујете и радите шта год желите са својим Андроид паметним телефоном. Али, проблем је у томе што многи од вас можда немају идеју о томе како да подесе Цхромецаст за Андроид уређаје. Не брини! Ту смо да вам помогнемо, јер овај чланак говори о водичу корак по корак за подешавање Цхромецаст-а или Цхромецаст Ултра-а за Андроид паметне телефоне.

Извор слике: лтонлинесторе
Пре него што почнете са водичем, морате да имате Андроид уређај који омогућава функцију пребацивања. Ако нема опцију пребацивања, Цхромецаст неће радити.
Такође, пре него што почнете са процесом, прво морате да прикључите Цхромецаст у ХДМИ порт вашег ТВ-а.
То је то! Сада сте спремни да уживате и доживите стримовање, пресликавање и пребацивање помоћу свог Андроид уређаја.
Такође прочитајте: -
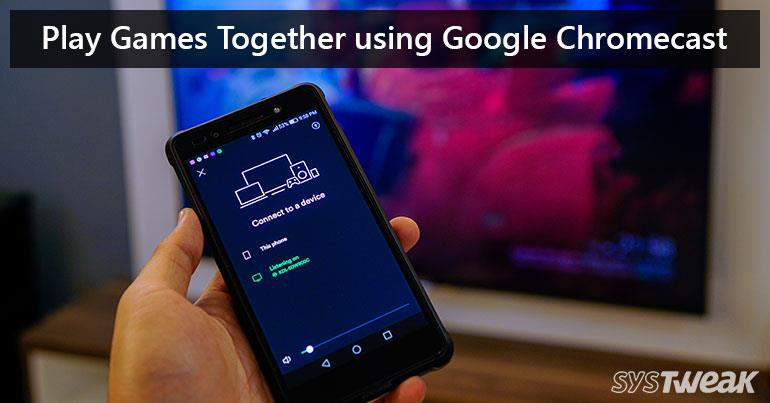 5 најбољих игара за више играча у којима можете уживати на Гоогле-у... Осим музике и видео записа, Цхромецаст вам такође омогућава да уживате у играма за више играча којих многи од нас не знају...
5 најбољих игара за више играча у којима можете уживати на Гоогле-у... Осим музике и видео записа, Цхромецаст вам такође омогућава да уживате у играма за више играча којих многи од нас не знају...
Дакле, ово су неки од корака које морате да пратите да бисте повезали Цхромецаст са свог Андроид уређаја. Пазите да пажљиво пратите сваки и сваки корак, јер један погрешан корак може довести до неуспеха процеса.
Ако вам је ово било од помоћи, обавестите нас. Такође можете оставити своје повратне информације у одељку за коментаре испод.
Pronađite detaljne korake kako da vratite svoj Instagram nalog nakon što je onemogućen.
Желите да избришете истекле пропуснице и средите Аппле новчаник? Пратите док објашњавам у овом чланку како да уклоните ставке из Аппле новчаника.
Било да сте одрасла или млада особа, можете испробати ове апликације за бојење да бисте ослободили своју креативност и смирили свој ум.
Овај водич вам показује како да решите проблем са вашим Аппле иПхоне или иПад уређајем који приказује погрешну локацију.
Погледајте како можете да омогућите и управљате Не узнемиравај на иПад-у како бисте се могли фокусирати на оно што треба да урадите. Ево корака које треба пратити.
Погледајте различите начине на које можете повећати своју тастатуру на иПад-у без апликације треће стране. Такође погледајте како се тастатура мења са апликацијом.
Да ли се суочавате са грешком иТунес не открива иПхоне или иПад на вашем Виндовс 11 рачунару? Испробајте ове проверене методе да одмах решите проблем!
Осећате да ваш иПад не ради брзо? Не можете да надоградите на најновији иПадОС? Пронађите овде знакове који говоре да морате да надоградите иПад!
Тражите кораке како да укључите аутоматско чување у програму Екцел? Прочитајте овај водич о укључивању аутоматског чувања у Екцел-у на Мац-у, Виндовс 11 и иПад-у.
Погледајте како можете да држите своје лозинке у Мицрософт Едге-у под контролом и спречите прегледач да сачува све будуће лозинке.







