Како вратити свој Инстаграм након што сте онемогућени?
Pronađite detaljne korake kako da vratite svoj Instagram nalog nakon što je onemogućen.
Припремили сте Гоогле табелу и унели много бројева и података у њу? Плашите се да би неко могао да промени вредности случајно или намерно? Желите да заштитите појединачне ћелије како бисте спречили било кога да их промени? Па, Гоогле табеле вам пружају опцију да заштитите појединачне ћелије како бисте спречили људе да уносе промене у документ.
Дакле, без даљег одлагања, хајде да знамо како да заштитимо ћелије од уређивања у Гоогле табелама.
Гоогле табеле омогућавају свакоме да приступи листовима и уређује их како би олакшали сарадњу на документима у облаку. Али не бисте увек желели да дозволите људима да уносе промене у документ који делите. Па, ионако увек можете опозвати право на уређивање документа. Шта ако само желите да опозовете могућност уређивања неколико ћелија уместо целог документа? То се такође може учинити.
Да бисте заштитили појединачне ћелије од уређивања, следите ове кораке:
Корак 1: Покрените претраживач. Отворите Гоогле табелу која садржи ћелије које желите да заштитите.
Корак 2: Изаберите одређене ћелије, отворите мени Подаци и кликните на Заштићени листови и опсези.
Корак 3: На десној страни ћете добити окно са заштићеним листовима и опсегом.
Корак 4: Можете да унесете кратак опис и изаберете Постави дозволе да бисте изменили заштитне дозволе изабране ћелије.
Напомена: ако сте дали дозволу било коме да уређује лист, подразумевано има право да изврши промене у свакој ћелији.
Корак 5: Да бисте променили дозволе, под Ограничи ко може да уређује овај опсег, кликните на падајући мени и промените дозволе за изабране ћелије.
У падајућем менију добићете листу људи који имају дозволу да уносе промене. Да бисте изменили дозволе, уклоните квачицу поред имена људи и кликните на ОК.
Када уредите дозволу, кликните на Готово да бисте довршили радњу.
Напомена: Након промене дозвола, ако неко ко није овлашћен да уређује ћелије покуша да изврши промене, појавиће се промпт у Табелама који каже: „Покушавате да уредите заштићену ћелију или објекат. Контактирајте власника табеле да уклони заштиту ако треба да измените.“
Прочитајте такође: -
Како да уметнете поље за потврду у Гоогле табеле Одржавање листе да бисте забележили ствари које треба да се ураде или су урађене, може бити...
Кораци за приказивање поруке упозорења током уређивања ћелија:
Ако не желите да промените дозволе и дозволите људима да уређују, али да их држите на оку док уносите измене, онда то може да се уради.
Можете да прилагодите слање поруке упозорења свакоме ко покуша да изврши промене у одређеној ћелији. Дакле, да бисте га спустили, следите ове кораке:
Корак 1: Идите на документ Схеетс, пронађите Подаци.
Корак 2: Под Подаци-> кликните на Заштићени листови и опсези.
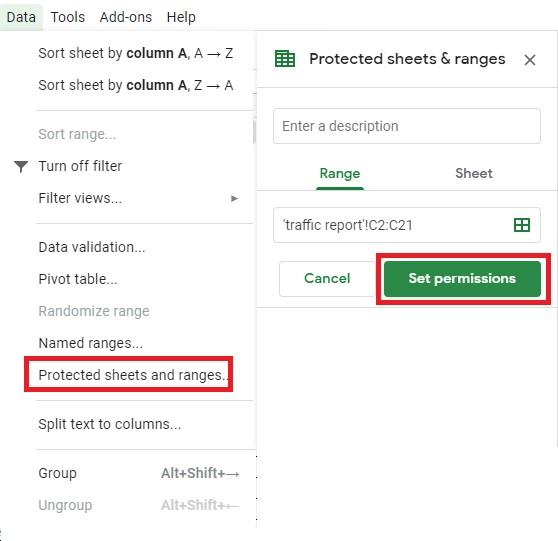
Корак 3: Кликните на правило дозволе које желите да промените.
Корак 4: Сада изаберите „Подеси дозволе“.
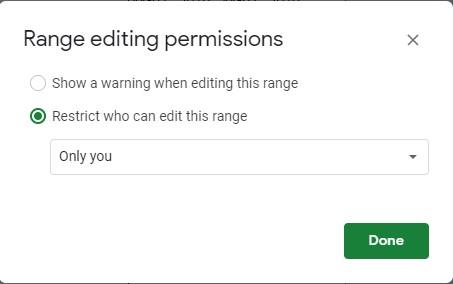
Корак 5: Одаберите „Прикажи упозорење приликом уређивања овог опсега“ и кликните на Готово.
Сада, кад год неко покуша да изврши промене у заштићеним ћелијама, добиће следећу поруку.
Кораци за заштиту целог листа
Не желите да неко прави промене, онда морате заштитити цео лист. Нико осим вас не може да унесе измене на листу. И даље можете да делите лист, али само са правом на преглед, не и на уређивање.
Међутим, ако желите да дозволите да уређујете неке ћелије, али не и цео лист, прво морате да заштитите цео лист и дозволите приступ неким ћелијама
Да бисте то урадили, следите ове кораке:
Корак 1: Идите на документ Схеетс, пронађите Подаци.
Корак 2: Под Подаци-> кликните на Заштићени листови и опсези.
Корак 3: На заштићеним листовима и опсезима кликните на Лист. Сада из падајућег менија изаберите лист и кликните на Постави дозволе.
У следећем прозору сада можете да приступите дозволама за људе којима можете да уносите измене на листу.
Корак 4: Изаберите „Ограничи ко може да уређује овај опсег“ из падајућег менија и изаберите „Прилагођено“ да бисте променили дозволу за уређивање за изабрани лист.
Корак 5: Поништите избор особе са листе коју не желите да измените и кликните на Готово
Дакле, свако ко има приступ вашем документу може да отвори лист, погледа заштићени садржај на листу, али не може да изврши промене у стварном Гоогле листу.
Кораци за додавање изузетака на заштићене листове
Када подесите да заштитите цео лист, Гоогле табеле закључавају сваку ћелију. Међутим, ако желите да дозволите уређивање неколико позива, можете одредити које ћелије се могу уређивати.
Корак 1: Идите на документ Схеетс, пронађите Подаци.
Корак 2: Под Подаци-> кликните на Заштићени листови и опсези.
Корак 3: У следећем прозору кликните на правило заштићеног листа и изаберите област коју желите да дозволите за уређивање. Кликните на Схеетс у оквиру
Корак 4: Омогућите осим одређених ћелија, а затим кликните на опсег ћелија које желите да уредите.
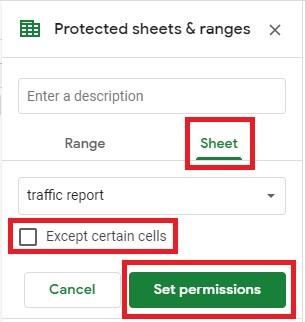
Корак 5: Кликните на Готово да бисте завршили.
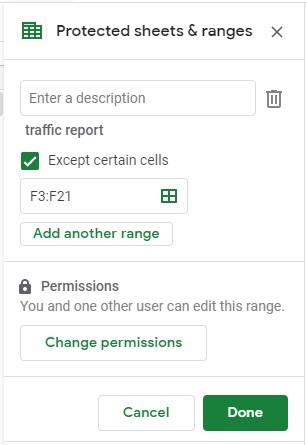
Сада кад год неко покуша да изврши промене у ћелији које није могуће уређивати, добиће обавештење да не може да их мења.
Кораци за уклањање правила дозволе
Ако желите да избришете било која правила дозвола
Корак 1: Идите на документ Схеетс, пронађите Подаци.
Корак 2: Под Подаци-> кликните на Заштићени листови и опсези.
Корак 3: Пронађите било које од правила које желите да избришете.
Корак 4: Када пронађете, кликните на икону Отпад поред Описа правила.
Корак 5: Добићете упит да потврдите да ли желите да уклоните заштићени опсег. Да бисте потврдили, кликните на Уклони.
Да бисте уклонили друге дозволе, следите исти поступак и избришите.
Прочитајте такође: -
10 мало познатих Гоогле алата који ће вам олакшати живот... Мора да знате да је „Гугл највећи светски претраживач“, али да ли знате да користите Гоогле алате...
Дакле, на овај начин можете додати/изменити или уклонити заштиту ћелија у вашим Гоогле табелама. Сада унесите измене у Гоогле табеле и дозволите или забраните било коме да уређује заштићене ћелије да бисте сачували своје податке.
Pronađite detaljne korake kako da vratite svoj Instagram nalog nakon što je onemogućen.
Желите да избришете истекле пропуснице и средите Аппле новчаник? Пратите док објашњавам у овом чланку како да уклоните ставке из Аппле новчаника.
Било да сте одрасла или млада особа, можете испробати ове апликације за бојење да бисте ослободили своју креативност и смирили свој ум.
Овај водич вам показује како да решите проблем са вашим Аппле иПхоне или иПад уређајем који приказује погрешну локацију.
Погледајте како можете да омогућите и управљате Не узнемиравај на иПад-у како бисте се могли фокусирати на оно што треба да урадите. Ево корака које треба пратити.
Погледајте различите начине на које можете повећати своју тастатуру на иПад-у без апликације треће стране. Такође погледајте како се тастатура мења са апликацијом.
Да ли се суочавате са грешком иТунес не открива иПхоне или иПад на вашем Виндовс 11 рачунару? Испробајте ове проверене методе да одмах решите проблем!
Осећате да ваш иПад не ради брзо? Не можете да надоградите на најновији иПадОС? Пронађите овде знакове који говоре да морате да надоградите иПад!
Тражите кораке како да укључите аутоматско чување у програму Екцел? Прочитајте овај водич о укључивању аутоматског чувања у Екцел-у на Мац-у, Виндовс 11 и иПад-у.
Погледајте како можете да држите своје лозинке у Мицрософт Едге-у под контролом и спречите прегледач да сачува све будуће лозинке.







