Како вратити свој Инстаграм након што сте онемогућени?
Pronađite detaljne korake kako da vratite svoj Instagram nalog nakon što je onemogućen.
Да ли сте икада приметили огласе истих чланака које сте прегледали пре неколико минута? То се дешава зато што веб локације прате ваше активности на мрежи и приказују вам циљане огласе. Није ли то истовремено иритирајуће и застрашујуће. Нико не воли да га шпијунирају, стога често бирамо да нас не прате и веб-сајтови. За то или мењамо подешавања претраживача или користимо екстензију.
Фирефок 65 је један од најновијих претраживача који вам помаже да се одјавите. Уз помоћ нове верзије Фирефок-а, можете спречити веб-сајтове да прате ваш садржај без икаквих проширења.
У овом посту смо разговарали о томе како блокирати веб локације за праћење помоћу Фирефока. Прво хајде да сазнамо о блокирању садржаја у Фирефоку.
Блокирање садржаја у Фирефок-у
Блокирање садржаја је подешавања приватности која се користе за заустављање трагача и колачића који утичу на перформансе и приватност вашег претраживача. Ова подешавања су се прво појавила као заштита од праћења са Фирефок-ом 63, а сада су преправљена и названа као блокирање садржаја.
Фирефок се удружио са Дисцоннецт (организацијом чији је циљ да корисницима пружи слободу да сурфују интернетом без страха да ће бити праћени. Фирефок долази са могућношћу да блокира листу познатих трагача када сурфујете интернетом.
Ако желите да добијете листу трагача које је Дисцоннецт блокирао, можете посетити његову веб локацију. Фирефок 65 нуди три опције за заштиту ваше приватности када сте на мрежи.
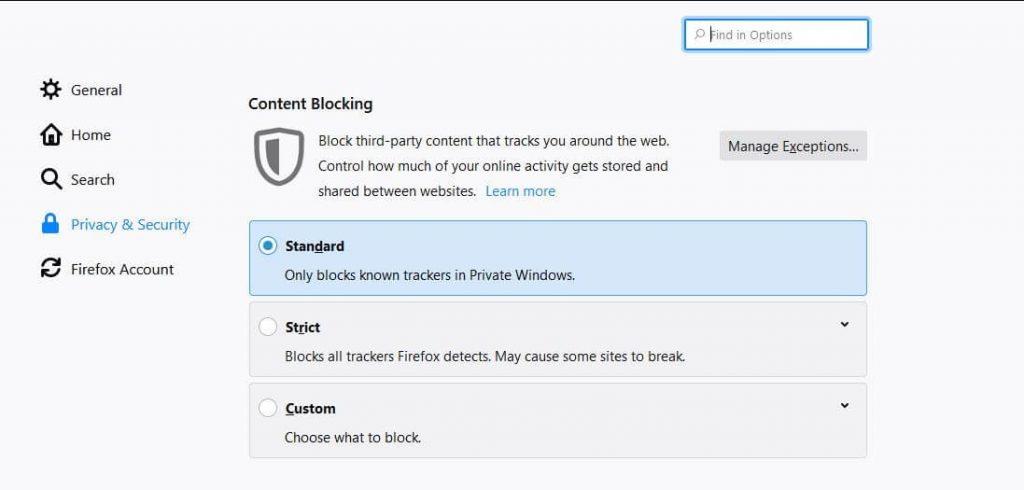
Стандардно: Опција блокира само познате трагаче у приватном прозору, што ствара равнотежу између перформанси и заштите. Ово подешавање не блокира колачиће за праћење треће стране.
Прилагођено: Ако желите да блокирате веб локације за праћење према вашим жељама, морате се одлучити за Прилагођено. То је комбинација строгог и стандардног који кориснику даје контролу над колачићима и трагачима
Строго: Блокира све познате трагаче заједно са колачићима за праћење трећих страна у свим прозорима, било да су приватни или редовни.
Напомена: Неке од веб локација раде на колачићима, ако их све блокирате, веб локација можда неће радити како је предвиђена.
Такође прочитајте: -
5 разлога да одаберете Мозилла Фирефок уместо Гоогле-а... Мозилла Фирефок је један од најстаријих претраживача. Требало би да буде на нашој листи преференција када инсталирамо софтвер јер...
Активирајте блокирање садржаја
Сада када знате о блокирању садржаја и како оно помаже, пређимо на следећи сегмент, омогућите блокирање садржаја. Можете да приступите овим подешавањима, следите ове кораке:
Корак 1: Отворите Фирефок, идите на Мени и кликните на Блокирање садржаја.
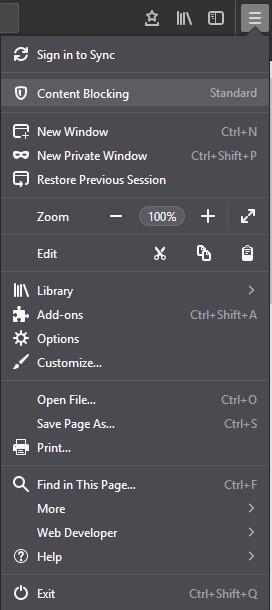
Напомена: У случају да не добијете ту опцију, потребно је да надоградите Фирефок.
Корак 2: Добићете Блокирање садржаја, изаберите режим за блокирање садржаја са стандардног, строгог и прилагођеног.
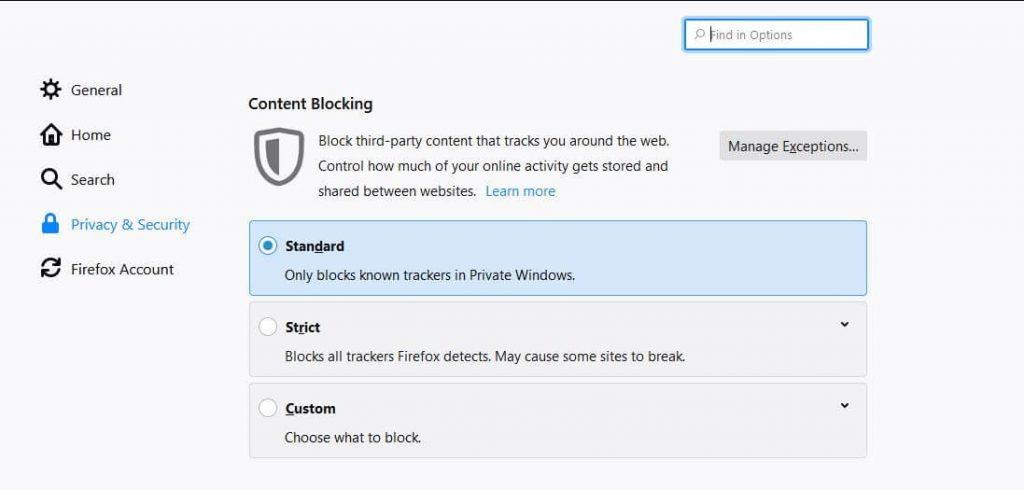
Корак 3: Ако одаберете Прилагођено, онда морате ручно да омогућите два подешавања Колачићи и Трацкери.
Напомена: Под трацкерима, можете их блокирати у приватном прозору или блокирати све. У Колачићима постоје опције за блокирање свих колачића, свих колачића трећих страна, колачића са непосећених веб локација или трагача трећих страна.
Корак 4: Можете даље да промените подешавања према вашим жељама. У оквиру Трацкерс, кликните на Цханге Блоцк Лист.
Корак 5: Појавиће се листа:
Основна заштита Дисцоннецт.ме (препоручено) – која омогућава трагачима како би веб локације могле исправно функционисати.
Дисцоннецт.ме строга заштита – Блокира познате трагаче. Неке веб странице можда неће исправно функционисати.
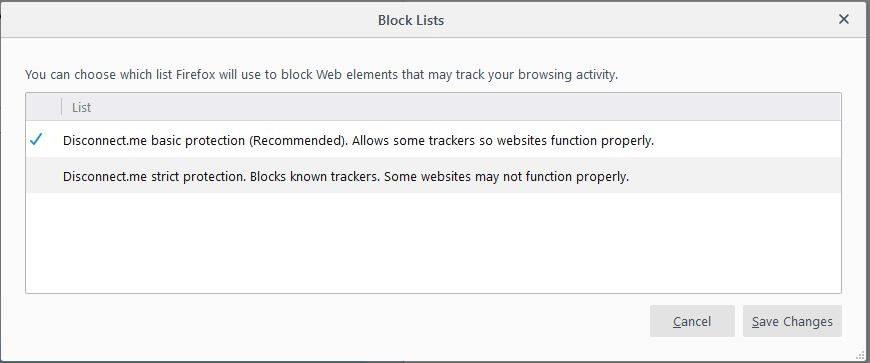
Корак 6: Изаберите један и сачувајте промене.
Веб локацијама можете послати сигнал „Не прати“ да не желите да будете праћени, али се он већину пута игнорише.
Када завршите са прилагођеним подешавањима, можете затворити прозор. Сада кад год Фирефок блокира садржај, видећете икону штита на траци за адресу између информација о сајту и зелене браве.
Такође прочитајте: -
Како безбедно делити датотеке са Фирефок Сенд-ом Сада безбедно пошаљите своју датотеку бесплатно користећи Фирефок Сенд.
Кораци за онемогућавање блокирања за одређене сајтове
Када блокирате све колачиће и трагаче, постоји могућност да неки делови веб-сајта могу да се понашају лоше или да не раде како би требало. Ако се то догоди након прилагођавања функције блокирања садржаја, немојте је онемогућити, већ додајте изузетке за појединачне сајтове.
Корак 1: Пронађите и кликните на икону штита, а затим додирните „Искључи блокирање за ову веб локацију“.
Корак 2 Сада додајте веб локацију као изузетак за блокирање садржаја
Корак 3: Када завршите, освежите страницу.
Када се страница учита, сви колачићи и трагачи ће радити. Када сте на тој локацији, видећете штит са ударом кроз њега.
Дакле, на овај начин вам Фирефок помаже да блокирате трагаче и приватно прегледате. Свидео вам се чланак? Молимо вас да поделите своје мисли у одељку за коментаре испод.
Pronađite detaljne korake kako da vratite svoj Instagram nalog nakon što je onemogućen.
Желите да избришете истекле пропуснице и средите Аппле новчаник? Пратите док објашњавам у овом чланку како да уклоните ставке из Аппле новчаника.
Било да сте одрасла или млада особа, можете испробати ове апликације за бојење да бисте ослободили своју креативност и смирили свој ум.
Овај водич вам показује како да решите проблем са вашим Аппле иПхоне или иПад уређајем који приказује погрешну локацију.
Погледајте како можете да омогућите и управљате Не узнемиравај на иПад-у како бисте се могли фокусирати на оно што треба да урадите. Ево корака које треба пратити.
Погледајте различите начине на које можете повећати своју тастатуру на иПад-у без апликације треће стране. Такође погледајте како се тастатура мења са апликацијом.
Да ли се суочавате са грешком иТунес не открива иПхоне или иПад на вашем Виндовс 11 рачунару? Испробајте ове проверене методе да одмах решите проблем!
Осећате да ваш иПад не ради брзо? Не можете да надоградите на најновији иПадОС? Пронађите овде знакове који говоре да морате да надоградите иПад!
Тражите кораке како да укључите аутоматско чување у програму Екцел? Прочитајте овај водич о укључивању аутоматског чувања у Екцел-у на Мац-у, Виндовс 11 и иПад-у.
Погледајте како можете да држите своје лозинке у Мицрософт Едге-у под контролом и спречите прегледач да сачува све будуће лозинке.







