Како вратити свој Инстаграм након што сте онемогућени?
Pronađite detaljne korake kako da vratite svoj Instagram nalog nakon što je onemogućen.
Кад год говоримо о основним функцијама за уређивање у Виндовс-у, Копирај и Налепи су прве и кључне. Помаже на много начина, посебно када радите на документу, преуређујете и форматирате документ. Шта ћете учинити ако дође до проблема са копирањем и лепљењем који не ради?
Напомена: Обично, да бисте извршили операцију копирања, потребно је да притиснете ЦТРЛ & Ц или да изаберете предмет у питању и кликнете десним тастером миша на њега и изаберете Копирај. Слично томе, да бисте налепили копирани текст или ставку, притисните ЦТРЛ & В или кликните десним тастером миша и изаберите Налепи.
Један од вероватних разлога може бити оштећене компоненте програма, проблематични додаци или функције, проблем са процесом „рдпцлицп.еке“. Можете поново покренути рачунар и покушати поново да извршите операцију. Ако ово не успе, наставите даље да бисте сазнали о неким методама за решавање проблема да бисте решили да копирање и лепљење не раде на Виндовс 10.
Метод 1: Задржите ажурирање за Виндовс
Понекад системске грешке могу довести до грешака као што су копирање и лепљење које не раде. Да бисте решили проблем, можете ажурирати свој Виндовс јер Мицрософт стално доноси нове функције и исправке. Да бисте ажурирали Виндовс, следите ове кораке:
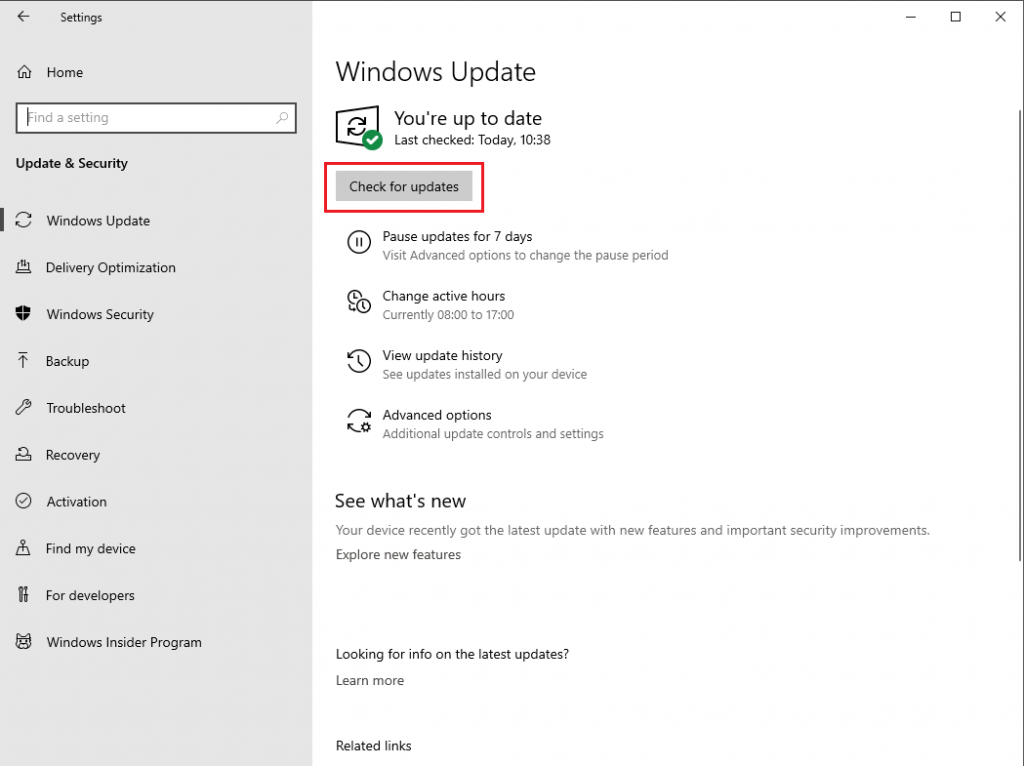
Виндовс ће проверити да ли постоје доступна ажурирања. Кликните на Преузми и инсталирај .
Метод 2: Ажурирајте своје управљачке програме
До нефункционисања копирања и лепљења може доћи и ако ваш Виндовс има оштећене или застареле управљачке програме. Да бисте решили проблем, морате ажурирати управљачке програме на свом Виндовс-у. Можете их ажурирати ручно, али то може потрајати много труда и времена. Зато је увек боље имати при руци софтвер за обављање прљавог посла. Једна од најбољих алатки за ажурирање драјвера без икаквих проблема је Адванцед Дривер Упдатер . Алат проналази најновије драјвере и преузима их и инсталира како би побољшао перформансе рачунара и избегао ове проблеме.
Метод 3: Поново покрените процес рдпцлип.еке
рдпцлип.еке је извршни фајл за копирање датотека. Нуди функцију за сервер терминалских услуга која вам омогућава да копирате и налепите између сервера и клијента. Морате да прекинете процес рдпцлип.еке, а затим га поново покренете да бисте решили проблем са копирањем и лепљењем који не ради на Виндовс 10.
Метод 4: Привремено онемогућите Антивирус
Увек се саветује да антивирусни програм буде инсталиран на рачунару. Чува ваш рачунар од невидљивих претњи. Међутим, понекад може доћи у сукоб са системом и утицати на неке од основних функционалности као што је функција копирања и лепљења. Стога можете покушати да привремено онемогућите Антивирус да бисте проверили да ли је решено копирање и лепљење које не раде на Виндовс 10.
Ако је ваш проблем решен, можете променити антивирусни софтвер. Тако да можете добити заштиту на свом рачунару без сметњи.
Метод 5: Проверите да ли има малвера
Ако мислите да се ваш рачунар понаша смешно и не реагује онако како би требало, онда би злонамерни софтвер или вирус могли бити кривац за проблем.
Можете покренути антивирусно скенирање да бисте открили све претње присутне на вашем рачунару. Ако немате антивирусни алат, можете да испробате Адванцед Систем Протецтор да бисте заштитили рачунар од свих врста претњи. Ово би могло да уклони претње на вашем рачунару које могу узроковати нефункционисање вашег система.
Метод 6: Покрените скенирање услужног програма за проверу диска
Као што смо расправљали, ово копирање и лепљење не ради може бити због оштећених системских датотека или апликација. Можете покренути ЦХКДСК скенирање да бисте решили проблем.
Пратите ове кораке да бисте покренули скенирање:
Можете покренути Цхкдск из командне линије или ПоверСхелл-а :
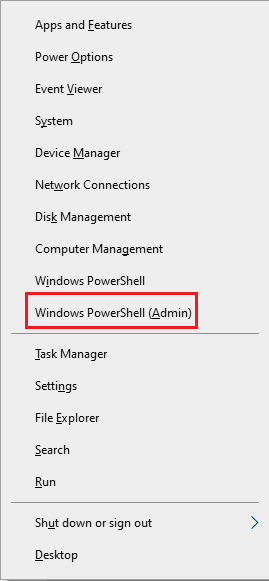
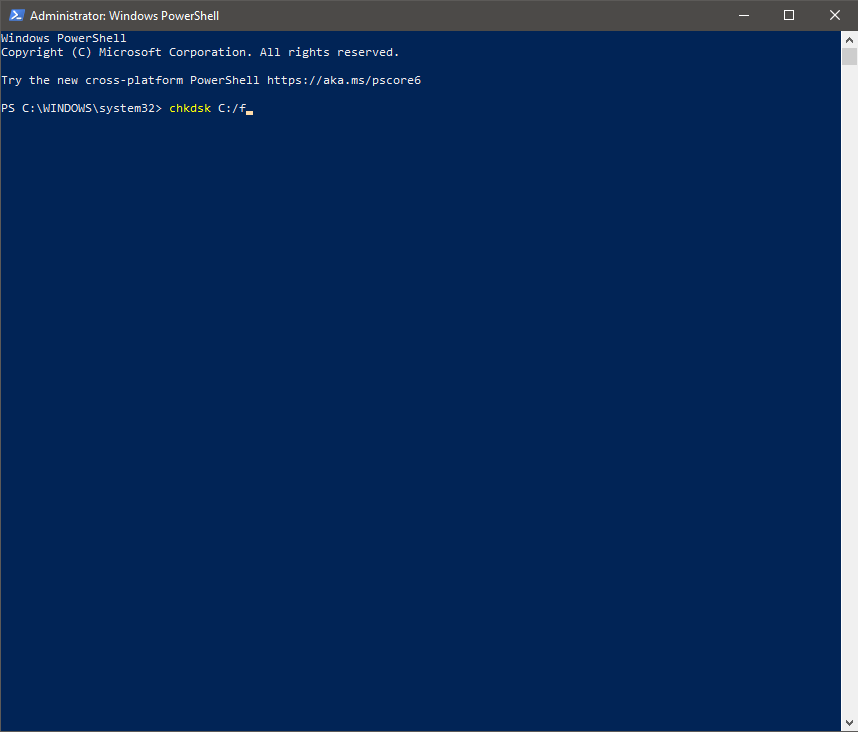
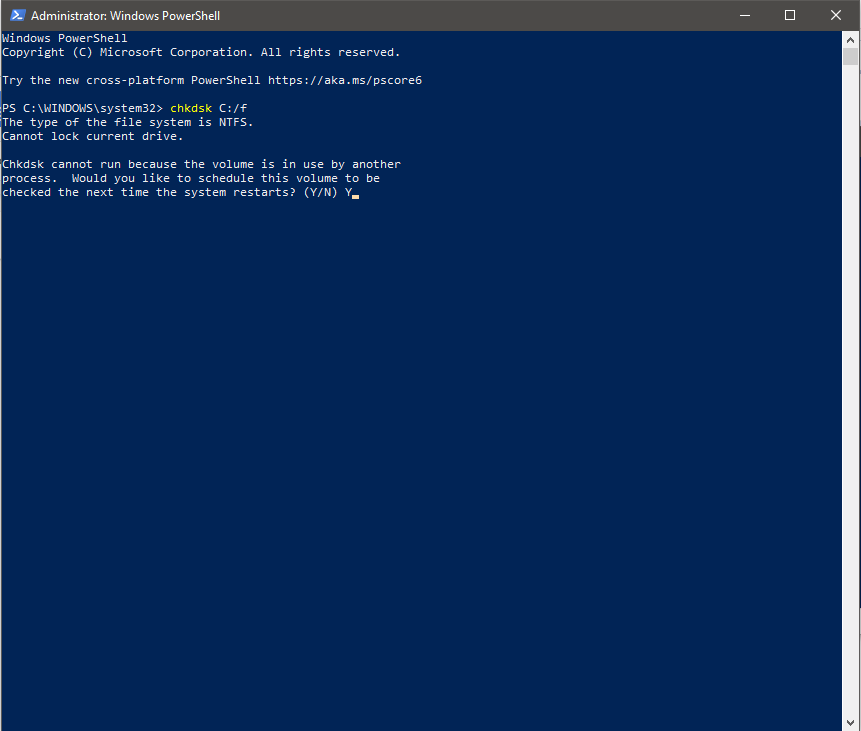
Алтернативни метод:
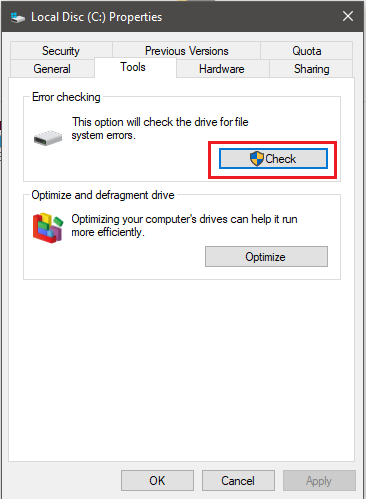
Метод 7: Опоравак система
Ако сте недавно ажурирали свој рачунар или било коју апликацију и почели сте да се суочавате са копирањем и лепљењем који не раде на Виндовс-у, онда би најновија исправка могла бити разлог. Можете да вратите свој Виндовс на тачку где је добро функционисао. Дакле, можете користити Систем Ресторе да бисте ствари вратили на старо место.
Напомена: Опоравак система нема ефекта на ваше личне датотеке. Може уклонити недавно инсталиране драјвере, апликације и друга ажурирања.
Тачке враћања се креирају како и када инсталирате ажурирања за Виндовс, апликацију или драјвере или их можете креирати и ручно.
Да бисте креирали враћање система, следите ове кораке:
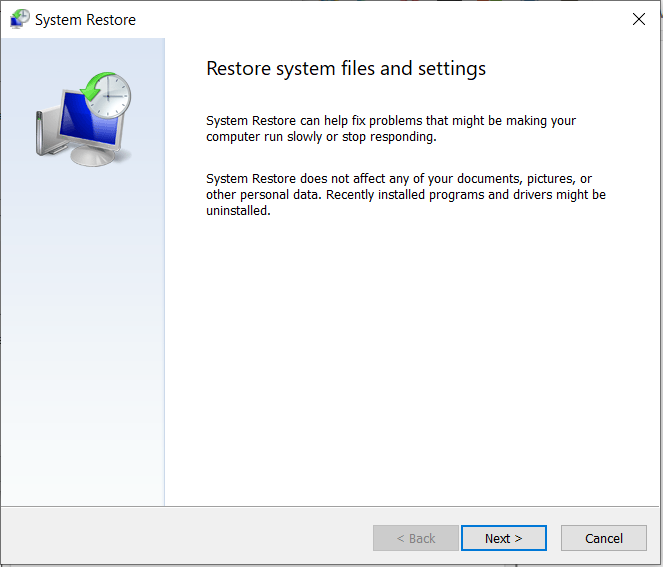
Ако враћање система није омогућено, овај корак неће радити за вас. У случају да треба да креирате враћање система, следите ове кораке:
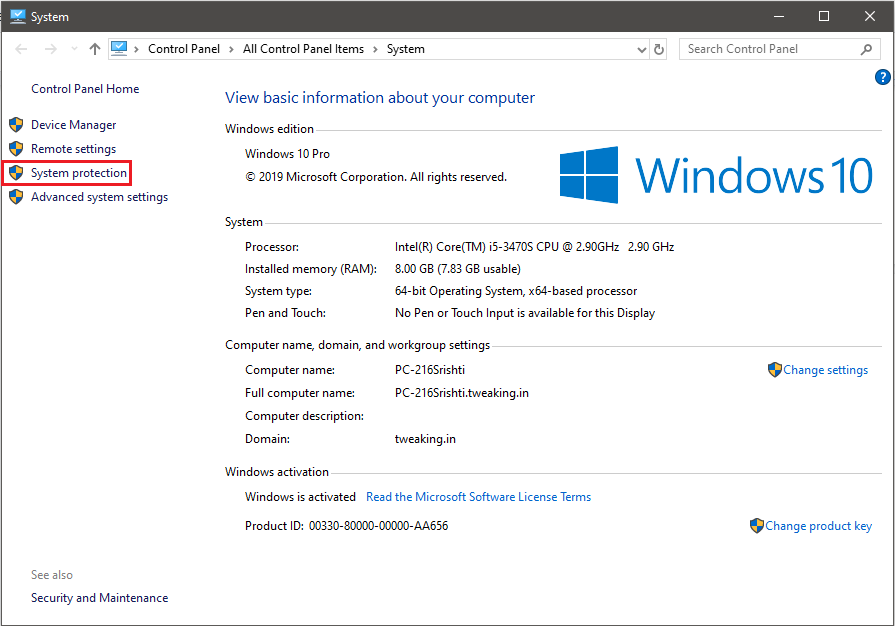
Закључити
Користите ове методе и поправите проблем са копирањем и лепљењем који не ради. То је једна од најважнијих и основних функција и може бити иритантна и одузимати време ако не можете да је користите. Која од ових метода вам је помогла? Обавестите нас у одељку за коментаре испод.
Такође, претплатите се на наш билтен и добијајте најновија технолошка ажурирања.
Pronađite detaljne korake kako da vratite svoj Instagram nalog nakon što je onemogućen.
Желите да избришете истекле пропуснице и средите Аппле новчаник? Пратите док објашњавам у овом чланку како да уклоните ставке из Аппле новчаника.
Било да сте одрасла или млада особа, можете испробати ове апликације за бојење да бисте ослободили своју креативност и смирили свој ум.
Овај водич вам показује како да решите проблем са вашим Аппле иПхоне или иПад уређајем који приказује погрешну локацију.
Погледајте како можете да омогућите и управљате Не узнемиравај на иПад-у како бисте се могли фокусирати на оно што треба да урадите. Ево корака које треба пратити.
Погледајте различите начине на које можете повећати своју тастатуру на иПад-у без апликације треће стране. Такође погледајте како се тастатура мења са апликацијом.
Да ли се суочавате са грешком иТунес не открива иПхоне или иПад на вашем Виндовс 11 рачунару? Испробајте ове проверене методе да одмах решите проблем!
Осећате да ваш иПад не ради брзо? Не можете да надоградите на најновији иПадОС? Пронађите овде знакове који говоре да морате да надоградите иПад!
Тражите кораке како да укључите аутоматско чување у програму Екцел? Прочитајте овај водич о укључивању аутоматског чувања у Екцел-у на Мац-у, Виндовс 11 и иПад-у.
Погледајте како можете да држите своје лозинке у Мицрософт Едге-у под контролом и спречите прегледач да сачува све будуће лозинке.







