Како вратити свој Инстаграм након што сте онемогућени?
Pronađite detaljne korake kako da vratite svoj Instagram nalog nakon što je onemogućen.
Као и већина стартапа, ми користимо Слацк и бесплатна верзија Слацка не дозвољава видео конференције. Стога, у борби против овог закључавања, ослањамо се на Зоом да одржавамо видео конференције и делимо екран једни са другима. Али, испоставило се да се Зоом много боље интегрише са Слацк-ом. Дакле, ако имате посла са сличним сценаријем, ево како користите Зоом са Слацк-ом.
Како користити Зоом са Слацк-ом
Повежите апликације
Да бисмо почели да користимо Зоом са Слацк-ом, морамо да повежемо и Слацк и Зоом. Сада обе апликације подржавају интеграцију апликација треће стране. Можете да пређете на Зоом маркетплаце , пријавите се и повежете Слацк апликацију.
Повежите Слацк са Зоом-ом
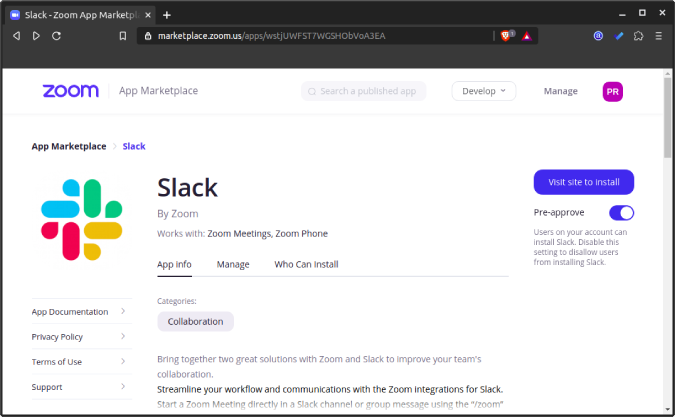
Слично томе, идите до директоријума Слацк апликације и инсталирајте апликацију Зоом .
Повежите Зоом са Слацк-ом
Захтева гомилу дозвола које морате да обезбедите и овластите. Имајте на уму да, ако нисте администратор, инсталирајте зум само за свој налог, а не за цео радни простор. Ако инсталирате Зоом за свој индивидуални налог, само ви можете да креирате састанке и позивате људе у Зоом из Слацк-а. С друге стране, ако је инсталиран за цео радни простор, свако може да креира Зоом састанке и позива људе.
The free version of Slack allows connecting a maximum of 10 third-party or custom apps.
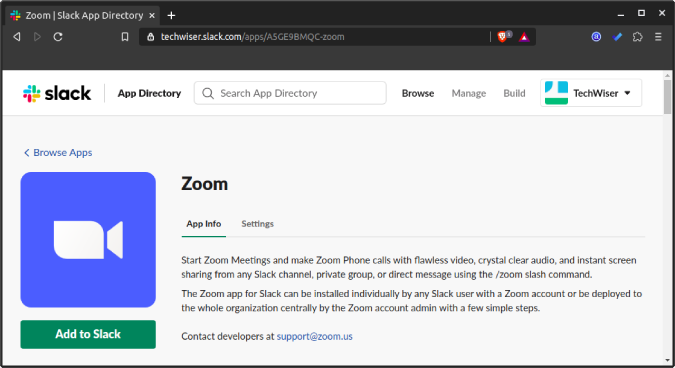
Команде зумирања
Сада, када повежете обе апликације. Можете започети зум састанак и позвати људе једном командом. Није неопходно да ваше колеге инсталирају апликацију Зоом на Слацк-у да би примиле везу за састанак.
Да бисте једноставно започели састанак, пошаљите следећу команду било ком од својих колега. У случају да ову команду пошаљете на каналу, линк ће бити послат свима који су део одређеног канала.
/зоом
Ова команда ће послати везу за састанак којој се могу придружити кликом на дугме Придружи се. Алтернативно, они такође могу да копирају ИД састанка и да га налепе у апликацију Зоом.
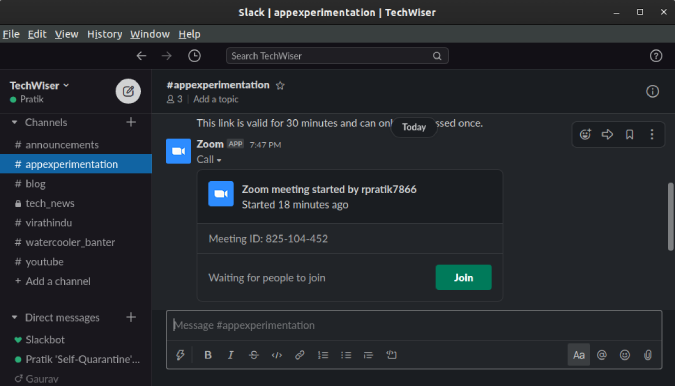
Слично вашем Скипе ИД-у, Зоом пружа ИД личног састанка (ПМИ). Да бисте са неким разговарали 1-на-1, можете му послати свој ПМИ. Да бисте то урадили, користите следећу команду на Слацк-у.
/зоом придружи ми се
Штавише, постоји команда /зоом која вам омогућава да креирате нови Зоом састанак и пошаљете везу из Слацк-а. На пример, ако желим да започнем састанак са брзим зумирањем са темом „Артицле_Дисцуссион“, једноставно користим следећу команду.
/зоом састанак Чланак_Дискусија
Завршне речи
Сада, Зоом такође има интеграцију са Гоогле календаром, подразумевано. Дакле, у случају да закажете састанак на Зоом-у, он ће се аутоматски појавити у вашем Гоогле календару и синхронизовати их са вашим Андроид уређајем . Штавише, ако имате премиум верзију Зоом-а, она се такође добро интегрише са Оффице 365 апликацијама и Скипе-ом за посао.
Све у свему, Зоом никада није направљен на уму као самостално пословно решење за све ваше потребе сарадње. Дакле, за разлику од Скипе-а и Хангоутс-а, он се добро интегрише са већином комуникационих алата трећих страна.
Прочитајте такође: 17 најбољих Слацк апликација које ће вашу комуникацију учинити ефикасном 2020
Pronađite detaljne korake kako da vratite svoj Instagram nalog nakon što je onemogućen.
Желите да избришете истекле пропуснице и средите Аппле новчаник? Пратите док објашњавам у овом чланку како да уклоните ставке из Аппле новчаника.
Било да сте одрасла или млада особа, можете испробати ове апликације за бојење да бисте ослободили своју креативност и смирили свој ум.
Овај водич вам показује како да решите проблем са вашим Аппле иПхоне или иПад уређајем који приказује погрешну локацију.
Погледајте како можете да омогућите и управљате Не узнемиравај на иПад-у како бисте се могли фокусирати на оно што треба да урадите. Ево корака које треба пратити.
Погледајте различите начине на које можете повећати своју тастатуру на иПад-у без апликације треће стране. Такође погледајте како се тастатура мења са апликацијом.
Да ли се суочавате са грешком иТунес не открива иПхоне или иПад на вашем Виндовс 11 рачунару? Испробајте ове проверене методе да одмах решите проблем!
Осећате да ваш иПад не ради брзо? Не можете да надоградите на најновији иПадОС? Пронађите овде знакове који говоре да морате да надоградите иПад!
Тражите кораке како да укључите аутоматско чување у програму Екцел? Прочитајте овај водич о укључивању аутоматског чувања у Екцел-у на Мац-у, Виндовс 11 и иПад-у.
Погледајте како можете да држите своје лозинке у Мицрософт Едге-у под контролом и спречите прегледач да сачува све будуће лозинке.







