Како вратити свој Инстаграм након што сте онемогућени?
Pronađite detaljne korake kako da vratite svoj Instagram nalog nakon što je onemogućen.
Не би била хипербола ако кажемо да је Снапцхат донео револуцију у свету мобилних апликација за размену порука. Пре настанка Снапцхата, нико није ни сањао о тако јединственом начину комуникације са пријатељима. Концепт који Снапцхат доноси, а то су самоуништавајуће слике и видео снимци, чини га потпуно другачијим од обичних апликација за размену порука и друштвених мрежа. И то је разлог што је од своје године оснивања, односно 2011. Снапсхот, сада једна од најпопуларнијих апликација са више од 180 милиона активних корисника дневно. Такође, према извештајима, фанови који прате нису ограничени на тинејџере, људи свих узраста користе Снапцхат да се повежу и поделе своје емоције са својим вољенима.
Дакле, ако сте нови у Снапцхату или вам је тешко да знате како Снапцхат функционише (што је сасвим очигледно јер се редовно надограђује новим функцијама), онда ће вас овај чланак водити кроз то. Дакле, без обзира да ли сте технички добра особа или почетник, овај чланак ће вам помоћи да користите Снапцхат као прави шампион.
Шта је Снапцхат?
Да, почевши од једноставног питања, шта је Снапцхат? Снапцхат, као што сви знамо, је апликација коју су развили Еван Спиегел, Бобби Мурпхи и Реггие Бровн за повезивање пријатеља. Апликација је доступна и за Андроид и за иОС кориснике са основним концептом да ће све што пошаљете преко Снапцхата, било да је у питању текст, слика или видео, аутоматски нестати након кратког временског периода. Овај јединствени концепт привлачи све више корисника јер су били неустрашиви у вези са својим текстовима, сликама или видео записима које деле једни са другима о чувању или чувању.
Снапцхат је започео своје путовање као апликација која је првенствено фокусирана на дељење фотографија од особе до особе. Али са временом, апликација је доста модификована и сада се може користити за разне друге ствари, као што је креирање аватара, емитовање фотографија и видео записа као прича, видео ћаскање и још много тога. Говорећи о недавно додатим функцијама као што су Мемориес које сада омогућавају корисницима Снапцхата да сачувају све своје чудне снимке на свом уређају, заједно са чувањем на серверима Снапцхата, и филтерима заједно са АР сочивима које можете додати својим снимцима.
Све ове и многе друге најновије функције и даље стављају Снапцхат испред у трци апликација за размену порука и друштвених мрежа. Пре него што кренемо даље, хајде да прво разумемо све те жаргоне који су повезани са Снапцхат-ом јер је без разумевања заиста тешко добити увид у то како Снапцхат функционише.
Такође погледајте: Како да отпремите фотографије са камере у Снапцхат
Уобичајени услови повезани са Снапцхатом:
Снимак: Сваки видео или фотографија на коју кликнете или примите у апликацији се назива снимком. Видео снимак има животни век од само 10 секунди осим ако га не емитујете као причу која продужава њихов животни век на 24 сата. Такође, сваки неотворени снимак ће се аутоматски избрисати након 30 дана.
Снапцоде : Снапцоде олакшава повезивање са пријатељима јер особа која жели да са вама дода пријатеља мора да скенира ваш снапцоде камером свог телефона. Код се може пронаћи на екрану профила којем се може приступити додиром на икону Снапцхат.
Прича : Низ свих ваших снимака које желите да поделите са пријатељима. За разлику од вашег видео снимка, прича је доступна свим вашим пријатељима 24 сата након чега ће им аутоматски постати недоступна.
Оцена : Ово даје индикацију да сте много активни на Снапцхату. Према Снапцхату, резултат је комбинација укупног броја послатих/примљених снимака, дељених прича и неких других фактора.
Снапстреак : Ако ви и ваш пријатељ шаљете снимке једно другом у временском оквиру од 24 сата дуже од једног дана, обоје сте у низу. Што дуже обојица наставите да делите низ, дужи ће се тај низ одржати. Испред имена пријатеља можете пронаћи ватрени емоји, заједно са бројем који указује на дане када сте одржавали низ.
Филтер : Ако желите да додате мало искре у своје снимке, користите филтере. Да бисте додали филтер у снимак, само превуците прстом улево или удесно након снимања и изаберите филтер који вам највише одговара. Можете одабрати филтер између многих доступних филтера као што су боја, време, тренутно време итд. И шта више можете додати више од једног филтера у снимак.
Сочива : Ако сматрате да филтери не могу да обезбеде искру коју су намеравали, онда морате да изаберете сочива. Објективи засновани на проширеној стварности пружају сјајан ефекат вашим фотографијама. Да бисте користили сочива, само дуго притисните своју слику на екрану мобилног телефона у приказу камере. Сада ће се за редом појавити разна сочива.
Ћаскање : Ћаскање, као што назив наводи, помаже вам да пошаљете текстуалну поруку својим пријатељима на Снапцхату. Да бисте започели ћаскање, само превуците с лева на десно и изаберите пријатеља са којим желите да започнете разговор.
Снапцасх : Снапцхат у сарадњи са Скуаре Цасх омогућава својим корисницима да шаљу новац својим пријатељима директно из апликације. Снапцасх-у се може приступити у одељку за ћаскање.
Сећања : Ова најновија интеграција у Снапцхат апликацију омогућава својим корисницима да сачувају снимке у својој локалној меморији, односно у меморији свог уређаја. Одмах након снимања, наћи ћете опцију да га сачувате као успомене, односно на интерној меморији вашег уређаја.
Снап Мап : Функције Снап Мап омогућавају корисницима да деле своје локације са пријатељима. Такође, можете лоцирати тренутну локацију свог пријатеља на Снап Мап-у. Да бисте користили Снап Мап, само уштипните прсте (зумирајте) на екрану камере и ово ће отворити Снап Мап. Ако је то први пут, морате да дозволите Снапцхату да приступи услугама локације вашег уређаја. Такође, имајте на уму да је потпуно дискреционо право корисника да дели своју локацију на Снап мапи или не.
Такође прочитајте: Како направити снимак екрана на Снапцхату а да они не знају
Како ради Снапцхат:
Подешавање Снапцхат налога је заиста једноставно. Све што треба да урадите је да преузмете апликацију из Плаи Сторе-а или Апп Сторе-а и креирате налог тако што ћете дати своје основне акредитиве као што су име и број телефона. Сада када говоримо о томе како да почнете са Снапцхатом, желели бисмо да вам кажемо да се Снапцхат сматра апликацијом која редовно ажурира своје карактеристике. Стога ћемо у овом чланку разговарати о функционисању његових неких општих карактеристика.
Снимање:
Ово је једна од најлакших ствари које можете да урадите са Снапцхатом. Све што треба да урадите је да отворите апликацију и додирнете дугме за снимање да бисте снимили снимак. Ако желимо да снимимо видео, држите дугме за снимање да бисте снимили видео од 10 секунди. Али сачекајте Снапцхат није све у прављењу снимака, након снимања дајте му нови изглед са разним доступним Снапцхат филтерима који могу да додају време, локацију, временске информације или промене боју вашег снимка. Штавише, ако сте креативна особа која жели да својим снимцима пружи потпуну преобразбу, само дуго притисните своју слику на екрану уређаја и користите Снапцхат сочива. Ова сочива заснована на проширеној стварности имају моћ да потпуно промене ваше снимке. Након што снимите снимак, све је на томе да ли желите да поделите овај снимак са једним пријатељем или да га емитујете као причу. такође,
Претражи друге Снапцхат кориснике:
Живот је ништа без пријатеља, а исто је и Снапцхат. Можете да тражите све своје пријатеље који су на Снапцхату тако што ћете додирнути Сеарцх који се налази у горњем левом углу екрана камере. Сада почните да куцате да желите да пронађете или крстарите кроз предлоге које је дао Снапцхат. Такође можете претраживати догађај и концерт укључујући своје пријатеље.
Ћаскање са пријатељима:
Снапцхат није све у слању самоуништавајућих снимака, можете и да ћаскате са својим пријатељем или са групом. Екрану за ћаскање можете приступити на два начина, једним додиром на икону ћаскања која се налази у доњем левом углу приказа камере, а други превлачењем с лева на десно.
Када сте на екрану за ћаскање, изаберите додирните име свог пријатеља и почните да ћаскате са њим. Штавише, поред слања текстова свом пријатељу у ћаскању, можете им послати приче, успомене, снимке, налепнице или чак готовину. Такође можете упутити аудио или видео позив преко одељка за ћаскање. Функције као што су Снапцоде, Снапстреак се могу пронаћи у одељку за ћаскање дугим притиском на име вашег пријатеља. А најбољи део ћаскања је то што се аутоматски бришу када ви и друга особа напустите ћаскање.
Поделите своје приче:
Приче у Снапцхату су најбољи начин да се изразите јер имају животни век од 24 сата. Да бисте приступили причама, превуците здесна налево на екрану камере или додирните икону Приче у доњем десном углу. Овде ћете пронаћи све приче које су поделили ваши пријатељи, са недавним причама на врху, праћеним већ прегледаним причама на крају. Да бисте додали сопствену причу, снимите свој снимак, а затим или додирните икону Прича или додирните стрелицу Пошаљи у. Корисници који први пут морају да потврде додиром на Додај.
Откријте приче о спољном свету:
Ако желите да будете у току са свим стварима које се дешавају широм света, пређите на екран Дисцовер, којем се може приступити превлачењем здесна налево на екрану камере.
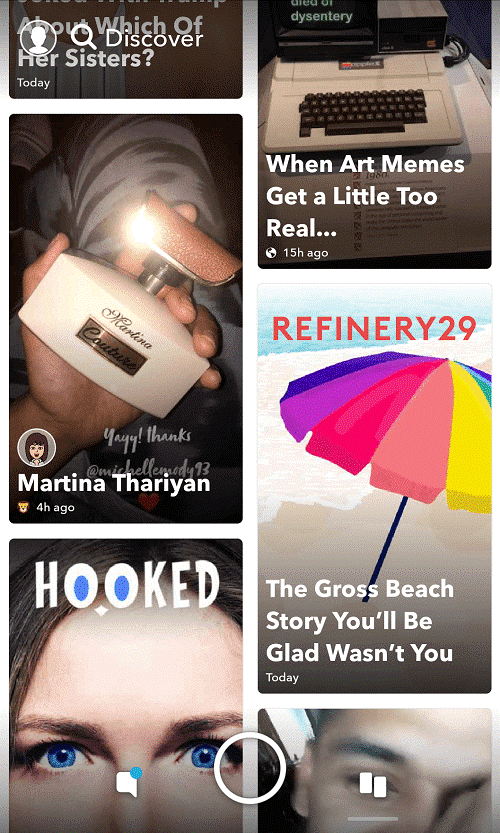
Иако корисник нема много контроле над феедом који сервира Снапцхат, он се увек може претплатити на феед који га занима. Такође, можете да делите приче са екрана Дисцовер са својим пријатељима.
Сачувајте све своје снимке локално:
Све своје снимке можете да сачувате локално на свом уређају у Меморијама. Такође, преко Меморија можете приступити свим медијима ускладиштеним на вашем уређају.
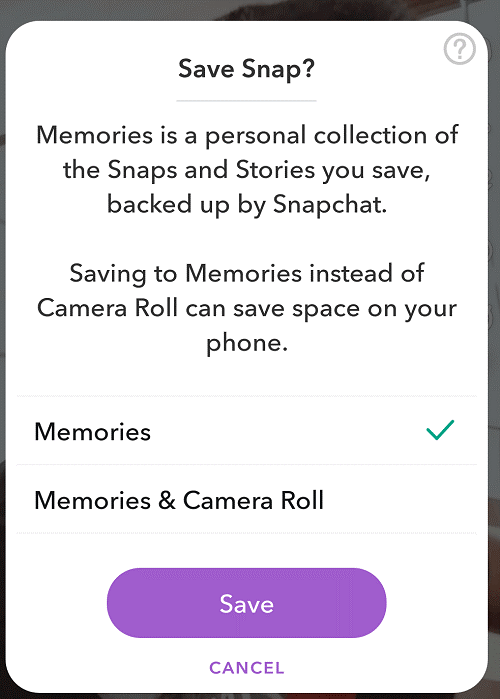
Меморијама можете приступити тако што ћете додирнути икону картице одмах испод дугмета за снимање. Сада овде можете пронаћи све своје сачуване снимке и локалне медије вашег уређаја. Можете извршити различите операције на Меморијама као што је дељење претраживања итд.
Ваш профил:
Одељак Профил у Снапцхату вам омогућава да приступите свом налогу и његовим подешавањима. Да бисте приступили екрану профила, додирните икону духа или Битмоји у горњем левом углу екрана. Користећи екран Профил, можете да додајете пријатеље, креирате и делите приче.
Такође можете добити Снапцоде, Снапстреак, трофеје и друга подешавања директно на екрану вашег профила. Дакле, било да морате да промените свој Битмоји карактер или корисничко име или лозинку, то је екран профила који морате да посетите.
Такође погледајте: Нова Снапцхат сочива која бисте волели да користите
Добијте или поделите своју локацију преко Снап Мапе:
Можете добити тачну локацију свог пријатеља на Снапцхату или можете поделити своју на Снап Мап. Да бисте започели, само приближите или зумирајте екран камере. Ако је то први пут, Снапцхат ће од вас тражити приступ услугама локације на вашем уређају.
Када вам буде одобрено, било који од ваших пријатеља може да вас лоцира и добије вашу тренутну локацију на Снап мапи. Међутим, имајте на уму да да бисте ажурирали своју локацију морате отворити Снапцхат. Сада, кад год не желите да делите своју тренутну локацију са свима, можете изабрати одређене људе са којима желите своју локацију. Такође, ако не желите да делите своју локацију ни са ким, користите Гхост Моде.
То је то момци! Надам се да сада имате јасан увид у то како Снапцхат функционише. Снапцхат често мења своје карактеристике и подешавања, тако да да бисте били професионалац на Снапцхату, требало би да наставите да користите апликацију и очигледно се претплатите на наш блог јер ће вас информисати о најновијим трендовима технологије из целог света.
Pronađite detaljne korake kako da vratite svoj Instagram nalog nakon što je onemogućen.
Желите да избришете истекле пропуснице и средите Аппле новчаник? Пратите док објашњавам у овом чланку како да уклоните ставке из Аппле новчаника.
Било да сте одрасла или млада особа, можете испробати ове апликације за бојење да бисте ослободили своју креативност и смирили свој ум.
Овај водич вам показује како да решите проблем са вашим Аппле иПхоне или иПад уређајем који приказује погрешну локацију.
Погледајте како можете да омогућите и управљате Не узнемиравај на иПад-у како бисте се могли фокусирати на оно што треба да урадите. Ево корака које треба пратити.
Погледајте различите начине на које можете повећати своју тастатуру на иПад-у без апликације треће стране. Такође погледајте како се тастатура мења са апликацијом.
Да ли се суочавате са грешком иТунес не открива иПхоне или иПад на вашем Виндовс 11 рачунару? Испробајте ове проверене методе да одмах решите проблем!
Осећате да ваш иПад не ради брзо? Не можете да надоградите на најновији иПадОС? Пронађите овде знакове који говоре да морате да надоградите иПад!
Тражите кораке како да укључите аутоматско чување у програму Екцел? Прочитајте овај водич о укључивању аутоматског чувања у Екцел-у на Мац-у, Виндовс 11 и иПад-у.
Погледајте како можете да држите своје лозинке у Мицрософт Едге-у под контролом и спречите прегледач да сачува све будуће лозинке.







