Како вратити свој Инстаграм након што сте онемогућени?
Pronađite detaljne korake kako da vratite svoj Instagram nalog nakon što je onemogućen.
Усред пандемије ЦОВИД-19, Скипе је постао један од најпопуларнијих софтвера за видео конференције и месинџера за организације које су замолиле своје запослене да раде од куће. Колико год постоје видео састанци, људи користе Скипе и за слање текстова. Али, баш као и ВхатсАпп, није се много причало о форматирању текста у Скипеу .
Зашто морам да форматирам текст на Скајпу?
Размислите о сценарију у којем морате формално да изнесете идеју у свом тиму у облику ћаскања. Не можете је само опуштено пренијети пошто то не би изгледало лијепо с ваше стране. Најједноставније речено, можда ћете морати да користите скајп форматирање текста да бисте свеобухватније, јасније и мало професионалније изнели идеје у ћаскању. Можда бисте желели да нагласите одређене речи; можда бисте желели да користите различите текстуалне формате, тако даље и тако даље.
Како да форматирам текст на Скипе-у
Сада када знате зашто ће вам можда требати Скипе форматирање текста, пређимо на то како се то ради. Ево неких од могућих ствари које можете постићи уз помоћ Скипе форматирања текста .
Можете -
Такође ћемо разговарати о томе како можете да користите неколико различитих типова текстуалних формата на једном месту.
1. Болд
Како се то ради?
Да бисте означили текст подебљаним, ставите знак звездице (*) испред и после текста.
Када Скипе подебљани текст може бити од помоћи?
Рецимо, желите да нагласите одређену реч или фразу. Најбољи начин да то урадите је да га означите подебљаним словима. Такође, уверите се да нема размака између две звездице.
Демо -
На пример, да напишете „Ово је подебљан текст“ подебљаним словима, напишите га као –
*Ово је подебљан текст*
И ово је резултат који ћете добити
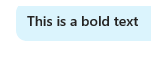
Такође прочитајте: Како користити Скипе на Цхромебоок-у
2. Курзив
Како се то ради?
Да бисте користили курзив у Скипе-у , додајте знак доње црте '_' испред и после текста.
Када Скајп курзив може бити од помоћи?
Да ли је то наслов блога на који желите да пошаљете текст својим колегама или је то суштински део документа преко којег желите да комуницирате. Још један одличан начин да нагласите речи је да користите курзив у Скајпу. Истицање текста може бити најбоље решење. Курзив се користи када куцате текст нагнутим словима. Поменути инцидент је само пример; можда имате своје разлоге да пишете текст у курзиву.
Демо -
На пример – да бисте ставили „Ово је курзив текст“ у курзиву напишите га као –
_Ово је курзив текст_
А резултат ће бити –
3. Прецртано
Како се то ради?
Опција функционише додавањем знака тилде '~' пре и после текста.
Када Скипе прецртавање може бити од помоћи?
Типографски, прецртавање је када преклапате реч са једном хоризонталном линијом да бисте означили да је текст био грешка. У уобичајеној употреби, можете га користити да покажете грешку коју људи не би требало да праве. На пример, ви сте уредник и обавештавате своје писце да не пишу реч на одређени начин јер би се то могло схватити као грешка. Тада можете користити опцију прецртавања Скипе-а. Ево примера –
Демо -
Када пишете -
Немојте користити правопис ~италицисе~ уместо да пишете _италицизе_
добићете овај излаз -
Такође прочитајте: Најбоље Скајп алтернативе за рачунар
4. Моноспацед Тект
Како се то ради?
Да бисте користили једноразредни текст на Скајпу, једноставно морате да напишете текст праћен два знака узвика (!!). Али пазите да оставите један размак иза два знака узвика.
Када Скипе прецртавање може бити од помоћи?
Да ли желите да демонстрирате линију кода у самом ћаскању само да би ваш колега или вођа тима могао да открије да ли је код добар за употребу? У том сценарију можете користити монопросторни текст.
Демо -
Рецимо да желите да кажете о једноставној команди командне линије о промени системског времена. Ево како то можете ставити у Скипе ћаскање –
!! Ц:\Усерс\Усернаме\ТИМЕ
А резултат ће бити –
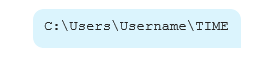
Да ли сте икада осетили потребу да форматирате текст на Скајпу?
Сигурни смо да сте у неком тренутку можда осетили потребу да форматирате Скипе текст. Ове горе наведене савете и трикове је лако пратити, али када их укључите у свој текст, моћи ћете да оставите добар утисак међу својим колегама и надређенима. Није изненађење, наишли бисте као Скипе про корисник. Сјајно! Јел тако?
Смишљамо тоне и тоне таквих савета и трикова које је лако пратити. Дакле, обавезно прегледајте и наше друге блогове. И, такође, ако вам је горњи блог користан, поделите га са својим пријатељима, породицом и свима до којих вам је стало.
Pronađite detaljne korake kako da vratite svoj Instagram nalog nakon što je onemogućen.
Желите да избришете истекле пропуснице и средите Аппле новчаник? Пратите док објашњавам у овом чланку како да уклоните ставке из Аппле новчаника.
Било да сте одрасла или млада особа, можете испробати ове апликације за бојење да бисте ослободили своју креативност и смирили свој ум.
Овај водич вам показује како да решите проблем са вашим Аппле иПхоне или иПад уређајем који приказује погрешну локацију.
Погледајте како можете да омогућите и управљате Не узнемиравај на иПад-у како бисте се могли фокусирати на оно што треба да урадите. Ево корака које треба пратити.
Погледајте различите начине на које можете повећати своју тастатуру на иПад-у без апликације треће стране. Такође погледајте како се тастатура мења са апликацијом.
Да ли се суочавате са грешком иТунес не открива иПхоне или иПад на вашем Виндовс 11 рачунару? Испробајте ове проверене методе да одмах решите проблем!
Осећате да ваш иПад не ради брзо? Не можете да надоградите на најновији иПадОС? Пронађите овде знакове који говоре да морате да надоградите иПад!
Тражите кораке како да укључите аутоматско чување у програму Екцел? Прочитајте овај водич о укључивању аутоматског чувања у Екцел-у на Мац-у, Виндовс 11 и иПад-у.
Погледајте како можете да држите своје лозинке у Мицрософт Едге-у под контролом и спречите прегледач да сачува све будуће лозинке.







