Како вратити свој Инстаграм након што сте онемогућени?
Pronađite detaljne korake kako da vratite svoj Instagram nalog nakon što je onemogućen.
Паинт је вероватно најбоља алатка за Виндовс и ради дивне послове које обично покушавамо да тражимо у другом софтверу. Па, у овом блоку, али ми ћемо вас провести кроз кораке да учините позадину провидном у Паинт-у. Међу свим Виндовс уређивачима слика које сам видео, Паинт је најједноставнији и може лако да направи транспарентну позадину.
Како учинити позадину провидном у Паинт-у
Метод 1: Исецање објекта у предњем плану
Обично је креирање транспарентне позадине корисно за оне који желе да користе објекат у новој слици. У овом случају, овај метод је најбољи.
Корак 1: Отворите Паинт тако што ћете га откуцати у Виндовс Цортана траку за претрагу.
Корак 2: Кликните на Датотека и Отвори. Одавде изаберите слику коју желите да отворите.
Корак 3: Изаберите Селецт дугме из горњег бара. Док се мени отвара, изаберите дугме Транспарентни избор .
НАПОМЕНА да ако копирате слику након Транспарент Селецтион и налепите је на другу Паинт датотеку, позадина постаје провидна. (Можете пробати са сликом која има белу позадину)
Корак 4: Сада, под Изаберите опцију. Изаберите Избор слободног обрасца . Сада можете да изрезујете објекат у првом плану, а остатак слике ће бити провидан.
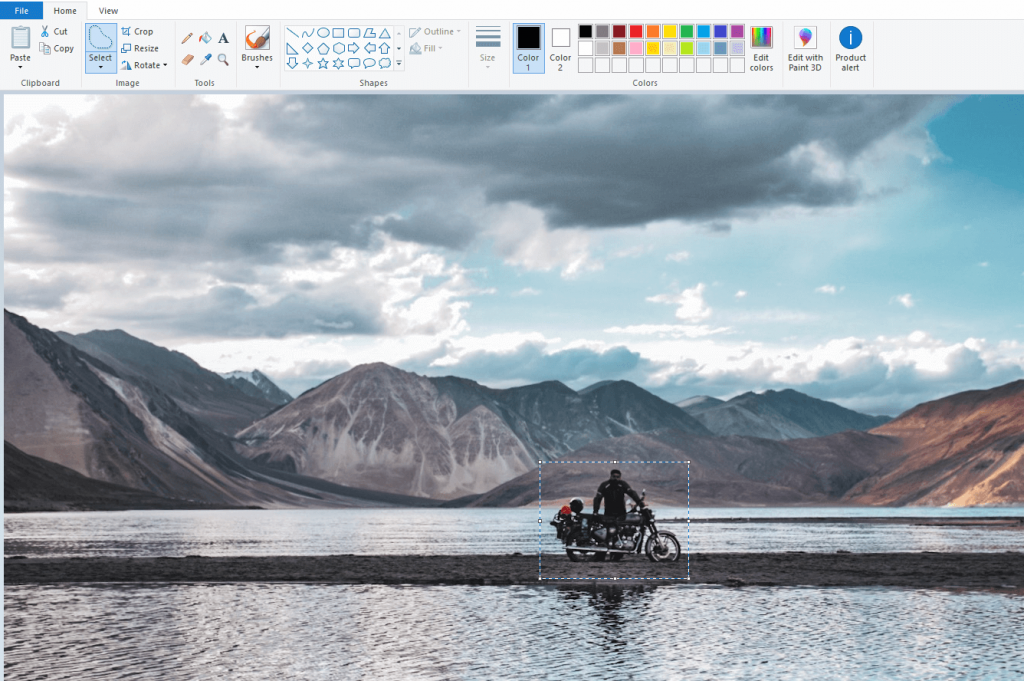
Корак 5: Сада кликните десним тастером миша на претходно изабрани објекат и изаберите Цут . Овај корак је потребан да бисте направили невидљиву позадину у боји и он ће уклонити предњи план као што је приказано на слици.
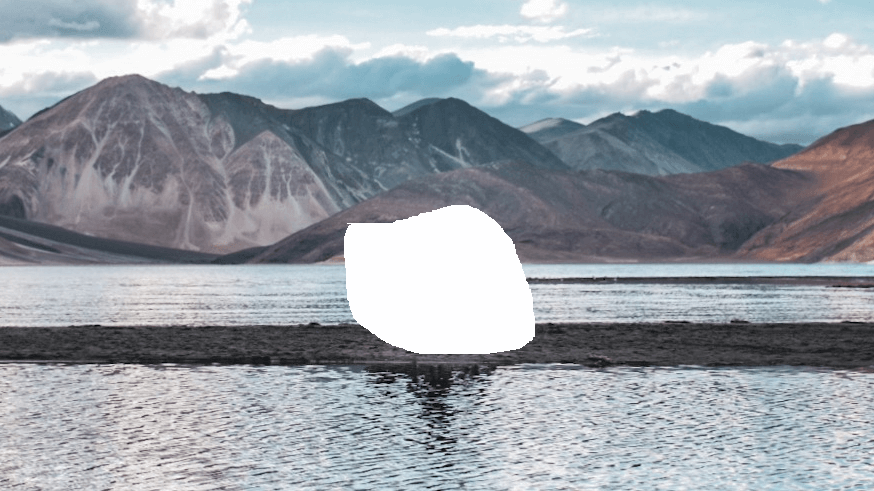
Корак 6: Сада када сте добили објекат у складу са тим, залепите га на другу слику. За ово отворите нову слику или нову датотеку у програму Паинт. Када налепите слику, можете да је правите по потреби и по потреби.
НАПОМЕНА: Провидна слика није подложна „Сачувању“, можда ћете морати да направите снимак екрана исте.
Како направити позадину прозирном у Паинт 3Д?
Метод 2: Поставите прозирну позадину у Паинт 3Д
Овај метод функционише другачије од претходног. Хајде да сада видимо како да учинимо слику транспарентном у Паинт 3Д.
Корак 1: Откуцајте Паинт 3Д у Виндовс Цортана траку за претрагу. У случају да немате апликацију у свом Виндовс систему, преузмите је одавде .
Корак 2: Сада отворите апликацију Паинт 3Д.
Корак 3: Сада идите на Мени > Прегледај датотеке > и на крају изаберите слику коју желите да уредите.
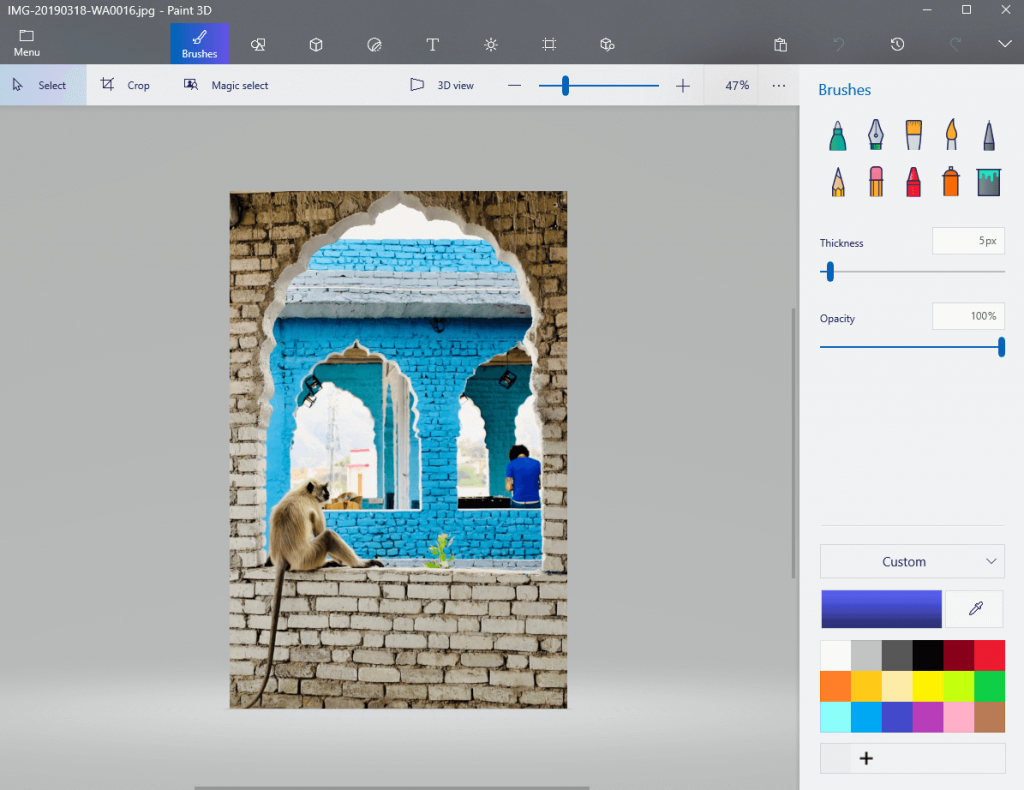
Корак 4: Изаберите дугме Цанвас са горње траке. Са десне траке платна, укључите прекидач Транспарент Цанвас .
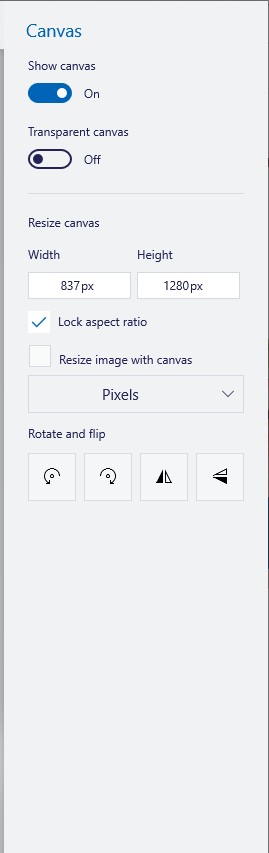
Корак 5: Изаберите дугме Изабери са врха и изаберите област коју желите да избришете. Притисните Цтрл+Кс да исечете слику.
Корак 6: Сада кликните на Мени > Сачувај као и изаберите 2Д ПНГ опцију овде. На крају, сачувајте слику.
Корак 7: Сада је време да отворите ново платно помоћу Мени > Ново .
Корак 8: Отворите датотеку слике која ће прво деловати као слој позадине. За ово изаберите Мени > Отвори > Прегледај датотеке .
Корак 9: Изнад ове слике, сачуваћете своју претходно изабрану слику у кораку 6. Дакле, кликните на Мени > Убаци. Изаберите провидну слику коју сте раније сачували. Ова слика ће се отворити на врху позадинског слоја.
Корак 10: Подесите нову слику према вашим захтевима. Касније можете да уносите промене помоћу четкица или боја са десне табле.
Додатни савет:
Замагли позадину
Ефикасна апликација за Мац кориснике, Фоцус анд Блур , одлично ради у томе да производи на које одаберете да се фокусирате и позадине буду замућени. Веома је једноставан за коришћење, има најбољи интерфејс и садржи више моћних алата за различите прилагодбе.
Осим што научите како да учините позадину провидном у програму Паинт, можете да задржите овај алат јер је одличан пратилац када је у питању замућење или фокусирање важног дела слике.
Како учинити позадину транспарентном у Паинт-у?
Верујемо да сте сигурно пронашли одговор на своје питање и да можете користити било који од горе наведених метода да прилагодите слике. Од одабира одређеног објекта до промене транспарентне позадине, приближавате се циљу. Такође можете проверити:
Ако желите да будете у току са тако сјајним информацијама сваки дан, претплатите се на Систвеак блог и не заборавите да нас пратите на Фацебоок-у и ИоуТубе-у .
Pronađite detaljne korake kako da vratite svoj Instagram nalog nakon što je onemogućen.
Желите да избришете истекле пропуснице и средите Аппле новчаник? Пратите док објашњавам у овом чланку како да уклоните ставке из Аппле новчаника.
Било да сте одрасла или млада особа, можете испробати ове апликације за бојење да бисте ослободили своју креативност и смирили свој ум.
Овај водич вам показује како да решите проблем са вашим Аппле иПхоне или иПад уређајем који приказује погрешну локацију.
Погледајте како можете да омогућите и управљате Не узнемиравај на иПад-у како бисте се могли фокусирати на оно што треба да урадите. Ево корака које треба пратити.
Погледајте различите начине на које можете повећати своју тастатуру на иПад-у без апликације треће стране. Такође погледајте како се тастатура мења са апликацијом.
Да ли се суочавате са грешком иТунес не открива иПхоне или иПад на вашем Виндовс 11 рачунару? Испробајте ове проверене методе да одмах решите проблем!
Осећате да ваш иПад не ради брзо? Не можете да надоградите на најновији иПадОС? Пронађите овде знакове који говоре да морате да надоградите иПад!
Тражите кораке како да укључите аутоматско чување у програму Екцел? Прочитајте овај водич о укључивању аутоматског чувања у Екцел-у на Мац-у, Виндовс 11 и иПад-у.
Погледајте како можете да држите своје лозинке у Мицрософт Едге-у под контролом и спречите прегледач да сачува све будуће лозинке.







