Како вратити свој Инстаграм након што сте онемогућени?
Pronađite detaljne korake kako da vratite svoj Instagram nalog nakon što je onemogućen.
Фласх датотеке су често подложне малверу и другим нападима. Стога је ХТМЛ пожељнији јер је бољи од Фласх-а у већини ствари. Гоогле Цхроме долази са уграђеним Фласх-ом, али он није подразумевано омогућен.
Међутим, не можете напустити Фласх датотеке све док не буду доступне на веб локацијама којима морате да приступите. Стога, понекад морате да омогућите Фласх дозволе за различите веб локације.
У овом посту смо навели кораке за управљање Фласх дозволама у Цхроме-у. Овим можете дозволити, блокирати или натерати веб локацију да тражи дозволу за отварање Фласх датотеке по вашој жељи.
Ово не само да ће спречити да се Фласх датотеке аутоматски репродукују и поједу ваше податке, већ ће и минимизирати шансе за извршавање злонамерног кода. Тако. Хајде да почнемо!
Кораци за активацију Фласх Плаиер-а у Гоогле Цхроме-у
Пратите ово да бисте добили Фласх Плаиер у Цхроме-у:
Корак 1: Кликните на мени са три тачке и изаберите Подешавања .
Корак 2: Померите се до дна странице да бисте пронашли Напредно .
Корак 3: У оквиру Приватност и безбедност изаберите Подешавања садржаја .
Корак 4: У оквиру Подешавања садржаја пронађите и кликните на Фласх .
Корак 5: Пребаците прекидач поред Питај прво (препоручено) да га укључите.
Такође прочитајте: -
Гоогле Цхроме савети и трикови за професионалне кориснике Тражите неке корисне трикове док користите Гоогле Цхроме? Ваша претрага се завршава овде. Погледајте неке од најбољих функција...
Кораци за репродукцију Фласх садржаја у Гоогле Цхроме-у
У Гоогле Цхроме-у , ако желите да гледате флеш садржај, потребно је да кликнете на Фласх Плаиер да бисте га покренули. Па, може бити губљење времена ако радите на многим веб локацијама са Фласх медијима, али верујте нам, то је да вас заштитимо.
Чим кликнете на Адобе Плаиер, добићете искачући прозор са питањем да ли желите да дозволите или блокирате Фласх за веб локацију на којој се налазите. Ако желите да га покренете, кликните на Дозволи.
Страница ће се поново учитати и сада ће се репродуковати Фласх датотека.
Кораци за промену дозвола за Фласх у Гоогле Цхроме-у
Ако желите да промените подешавања веб локације у вези са Фласх-ом, то можете учинити кад год желите. Можете променити подешавања у било ком тренутку. Дозволе за Фласх можете да промените на два начина у Цхроме-у.
1. начин: Користите катанац
Кораци за промену Фласх дозвола за одређену веб локацију:
Корак 1: Идите на веб локацију која има Фласх садржај.
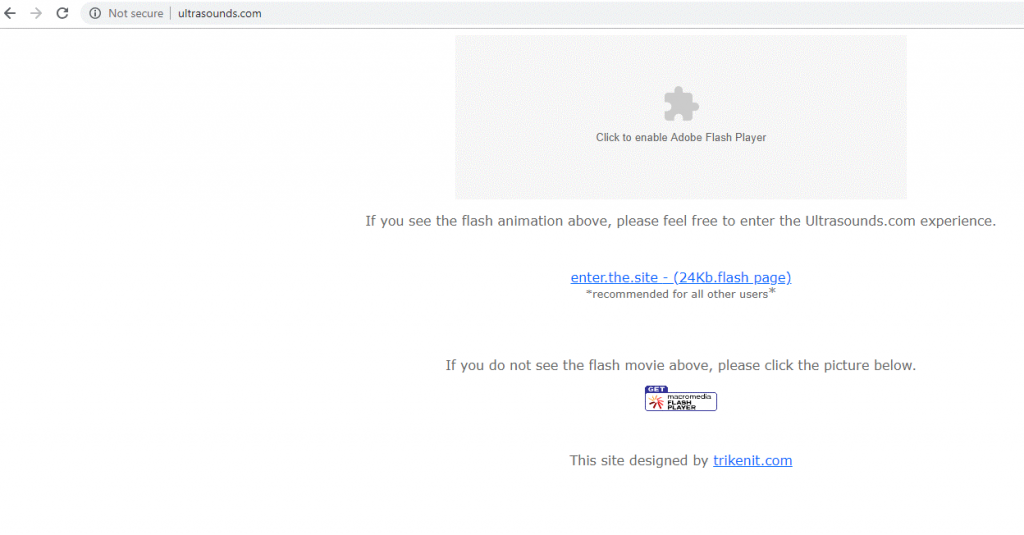
Корак 2: Кликните на браву или икону са И унутар круга (лево од адресне траке) да бисте добили опције.
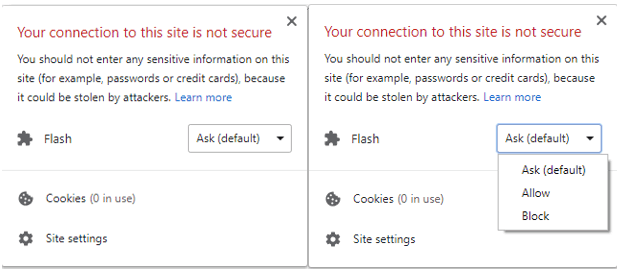
Корак 3: Кликните на падајући мени поред Фласх .
Корак 4: Изаберите дозволу коју желите између Питај прво, Дозволи и Блокирај
Корак 5: Сада кликните на Поново учитај да бисте дозволили да дозволе ступе на снагу.
Такође прочитајте: -
Све што треба да знате о Гоогле Цхроме-у... Након дугог чекања, Гоогле је коначно представио свој уграђени блокатор огласа за Цхроме који аутоматски блокира досадне огласе...
2. начин: картица Подешавања
Корак 1: Кликните на три тачке које се налазе на десној страни прегледача и изаберите Подешавања .
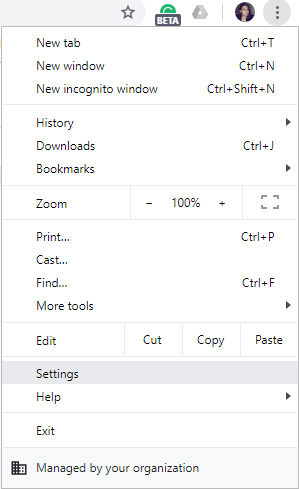
Корак 2: Померите се до дна странице да бисте пронашли Напредно .
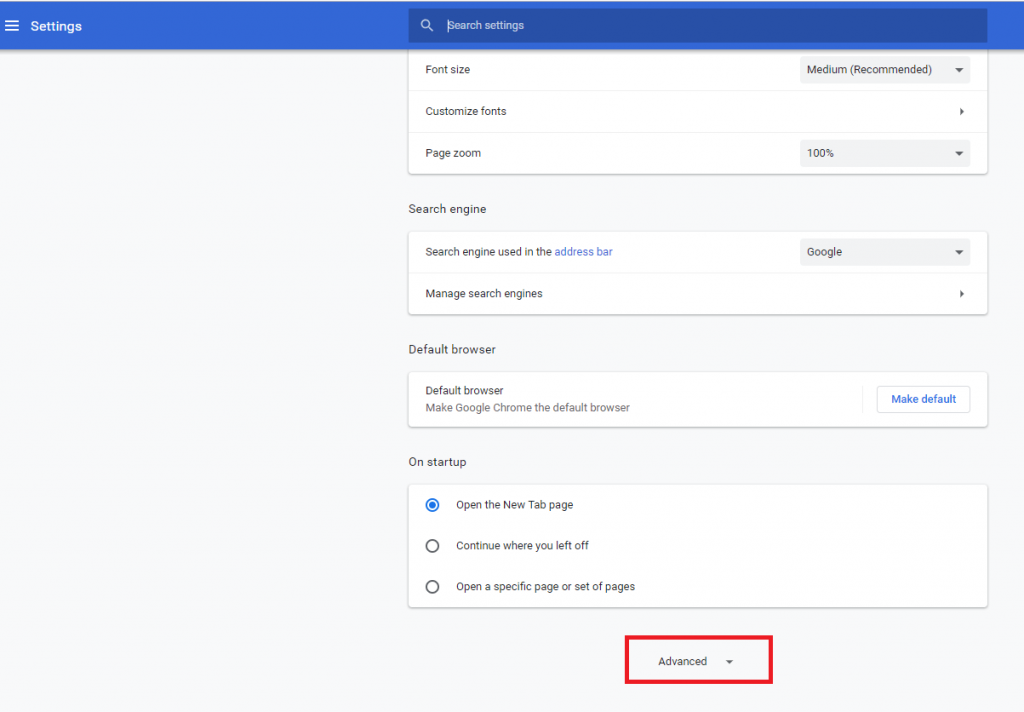
Корак 3: У оквиру Приватност и безбедност изаберите Подешавања садржаја .
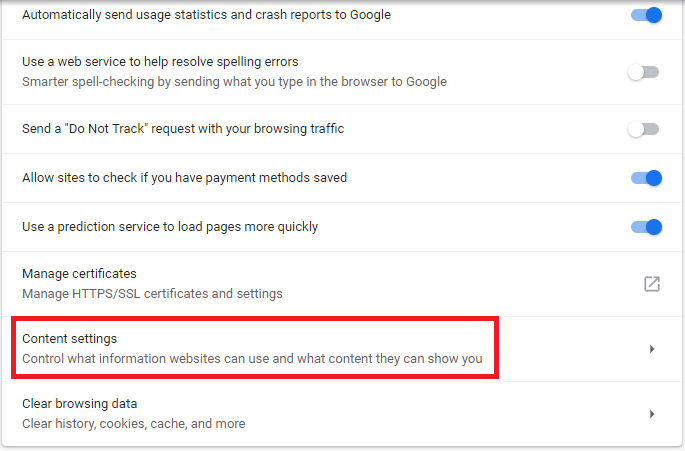
Корак 4: У оквиру Подешавања садржаја пронађите и кликните на Фласх .
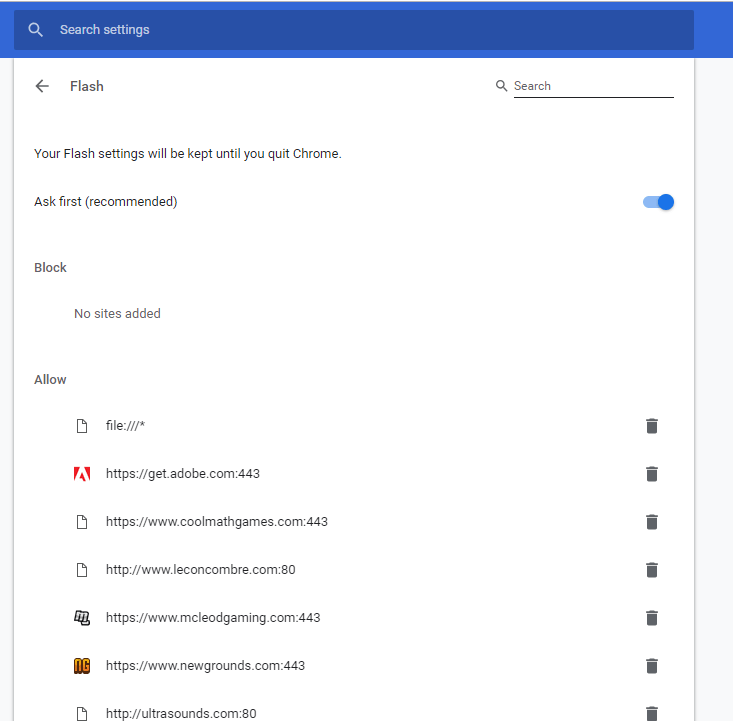
Корак 5: У одељку Дозволи или Блокирај пронађите веб локацију, кликните на икону смећа да бисте је уклонили са листе.
Дакле, на овај начин можете управљати дозволама за Фласх у Цхроме-у. Такође можете одабрати различите фласх дозволе за одређену веб локацију по вашој жељи.
Свидео вам се чланак? Молимо вас да поделите своје мисли у одељку за коментаре испод. Ако желите да сазнате више савета за решавање проблема, погледајте овај простор!
Pronađite detaljne korake kako da vratite svoj Instagram nalog nakon što je onemogućen.
Желите да избришете истекле пропуснице и средите Аппле новчаник? Пратите док објашњавам у овом чланку како да уклоните ставке из Аппле новчаника.
Било да сте одрасла или млада особа, можете испробати ове апликације за бојење да бисте ослободили своју креативност и смирили свој ум.
Овај водич вам показује како да решите проблем са вашим Аппле иПхоне или иПад уређајем који приказује погрешну локацију.
Погледајте како можете да омогућите и управљате Не узнемиравај на иПад-у како бисте се могли фокусирати на оно што треба да урадите. Ево корака које треба пратити.
Погледајте различите начине на које можете повећати своју тастатуру на иПад-у без апликације треће стране. Такође погледајте како се тастатура мења са апликацијом.
Да ли се суочавате са грешком иТунес не открива иПхоне или иПад на вашем Виндовс 11 рачунару? Испробајте ове проверене методе да одмах решите проблем!
Осећате да ваш иПад не ради брзо? Не можете да надоградите на најновији иПадОС? Пронађите овде знакове који говоре да морате да надоградите иПад!
Тражите кораке како да укључите аутоматско чување у програму Екцел? Прочитајте овај водич о укључивању аутоматског чувања у Екцел-у на Мац-у, Виндовс 11 и иПад-у.
Погледајте како можете да држите своје лозинке у Мицрософт Едге-у под контролом и спречите прегледач да сачува све будуће лозинке.







