Како вратити свој Инстаграм након што сте онемогућени?
Pronađite detaljne korake kako da vratite svoj Instagram nalog nakon što je onemogućen.
Програми за покретање су оне апликације које се аутоматски покрећу када се рачунар покрене. Ова функција је корисна у случају Мицрософт услуга и подразумеваних апликација. Међутим, примећено је да се многе апликације трећих страна покрећу када се рачунар укључи. Ово може изгледати важно за одређене програме као што је ваш антивирус, али је за већину њих прилично непотребно.
Ако вам се чини да је на вашу листу покретања додато много програма, онда би се ваш рачунар покренуо спорије него обично јер би било потребно време да се апликације покрену заједно са ОС ресурсима. Друго, ваша меморија или РАМ би били превише заузети са толико програма да бисте искусили споро и тромо понашање вашег рачунара. Због тога морате управљати програмима за покретање на Виндовс 10 и уклонити ставке за покретање које не морате да отварате када укључите рачунар.
Напред, лако је онемогућити програме за покретање на рачунару са оперативним системом Виндовс 10 коришћењем уграђеног у Виндовс менаџеру задатака или инсталирањем софтвера за оптимизацију оперативног система Виндовс треће стране као што је Адванцед ПЦ Царе. Али како уклонити ставке за покретање на више рачунара без физичког приступа? Да бисте то урадили, потребна вам је апликација за оптимизацију облака као што је Цлоуд Тунеуп Про.
Такође прочитајте: Скенирајте интернет колачиће и системски регистар помоћу Цлоуд Тунеуп Про
Шта је Цлоуд Тунеуп Про?
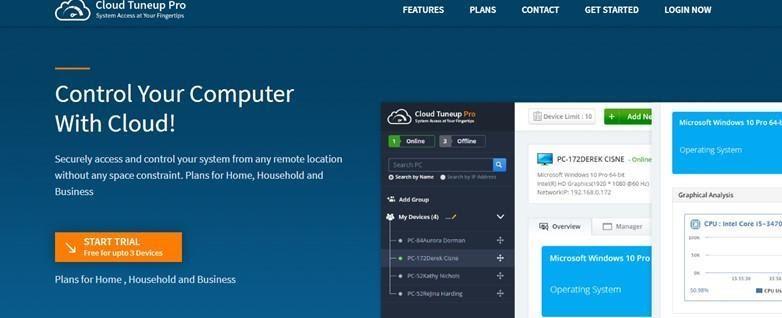
Цлоуд Тунеуп Про је апликација која је дизајнирана да оптимизује или управља више рачунара путем услуге у облаку без потребе за физичким приступом. Ова врста апликације је неопходна када имате више рачунара у својој канцеларији, код куће или било где другде широм света. Једина два фактора која треба узети у обзир су да рачунари којима се управља даљински морају бити укључени и да имају активну интернет везу. Помоћу ове апликације можете уклонити програме за покретање са Виндовс 10 рачунара на свим системима повезаним са вашим налогом.
Како управљати програмима за покретање у оперативном систему Виндовс 10 на више рачунара са даљинским приступом?
Да бисте уклонили програме за покретање у оперативном систему Виндовс 10 путем даљинског приступа , морате први пут да преузмете и инсталирате Цлоуд Тунеуп Про на свој рачунар и друге системе и да их конфигуришете. Ево корака које треба да пратите:
Напомена: Сви рачунари којима желите да управљате морају бити укључени и морају имати активну интернет везу.
Корак 1 : Идите на званичну веб локацију Цлоуд Тунеуп Про и креирајте нови налог.
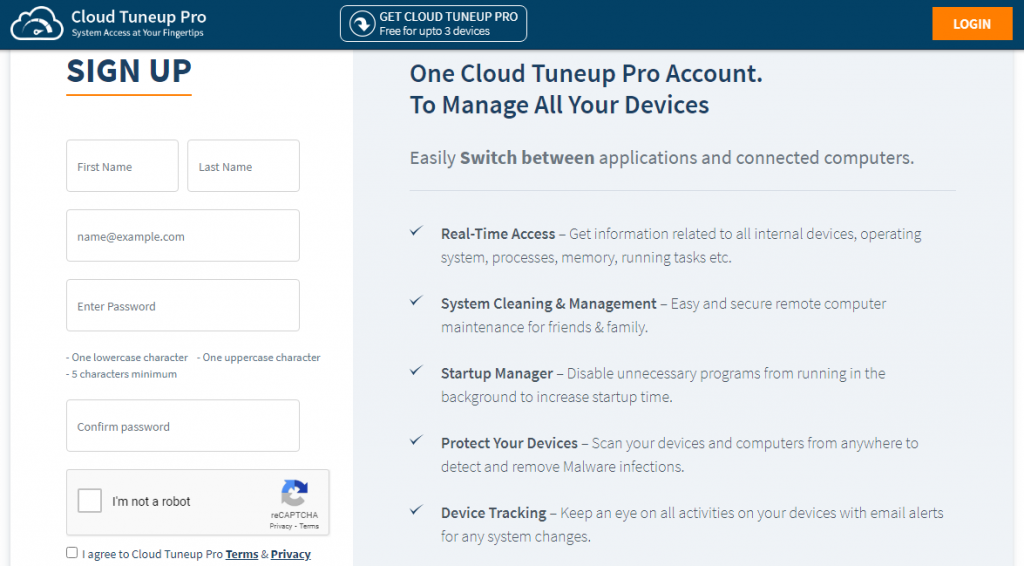
Корак 2 : Преузмите и инсталирајте апликацију са дате везе и пријавите се са својим новокреираним акредитивима.
Корак 3 : Цлоуд Тунеуп Про је веб апликација која ће се отворити у вашем подразумеваном претраживачу. Кликните на дугме Додај нови уређај у горњем центру да додате више рачунара на свој налог.
Корак 4 : Сви додати рачунари ће се појавити на левом панелу веб апликације. Кликните на име рачунара да бисте га изабрали.
Корак 5 : Затим кликните на Стартуп Манагер да видите све апликације које се аутоматски покрећу када се рачунар покрене.
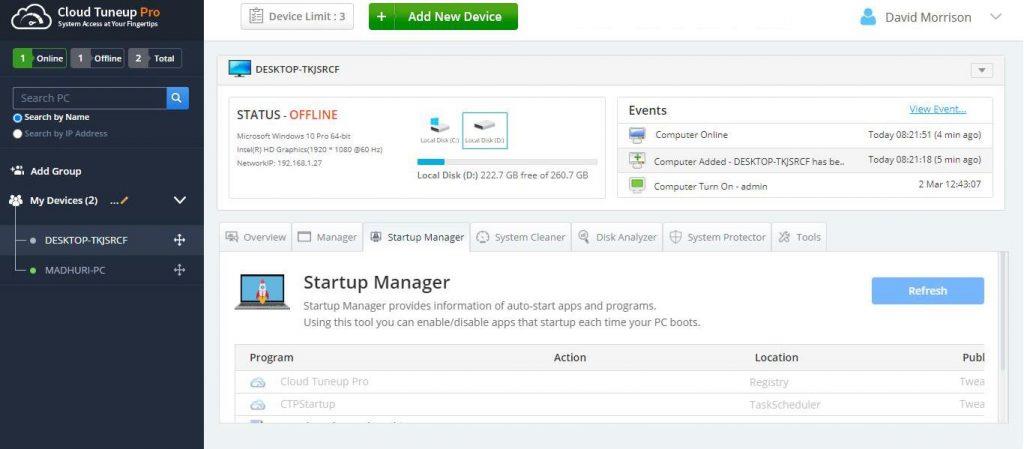
Корак 6 : Померите се надоле да бисте видели листу апликација. Можете привремено спречити покретање апликације при покретању померањем прекидача удесно или их трајно избрисати кликом на икону корпе за отпатке поред њих.
Корак 7 : Изаберите други рачунар са леве табле и поновите ове кораке да бисте уклонили или онемогућили програме за покретање у оперативном систему Виндовс 10.
Цлоуд ТунеУп Про: Више функција и предности
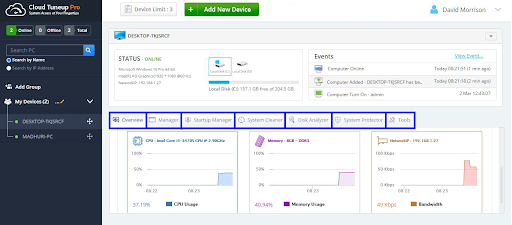
Осим управљања програмима за покретање на Виндовс 10 рачунарима, Цлоуд Тунеуп Про има много других функција које нуди у вези са оптимизацијом рачунара. Слика испод би објаснила главну предност коришћења ове апликације.
Постоји много других задатака које можете да обавите са Цлоуд ТунеУп Про да бисте оптимизовали свој систем и све остале повезане са вашим налогом.
Ова функција укључује основне информације о било ком рачунару повезаном са вашим налогом, као што су оперативни систем, капацитет и статус хард диска, тренутна употреба ЦПУ-а и меморије, итд.
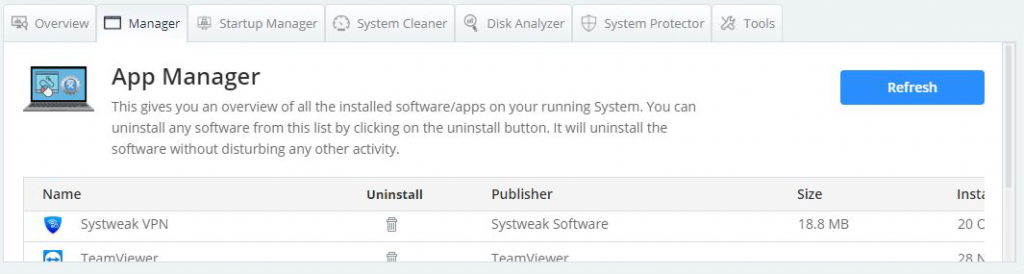
Ово помаже да се идентификују све апликације инсталиране на одређеном рачунару са детаљима као што су издавач, величина, подаци, итд. Такође омогућава корисницима да уклоне непознате и сувишне апликације са многих рачунара.
Овај модул омогућава кориснику да омогући, онемогући и избрише апликације које се покрећу при покретању.
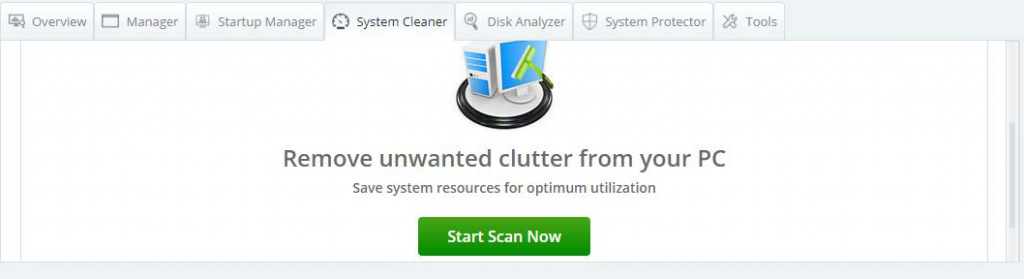
Следећи модул омогућава корисницима да избришу нежељене, нежељене и застареле датотеке са свог чврстог диска и на тај начин помогну да добију простор за складиштење, као и да ваш рачунар ради лакше и брже.
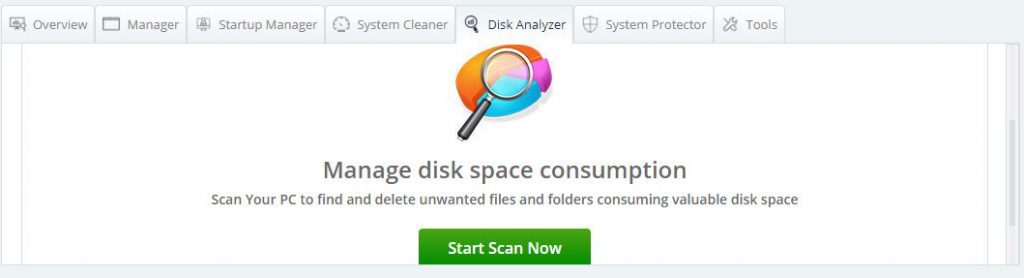
Функција Диск Анализер помаже корисницима да сортирају све датотеке на свом рачунару у главне категорије као што су видео, аудио, слика, документи, итд. Корисници затим могу да извезу ову листу, анализирају датотеке и избришу непотребне и сувишне датотеке како би створили више простора на хард диску.
Ово је најважнија карактеристика Цлоуд Тунеуп Про јер помаже корисницима да скенирају, открију и уклоне инфекције малвером на свим вашим рачунарима повезаним на ваш Цлоуд Тунеуп Про налог.
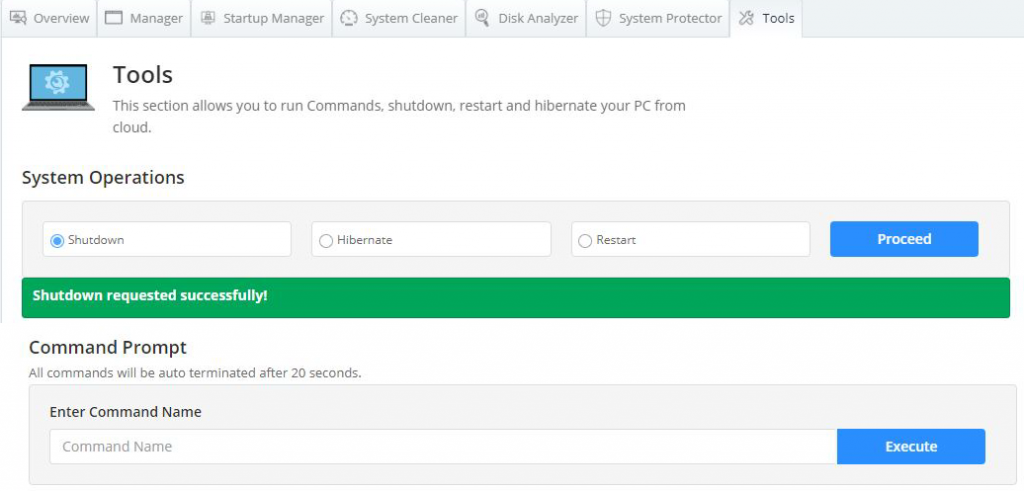
Завршни модул Цлоуд Тунеуп Про омогућава корисницима да извршавају основне задатке као што су гашење или поновно покретање система на даљину, као и да покрећу одређене команде преко командне линије.
Такође прочитајте: Цлоуд Тунеуп Про ВС ЦЦлеанер Цлоуд: који бисте требали изабрати и зашто?
Последња реч о томе како управљати програмима за покретање у оперативном систему Виндовс 10 на више рачунара са даљинским приступом?
Надам се да сада имате стручност за уклањање или онемогућавање програма за покретање у оперативном систему Виндовс 10 помоћу Цлоуд Тунеуп Про. Постоји много тога што можете да урадите да бисте управљали и оптимизовали свој систем, а најбољи део је што можете да проверите апликацију уз помоћ пробне верзије. Ова верзија је потпуно функционална и важи 30 дана што вам може помоћи да разумете колико је Цлоуд Тунеуп Про користан за вас.
Пратите нас на друштвеним мрежама – Фацебоок , Твиттер , Инстаграм и ИоуТубе . За било каква питања или сугестије, обавестите нас у одељку за коментаре испод. Волели бисмо да вам се вратимо са решењем. Редовно објављујемо савете и трикове, заједно са одговорима на уобичајена питања у вези са технологијом.
Pronađite detaljne korake kako da vratite svoj Instagram nalog nakon što je onemogućen.
Желите да избришете истекле пропуснице и средите Аппле новчаник? Пратите док објашњавам у овом чланку како да уклоните ставке из Аппле новчаника.
Било да сте одрасла или млада особа, можете испробати ове апликације за бојење да бисте ослободили своју креативност и смирили свој ум.
Овај водич вам показује како да решите проблем са вашим Аппле иПхоне или иПад уређајем који приказује погрешну локацију.
Погледајте како можете да омогућите и управљате Не узнемиравај на иПад-у како бисте се могли фокусирати на оно што треба да урадите. Ево корака које треба пратити.
Погледајте различите начине на које можете повећати своју тастатуру на иПад-у без апликације треће стране. Такође погледајте како се тастатура мења са апликацијом.
Да ли се суочавате са грешком иТунес не открива иПхоне или иПад на вашем Виндовс 11 рачунару? Испробајте ове проверене методе да одмах решите проблем!
Осећате да ваш иПад не ради брзо? Не можете да надоградите на најновији иПадОС? Пронађите овде знакове који говоре да морате да надоградите иПад!
Тражите кораке како да укључите аутоматско чување у програму Екцел? Прочитајте овај водич о укључивању аутоматског чувања у Екцел-у на Мац-у, Виндовс 11 и иПад-у.
Погледајте како можете да држите своје лозинке у Мицрософт Едге-у под контролом и спречите прегледач да сачува све будуће лозинке.







