Како вратити свој Инстаграм након што сте онемогућени?
Pronađite detaljne korake kako da vratite svoj Instagram nalog nakon što je onemogućen.
Ако вам понестаје простора на чврстом диску, онда је први корак који треба да предузмете да управљате простором на диску на Виндовс 10 рачунару уместо да купујете нове чврсте дискове. Под управљањем складиштем у оперативном систему Виндовс 10, мислим на идентификацију свих датотека и фасцикли и брисање сувишних и нежељених датотека и стварање више простора за складиштење. Овај задатак се сматра једним од главних модула у процесу оптимизације који укључује чишћење и одржавање вашег рачунара.
Можете да оптимизујете свој рачунар и повратите драгоцени простор за складиштење на много различитих начина, али „Можете ли то да урадите на рачунару који није на истој физичкој локацији као ви?“
Па, било би вам драго да знате да то можете. За ово вам је потребан софтвер за оптимизацију облака који вам може помоћи да даљински приступите било ком рачунару под условом да је укључен и има активну интернет везу. Овај водич говори о томе како да управљате простором на диску на рачунару са оперативним системом Виндовс 10 који се налази на даљину користећи Цлоуд Тунеуп Про.
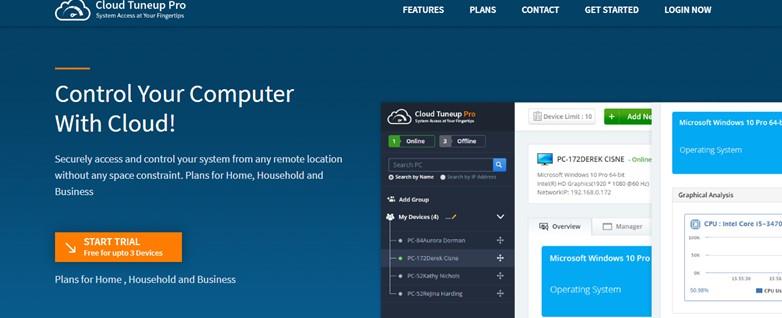
Слика: Цлоуд Тунеуп Про
Како управљати простором на диску у оперативном систему Виндовс 10 помоћу Цлоуд ТунеУп Про?
Цлоуд Тунеуп Про је невероватна апликација која је лака за коришћење са интуитивним интерфејсом. Ако желите да управљате простором на диску у оперативном систему Виндовс 10, можете да користите ову апликацију и пратите ове кораке:
Корак 1 : Преузмите и инсталирајте Цлоуд Тунеуп Про са дугмета испод.
Корак 2 : Мораћете да креирате нови налог на Цлоуд Тунеуп Про и покренете апликацију да бисте се пријавили са својим новим акредитивима.
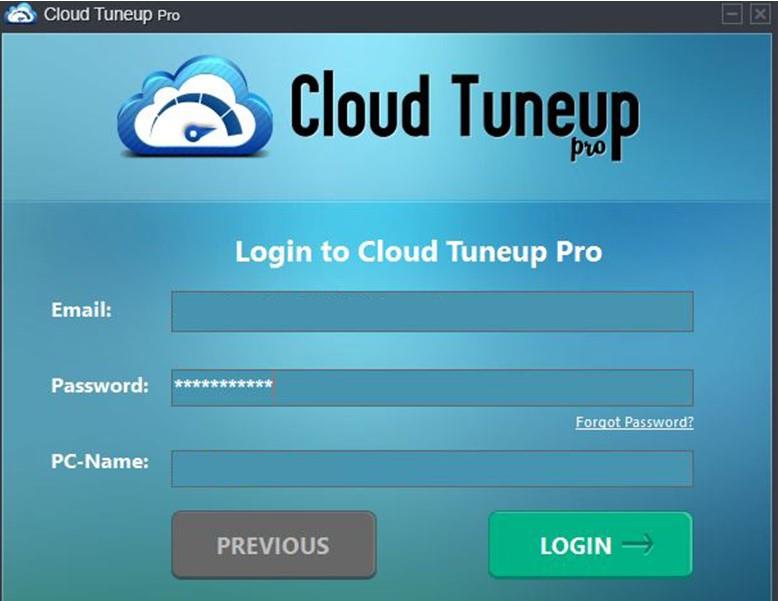
Корак 3 : Једном када су акредитиви верификовани, веб апликација Цлоуд Тунеуп Про ће се отворити у вашем подразумеваном претраживачу.
Корак 4 : Кликните на дугме Додај нови уређај и пратите упутства на екрану да додате други рачунар на свој Цлоуд Тунеуп Про налог.
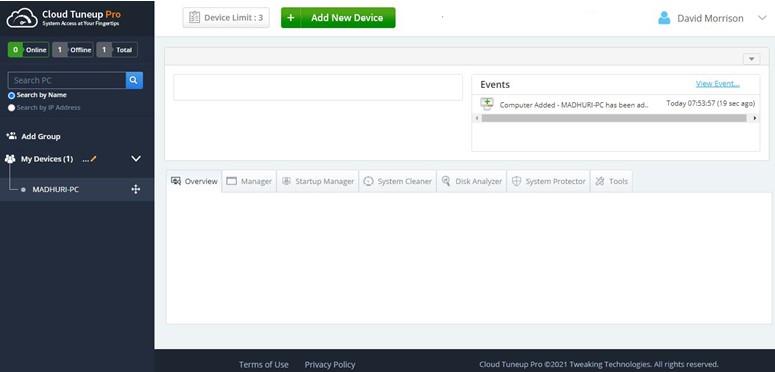
Напомена: Оба рачунара морају бити укључена да би се извршио овај процес.
Корак 5 : Када се уређај дода, појавиће се на левом панелу под Моји уређаји. Кликните на уређај који желите да оптимизујете, а затим кликните на картицу Диск Анализер у десном делу интерфејса апликације.
Корак 6 : Померите се надоле и кликните на дугме Старт Сцан Нов.
Корак 7 : Када се процес скенирања заврши, кликните на дугме Извези евиденцију да бисте добили резултате анализе диска.
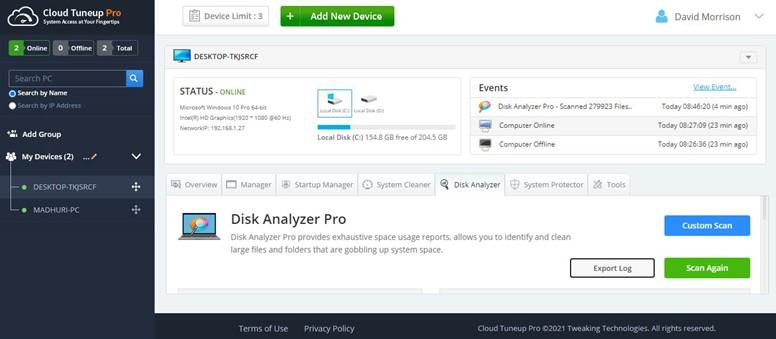
Напомена: Извештај ће се такође отворити у вашем претраживачу.
Корак 8 : Такође можете да се померите надоле и проверите резултате у апликацији. Ова апликација ће приказати све ваше датотеке сортиране у различите категорије као што су слике, документи, видео, аудио и још много тога.
Корак 9 : Померите се надоле и добићете листу топ 100 датотека по величини. Поставите квачицу поред датотека које желите да избришете, а затим кликните на икону корпе за смеће која се налази на десној страни, одмах изнад листе.
Корак 10 : Ако желите да проверите датотеке по категоријама, кликните на назив категорије и померите се надоле. Моћи ћете да видите све датотеке те категорије.
Корак 11 : Изаберите све датотеке које желите да избришете, а затим кликните на икону корпе. У овом случају, кликнуо сам на категорију компримованих датотека и изабрао управљачке програме Коница Минолта штампача за брисање из мог система.
Корак 12 : Кликните на 'Да' на упиту за потврду.
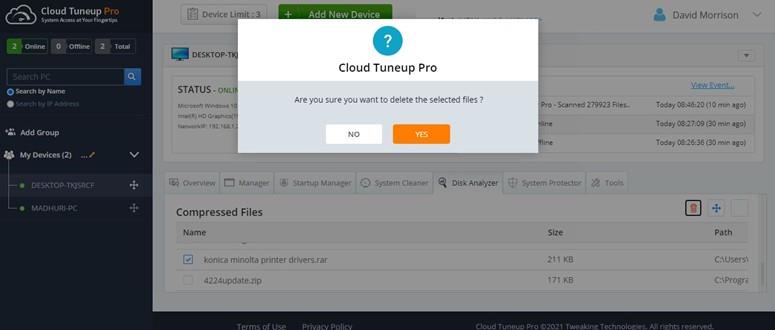
Корак 13 : Кликните на ОК када се задатак заврши.
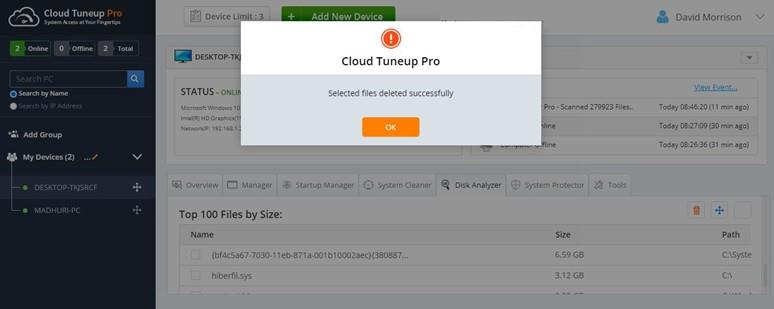
Бонус савет о томе како да управљате потрошњом простора на диску помоћу Цлоуд Тунеуп Про
Док анализирате и управљате својим датотекама, такође можете уклонити нежељене датотеке са свог рачунара и сачувати непотребно заузет вредан простор за складиштење.
Корак 1 : Покрените Цлоуд Тунеуп Про и кликните на картицу Систем Цлеанер.
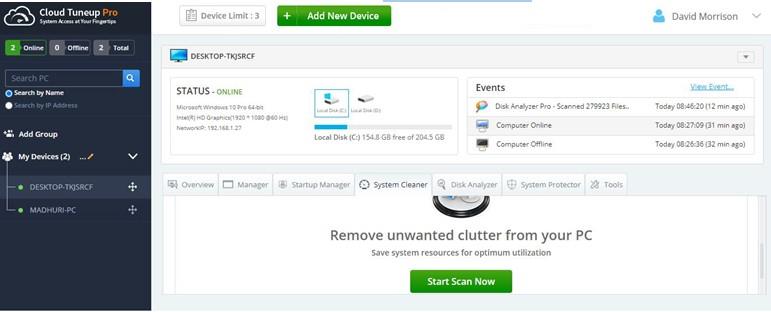
Корак 2 : Кликните на дугме Покрени скенирање сада.
Корак 3 : Резултати ће бити приказани када се скенирање заврши.
Корак 4 : Сада кликните на дугме Цлеан Јунк и сачекајте док се процес не заврши.
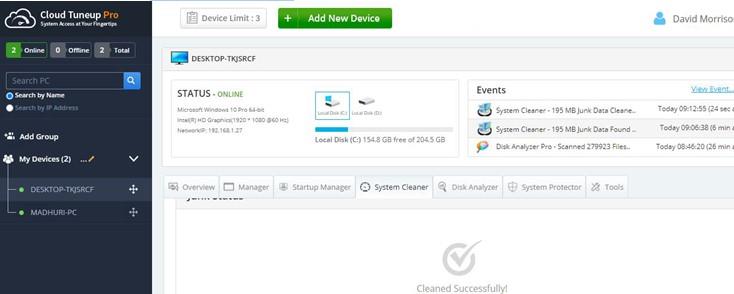
На овај начин можете управљати простором на диску у оперативном систему Виндовс 10 тако што ћете прегледати и избрисати датотеке које не желите, као и чишћењем смећа и нежељених датотека.
Шта више нуди Цлоуд Тунеуп Про поред постизања управљања складиштем у оперативном систему Виндовс 10?
Цлоуд Тунеуп Про је јединствени софтвер који помаже свим корисницима да оптимизују и одржавају било који рачунар на даљину. Једна од главних предности ове апликације је да корисник не мора физички бити присутан испред система да би га очистио, одржавао, анализирао и оптимизовао. Ево неких задивљујућих карактеристика које га чине једном од апликација које морате имати за ПЦ.
Преглед на вашем рачунару
Цлоуд Тунеуп Про пружа преглед вашег рачунара и других повезаних рачунара као што су тренутно коришћење ЦПУ-а и меморије.
Менаџер апликација
Цлоуд Тунеуп Про помаже корисницима да идентификују све апликације инсталиране у вашем систему и другим додатним рачунарима. Можете одабрати да уклоните било коју апликацију са било ког рачунара ако вам није потребна.
Стартуп Манагер
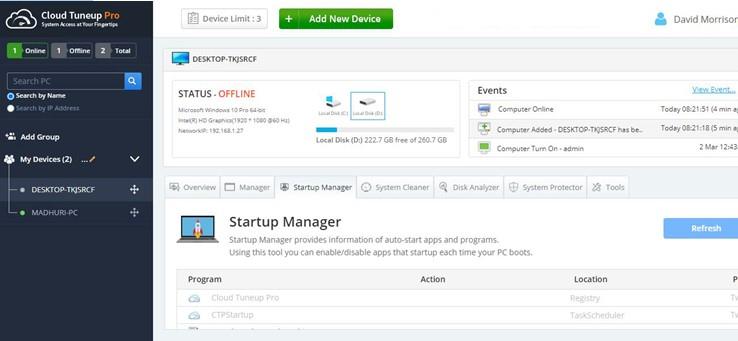
Ова апликација приказује листу свих апликација које се покрећу и покрећу сваки пут када се рачунар покрене. Ово успорава време поновног покретања рачунара и заузима меморијске ресурсе чак и ако не користите одређену апликацију.
Систем Цлеанер
Овај модул помаже у уклањању нежељених и привремених датотека са рачунара и добијању драгоценог простора за складиштење.
Диск Анализер Про
Следећи важан модул помаже корисницима да анализирају и управљају свим датотекама на вашем систему.
Напредни систем заштитник
Цлоуд Тунеуп Про помаже да се елиминишу злонамерни софтвер и друге потенцијалне претње са свих ваших система.
Други алати
Многи други мањи алати омогућавају административном кориснику да поново покрене, искључи, покрене команду на командној линији и многе друге задатке на целом рачунару чак и ако се налазе на другој локацији.
Последња реч о томе како да управљате потрошњом простора на диску помоћу Цлоуд Тунеуп Про
Важно је да управљате својим рачунаром, али са Цлоуд Тунеуп Про можете направити корак даље и даљински оптимизовати друге рачунаре. Када управљате простором на диску Виндовс 10 рачунара, знаћете које датотеке заузимају простор и одлучите шта да избришете, а шта да задржите.
Pronađite detaljne korake kako da vratite svoj Instagram nalog nakon što je onemogućen.
Желите да избришете истекле пропуснице и средите Аппле новчаник? Пратите док објашњавам у овом чланку како да уклоните ставке из Аппле новчаника.
Било да сте одрасла или млада особа, можете испробати ове апликације за бојење да бисте ослободили своју креативност и смирили свој ум.
Овај водич вам показује како да решите проблем са вашим Аппле иПхоне или иПад уређајем који приказује погрешну локацију.
Погледајте како можете да омогућите и управљате Не узнемиравај на иПад-у како бисте се могли фокусирати на оно што треба да урадите. Ево корака које треба пратити.
Погледајте различите начине на које можете повећати своју тастатуру на иПад-у без апликације треће стране. Такође погледајте како се тастатура мења са апликацијом.
Да ли се суочавате са грешком иТунес не открива иПхоне или иПад на вашем Виндовс 11 рачунару? Испробајте ове проверене методе да одмах решите проблем!
Осећате да ваш иПад не ради брзо? Не можете да надоградите на најновији иПадОС? Пронађите овде знакове који говоре да морате да надоградите иПад!
Тражите кораке како да укључите аутоматско чување у програму Екцел? Прочитајте овај водич о укључивању аутоматског чувања у Екцел-у на Мац-у, Виндовс 11 и иПад-у.
Погледајте како можете да држите своје лозинке у Мицрософт Едге-у под контролом и спречите прегледач да сачува све будуће лозинке.







