Како вратити свој Инстаграм након што сте онемогућени?
Pronađite detaljne korake kako da vratite svoj Instagram nalog nakon što je onemogućen.
Када користимо Виндовс 10 ПЦ за наш рад, на крају стварамо неред обављањем више задатака на једној радној површини. Ово не само да утиче на перформансе вашег система, већ и ограничава вашу продуктивност. Разумемо потребу за обављањем више задатака, али то понекад може довести до нереда. Размишљате шта да радите? Да бисмо вам помогли да обављате више задатака, препоручујемо вам да користите виртуелну радну површину у оперативном систему Виндовс 10 да бисте брзо организовали неуредни Виндовс .
Са виртуелном радном површином, можете да пребаците свој посао са једне радне површине на другу. Ова функција је уграђена у оперативне системе Виндовс 10 и може се омогућити коришћењем Виндовс подешавања > Систем > Мултитаскинг > Виртуелна радна површина . Или можете да користите Виндовс 10 трикове и пречице да брзо додате нову радну површину на Виндовс 10 која може олакшати рад људима који имају мале мониторе и захтевају да мењају неколико прозора/картица истовремено.
Истакнуто Виртуелна радна површина
Како могу да управљам виртуелном радном површином у оперативном систему Виндовс 10?
Постоји много начина за приступ виртуелним радним површинама на Виндовс рачунару, а све смо их објаснили у овом чланку. Можете да креирате једну, две или више виртуелних десктопа и да их користите за различите апликације како би ваша тренутна радна површина била без нереда. Ево како можете да управљате Виндовс виртуелном радном површином :
1. начин: Користите пречицу Виндовс+Таб да бисте отворили виртуелну радну површину
Прво кликните на дугме Приказ задатака помоћу тастера Виндовс + Таб. Ово ће вам помоћи да брзо приступите виртуелној радној површини. Након што кликнете на дугме, видећете временску линију свих ваших активних прозора задатака. На врху странице видећете дугме за додавање нове радне површине. Можете преименовати своју секундарну радну површину ради своје удобности. Ово ће вам помоћи да одвојите радну површину.
Када завршите са радом на својој виртуелној радној површини, можете да поставите показивач миша преко дугмета Кс, кликните преко њега да бисте избрисали радну површину.
2. начин: Користите подешавања оперативног система Виндовс
Друго, можете користити Виндовс поставке да бисте омогућили виртуелну радну површину. За ово следите доле наведене кораке:
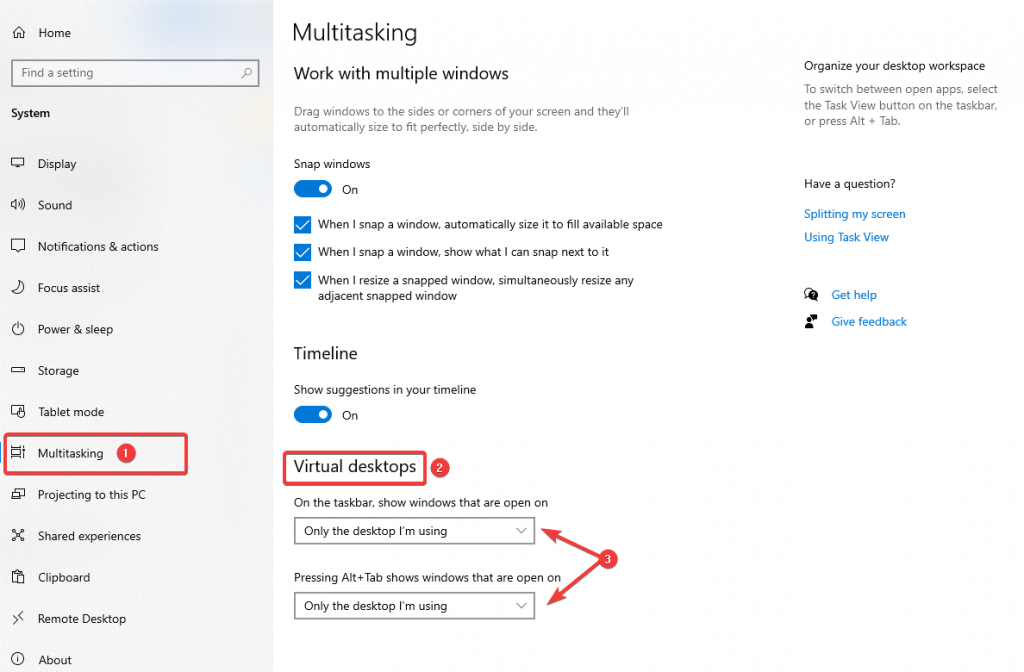
Пречице за виртуелну радну површину које треба запамтити
Више стоних рачунара на дохват руке
Свака виртуелна радна површина вам омогућава да отворите различите програме и отворите онолико десктопа колико желите. Ово у потпуности зависи од вас како управљате и организујете своје вишеструке задатке и виртуелне радне површине. Можете да пратите све екране на радној површини помоћу пречице за приказ задатака на траци задатака у оперативном систему Виндовс .
Прилагодите више десктопа у Виндовс-у
Виртуелне радне површине које сте креирали можете у било ком тренутку прилагодити са малом гомилом корака. Да бисте персонализовали своју Виндовс 10 виртуелну радну површину, кликните на икону Таск Виев на траци задатака, кликните десним тастером миша на било који прозор да бисте управљали приказом радне површине.
Добићете листу опција. Користите опције качења да поправите радне површине на десну или леву страну екрана. Такође, можете истражити друге опције са листе. На пример, можете користити:
Да ли су вам виртуелне радне површине на Виндовс 10 биле корисне?
Виртуелне радне површине су прилично невероватна карактеристика оперативног система Виндовс 10 . Ове виртуелне радне површине можете третирати као привремене радне просторе и можете поставити различите позадине на различитим радним површинама, поставити шеме боја или применити било коју персонализацију. На овај начин можете ефикасно да управљате виртуелним радним површинама на Виндовс 10. Волели бисмо да чујемо од вас. Обавестите нас у коментарима испод о свом искуству док користите виртуелне радне површине на Виндовс 10.
Наставите да пратите Систвеак блогове за савете и трикове за решавање проблема.
Pronađite detaljne korake kako da vratite svoj Instagram nalog nakon što je onemogućen.
Желите да избришете истекле пропуснице и средите Аппле новчаник? Пратите док објашњавам у овом чланку како да уклоните ставке из Аппле новчаника.
Било да сте одрасла или млада особа, можете испробати ове апликације за бојење да бисте ослободили своју креативност и смирили свој ум.
Овај водич вам показује како да решите проблем са вашим Аппле иПхоне или иПад уређајем који приказује погрешну локацију.
Погледајте како можете да омогућите и управљате Не узнемиравај на иПад-у како бисте се могли фокусирати на оно што треба да урадите. Ево корака које треба пратити.
Погледајте различите начине на које можете повећати своју тастатуру на иПад-у без апликације треће стране. Такође погледајте како се тастатура мења са апликацијом.
Да ли се суочавате са грешком иТунес не открива иПхоне или иПад на вашем Виндовс 11 рачунару? Испробајте ове проверене методе да одмах решите проблем!
Осећате да ваш иПад не ради брзо? Не можете да надоградите на најновији иПадОС? Пронађите овде знакове који говоре да морате да надоградите иПад!
Тражите кораке како да укључите аутоматско чување у програму Екцел? Прочитајте овај водич о укључивању аутоматског чувања у Екцел-у на Мац-у, Виндовс 11 и иПад-у.
Погледајте како можете да држите своје лозинке у Мицрософт Едге-у под контролом и спречите прегледач да сачува све будуће лозинке.







