Како вратити свој Инстаграм након што сте онемогућени?
Pronađite detaljne korake kako da vratite svoj Instagram nalog nakon što je onemogućen.
Сви постају радознали да трансформишу своје лице у нешто друго, а Снапцхат је на основу тога стекао своју популарност. Данас можете пронаћи бројне апликације које пружају филтере за лице и маме кориснике док Снапцхат води категорију са бројним филтерима . Оно што често заборављамо је да док снимамо слике директно са Снапцхата, оригинална слика се губи. Разлог зашто не можемо да користимо исту слику са другима на одређеним платформама, и чини се да морамо да нађемо нека решења за то.
На овом блогу ћемо вам рећи како да уклоните Снапцхат филтер са слике.
Како уклонити Снапцхат филтере са сачуваних слика
Неопходно је научити како да уклоните Снапцхат филтер из сачуване слике да бисте искористили ту једну слику. Раније је Магиц Ерасер био један од таквих алата који је помогао у уклањању филтера унутар апликације. Коришћен је за уклањање Снапцхат филтера за лице са слике. Међутим, овај алат је Снапцхат одавно уклонио. Сада се фокусирамо на промене које се могу направити у тренутним Снапс-овима у апликацији. Могуће је уклонити Снапцхат филтер тако што ћете га заменити неким другим филтером.
Почнимо са процесом уклањања филтера са слике на Снапцхату. Уверите се да сте додали филтер на Снапцхат. Следећи кораци ће вас упутити како да уклоните Снапцхат филтер са сачуване слике.
Корак 1: Покрените апликацију на свом телефону.
Корак 2: Идите на Мемориес који је сачувао Снапс.
Корак 3: Изаберите слику са које желите да уклоните Снапцхат филтер. Додирните га да бисте отворили.
Корак 4: Пронађите икону са три тачке у горњем десном углу екрана и додирните је.
Ово ће вам показати више опција на дну екрана, додирните Едит Снап .
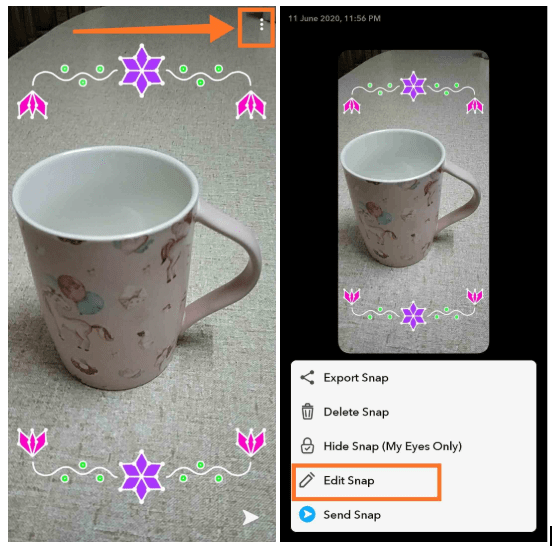
Корак 5: Слика није спремна за уређивање, а неки алати за уређивање ће се појавити на десној страни.
Корак 6: Сада превуците прстом налево на екрану да бисте проверили да ли има више филтера. Слика ће се сада појавити са различитим филтерима, а претходни филтер се неће појавити. Ово ће такође дати ваше друге опције за додавање текста, налепница или временског интервала на слику. Други алати за уређивање, као што су исецање и корекција боја, такође се могу користити за промену слике.
Корак 7: Када завршите са уређивањем, додирните Готово у горњем левом углу екрана.

Корак 8: Уверите се да сте сачували промене направљене на слици кликом на опцију Сачувај као копију .
Постоји ли начин да уклоните налепнице са слика?
Да, можете лако уклонити налепнице са слика на Снапцхату следећи кораке.
Корак 1: Прво, морате покренути апликацију и отићи у одељак Успомене.
Корак 2: Овде додирните слику са које желите да уклоните налепнице.
Корак 3: Додирните икону са три тачке у горњем десном углу да бисте видели више опција.
Корак 4: Додирните опцију Уреди Снап.
Корак 5: Додирните налепницу на фотографији да бисте изабрали ставку. Држите га док га превлачите до опције Корпа за отпатке на десној листи алата за уређивање .
Корак 6: Поновите овај корак за још налепница и на крају ћете добити слику без налепнице.
Корак 7: Имајте на уму да морате да додирнете дугме Готово и сачувате слику пре него што напустите страницу.
Корак 8: У овом кораку се такође могу додати нове налепнице.
Корак 9: Када завршите са променама, кликните на опцију Готово у горњем левом углу. Сачувајте слику додиром на опцију Сачувај као копирај .
Како могу да уклоним Снапцхат емоји са сачуване фотографије?
Слично корацима за уклањање налепница, можете уклонити и емојис додане на Снап. Али ако сте могли да додате емоџи са тастатуре, можете га уклонити на следећи начин.
Корак 1: Прво, морате покренути апликацију и отићи у одељак Успомене.
Корак 2: Овде додирните слику да бисте уклонили Емоји.
Корак 3: Додирните икону са три тачке у горњем десном углу да бисте видели више опција.
Корак 4: Додирните опцију Уреди Снап.
Корак 5: Додирните Емоји на слици; ово ће вам показати опцију за уређивање текста. Избришите га помоћу бацкспаце и оставите празно.
Корак 7: Када завршите са променама, кликните на опцију Готово у горњем левом углу. Сачувајте слику додиром на опцију Сачувај као копирај .
Можете ли да уклоните филтер за пса са слике?
Да, биће потребно пажљиво уређивање фотографија јер филтер за псе покрива делове лица. Филтер за псе је један од најтраженијих од стране корисника јер је један од најбољих Снапцхат филтера . Биће потребно да се уклони и да се боја ретушује помоћу стручних апликација за уређивање фотографија . Такође можете да пренесете слику са паметног телефона на рачунар да бисте користили софтвер за уређивање фотографија. Уклањање Снапцхат филтера за лице са сачуване слике постаје тешко јер захтева професионалне алате и стручност.
Закључак
Овако можете уклонити Снапцхат филтер са сачуване слике. Ако желите да извршите овај задатак у апликацији, можете користити метод да га замените другим филтером. У супротном, можете потражити помоћ од професионалних алата за уређивање да бисте уклонили филтере. Ваше сугестије и коментари су добродошли у одељку за коментаре испод. Поделите информације са својим пријатељима и другима тако што ћете поделити чланак на друштвеним мрежама.
Волимо да чујемо од вас!
Ми смо на Фејсбуку и Твитеру . За било каква питања или сугестије, обавестите нас у одељку за коментаре испод. Волимо да вам се вратимо са решењем. Редовно објављујемо савете и трикове, заједно са решењима уобичајених проблема у вези са технологијом.
Повезане теме:
Функција Снапцхата: Овде за вас.
Најбољи хакови за зарађивање новца на Снапцхату.
Pronađite detaljne korake kako da vratite svoj Instagram nalog nakon što je onemogućen.
Желите да избришете истекле пропуснице и средите Аппле новчаник? Пратите док објашњавам у овом чланку како да уклоните ставке из Аппле новчаника.
Било да сте одрасла или млада особа, можете испробати ове апликације за бојење да бисте ослободили своју креативност и смирили свој ум.
Овај водич вам показује како да решите проблем са вашим Аппле иПхоне или иПад уређајем који приказује погрешну локацију.
Погледајте како можете да омогућите и управљате Не узнемиравај на иПад-у како бисте се могли фокусирати на оно што треба да урадите. Ево корака које треба пратити.
Погледајте различите начине на које можете повећати своју тастатуру на иПад-у без апликације треће стране. Такође погледајте како се тастатура мења са апликацијом.
Да ли се суочавате са грешком иТунес не открива иПхоне или иПад на вашем Виндовс 11 рачунару? Испробајте ове проверене методе да одмах решите проблем!
Осећате да ваш иПад не ради брзо? Не можете да надоградите на најновији иПадОС? Пронађите овде знакове који говоре да морате да надоградите иПад!
Тражите кораке како да укључите аутоматско чување у програму Екцел? Прочитајте овај водич о укључивању аутоматског чувања у Екцел-у на Мац-у, Виндовс 11 и иПад-у.
Погледајте како можете да држите своје лозинке у Мицрософт Едге-у под контролом и спречите прегледач да сачува све будуће лозинке.







