Како вратити свој Инстаграм након што сте онемогућени?
Pronađite detaljne korake kako da vratite svoj Instagram nalog nakon što je onemogućen.
Током ове пандемије, целокупна наша комуникација се вратила на Слацк и Зоом . Сада је присуство Зоом видео позивима од куће једноставно. Међутим, позадинска бука у кући и око ње је заиста досадна. Дакле, да бисте га се решили, ево алатке засноване на вештачкој интелигенцији коју можете да користите за боље гласовне и видео позиве са зумирањем .
Како уклонити позадинску буку да бисте добили боље зумирање
Крисп је апликација заснована на вештачкој интелигенцији која уклања статичне позадинске буке и друге динамичке звукове из ваших позива. Ради и са микрофоном и са звучником. У основи, Крисп креира виртуелни микрофон који се налази тачно између микрофона вашег рачунара и апликације Зоом. Дакле, потискује шум који долази из сигнала вашег микрофона и преноси га на Зоом. Слично томе, такође ствара виртуелни звучник, који се налази између физичког звучника и других апликација. Ово ће потиснути буку која долази од других учесника позива до вас.
Све што треба да урадите је да инсталирате апликацију (Виндовс, мацОС, па чак и додатак за Цхроме) , пријавите се или креирате нови налог. Затим идите на апликацију за видео позиве са којом желите да користите Крисп. У нашем случају, то је апликација Зоом. Затим промените извор микрофона и звучника у Крисп уместо на подразумевани микрофон и звучник рачунара.
Крисп ради на фреемиум моделу.
Подесити
Крисп има наменске апликације за Виндовс, мацОС, па чак и проширење за Цхроме. Подржава 600+ апликација за видео конференције као што су Слацк, Хангоутс, Мессенгер, Јоин.ме, ВхатсАпп, итд.
Виндовс/Мац
Показаћу конфигурацију на Виндовс-у, али је слична и на Мац-у. Пре свега, преузмите и инсталирајте апликацију Крисп . Када инсталирате апликацију, видећете је у доњем десном углу на траци задатака.
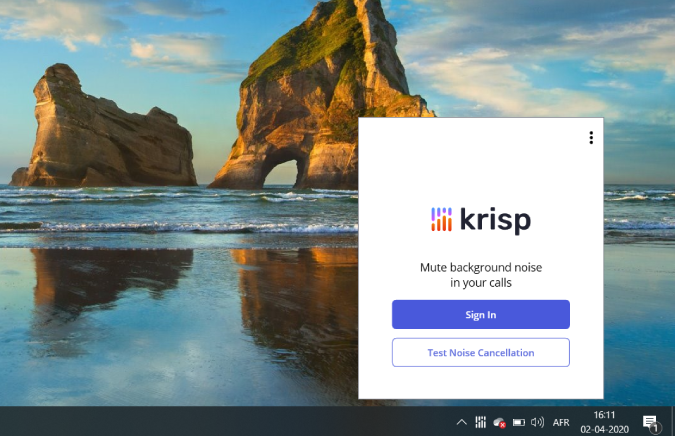
Затим се пријавите на апликацију Крисп или направите нови налог. Када завршите, оставите.
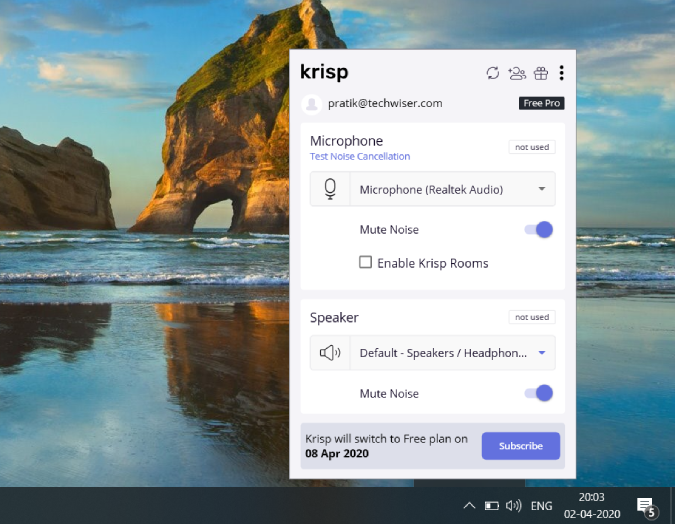
Затим отворите апликацију Зоом.
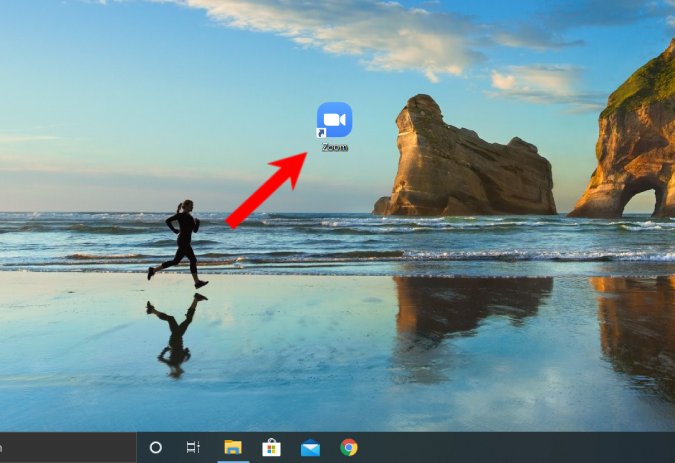
У прозорима за зумирање кликните на своју слику профила у горњем десном углу, а затим кликните на „ Подешавања “
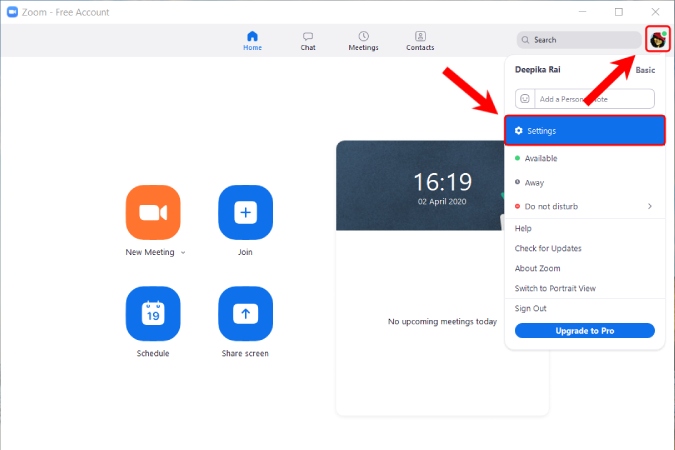
На страници Подешавања идите на картицу Аудио. Овде промените излаз звучника у Крисп звучник, а улаз микрофона у Крисп микрофон. У случају да желите да онемогућите Крисп, можете или изаћи из апликације са траке задатака или вратити излаз звучника и улаз микрофона на подразумеване вредности.
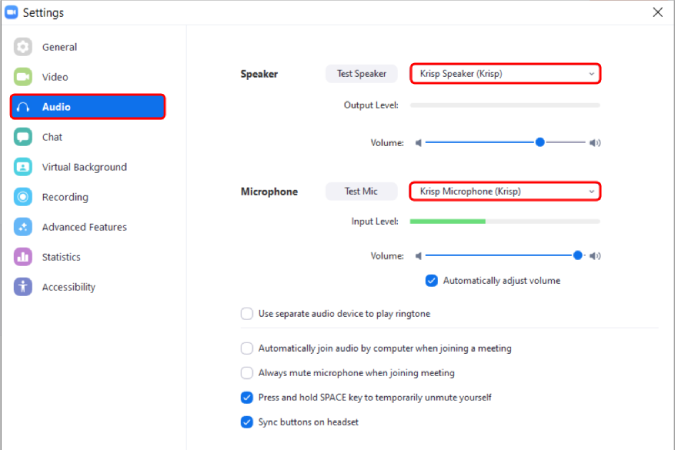
Додатак за Цхроме
У случају да користите Линук или користите веб апликацију Зоом, морате да користите проширење Крисп Цхроме. Конфигурација проширења за Цхроме је прилично једноставна и све што треба да урадите је да преузмете, инсталирате и пријавите се на проширење Крисп за Цхроме .
Објавите то, кликните на екстензију када сте у видео позиву и имали бисте прекидач под називом „Искључи звук“. Чим га укључите, проширење почиње да филтрира буку која излази из вашег микрофона. Крисп ради на вештачкој интелигенцији, тако да је потребно неко време да ухватите ваш глас међу другом амбијенталном буком и људским гласовима. Дакле, побрините се да му дате додатних 10-20 секунди и неколико узорака линија да се прилагоди амбијенталној буци и вашем гласу.
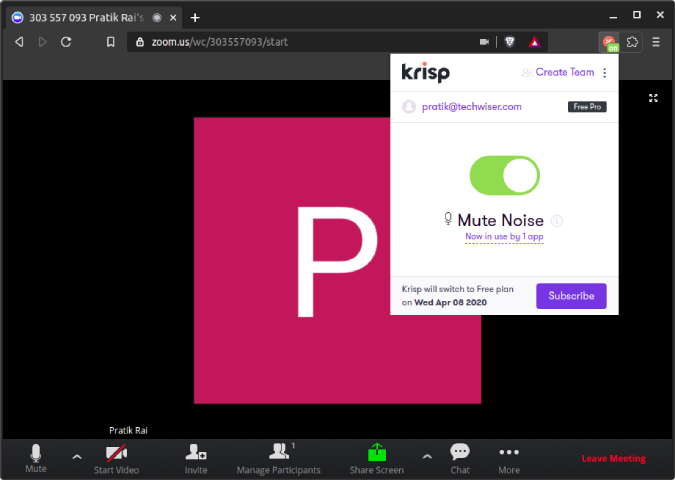
Тест узорка
Испод је пробни Зоом позив који смо обавили у нашој канцеларији међу музиком и другом амбијенталном буком. Можете видети аудио узорак пре и после и разлику у амбијенталној буци.
Штавише, Каусхал има посвећен чланак за преглед Крисп- а који покрива све базе од мацОС-а, Виндовс-а до проширења за Цхроме. Урадио је и неколико других тестова и узорак можете пронаћи у његовом чланку.
Такође прочитајте: Апликације за коришћење камере телефона као веб камере за ПЦ и Мац
Pronađite detaljne korake kako da vratite svoj Instagram nalog nakon što je onemogućen.
Желите да избришете истекле пропуснице и средите Аппле новчаник? Пратите док објашњавам у овом чланку како да уклоните ставке из Аппле новчаника.
Било да сте одрасла или млада особа, можете испробати ове апликације за бојење да бисте ослободили своју креативност и смирили свој ум.
Овај водич вам показује како да решите проблем са вашим Аппле иПхоне или иПад уређајем који приказује погрешну локацију.
Погледајте како можете да омогућите и управљате Не узнемиравај на иПад-у како бисте се могли фокусирати на оно што треба да урадите. Ево корака које треба пратити.
Погледајте различите начине на које можете повећати своју тастатуру на иПад-у без апликације треће стране. Такође погледајте како се тастатура мења са апликацијом.
Да ли се суочавате са грешком иТунес не открива иПхоне или иПад на вашем Виндовс 11 рачунару? Испробајте ове проверене методе да одмах решите проблем!
Осећате да ваш иПад не ради брзо? Не можете да надоградите на најновији иПадОС? Пронађите овде знакове који говоре да морате да надоградите иПад!
Тражите кораке како да укључите аутоматско чување у програму Екцел? Прочитајте овај водич о укључивању аутоматског чувања у Екцел-у на Мац-у, Виндовс 11 и иПад-у.
Погледајте како можете да држите своје лозинке у Мицрософт Едге-у под контролом и спречите прегледач да сачува све будуће лозинке.







