Како вратити свој Инстаграм након што сте онемогућени?
Pronađite detaljne korake kako da vratite svoj Instagram nalog nakon što je onemogućen.
Коришћење Снапцхата је забавно. Можете слати дивне снимке пријатељима и ћаскати на платформи са лакоћом. Међутим, понекад не желите да вам одређени људи више сметају. Срећом, Снапцхат вам омогућава да уклоните или блокирате пријатеље са ваше листе Снапцхат корисника. Дакле, ако желите да уклоните некога са свог Снапцхат налога , научите како да уклоните некога са Снапцхата а да он то не зна.
Овај пост ће расправљати о томе како уклонити или блокирати пријатеља и додати га назад ако се предомислите. Дакле, хајде да знамо како да скинемо пријатељство са неким на Снапцхату, а да га не обавестимо.
Како уклонити пријатеља из Снапцхата?
Када уклоните своје пријатеље са листе додатих пријатеља, они више неће видети ваше приватне чари и приче. Међутим, они могу да виде садржај који сте поставили за јавност. Такође, ако ваша подешавања приватности дозвољавају, могу вам послати снимак или покренути ћаскање.
Кораци за уклањање пријатеља са листе пријатеља
Пратите ове кораке да бисте научили како да уклоните некога из Снапцхата, а да они не знају:
Корак 1: Покрените Снапцхат. Идите на икону Профил у горњем левом углу и додирните је, овде ћете видети одељак – Пријатељи. Додирните Моји пријатељи и видећете листу свих пријатеља додатих на ваш Снапцхат налог.
Корак 2: Пронађите пријатеља којег желите да уклоните са листе. Сада додирните и задржите име пријатеља.
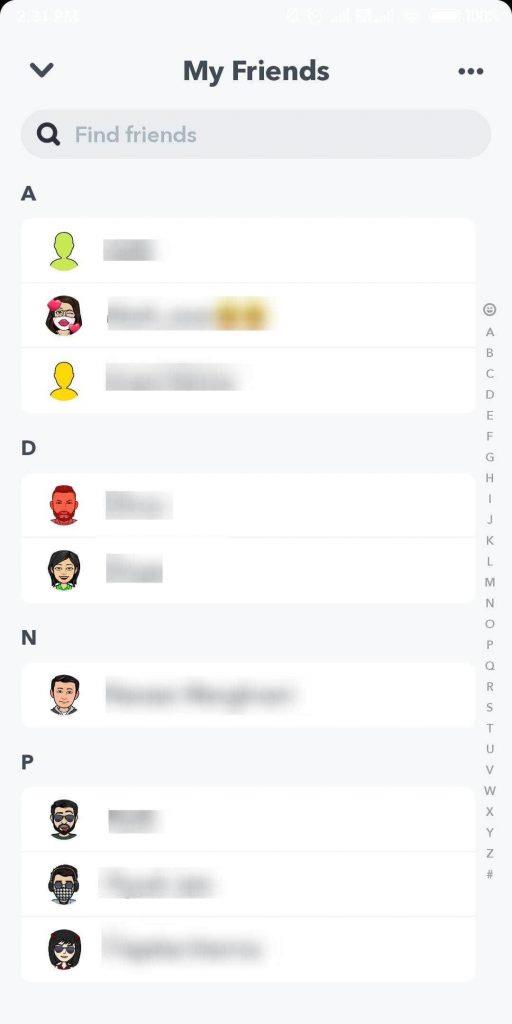
Корак 3: Додирните Још .
Корак 4: Сада додирните Уклони пријатеља .
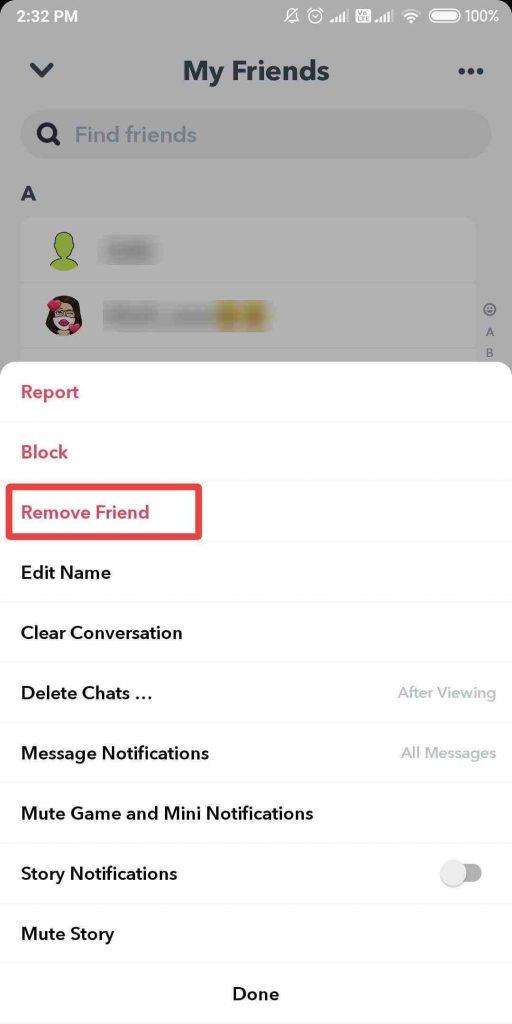
Показаће вам оквир за дијалог да потврдите да ли желите да уклоните корисника; тапните на Уклони .
Овако можете да прекинете пријатељство са Снапцхата без обавештавања јер се вашем пријатељу не шаље порука.
Алтернативно, можете користити и ове кораке:
Други начин да научите како да поништите додавање некога на Снапцхат, а да они не знају је кроз одељак за ћаскање.
Корак 1: Превуците са леве стране екрана у правом смеру да бисте приказали ћаскање.
Корак 2: Сада додирните корисничко име пријатеља којег желите да уклоните.
Корак 3: Идите на интерфејс за ћаскање и кликните на икону њиховог профила у горњем левом углу.
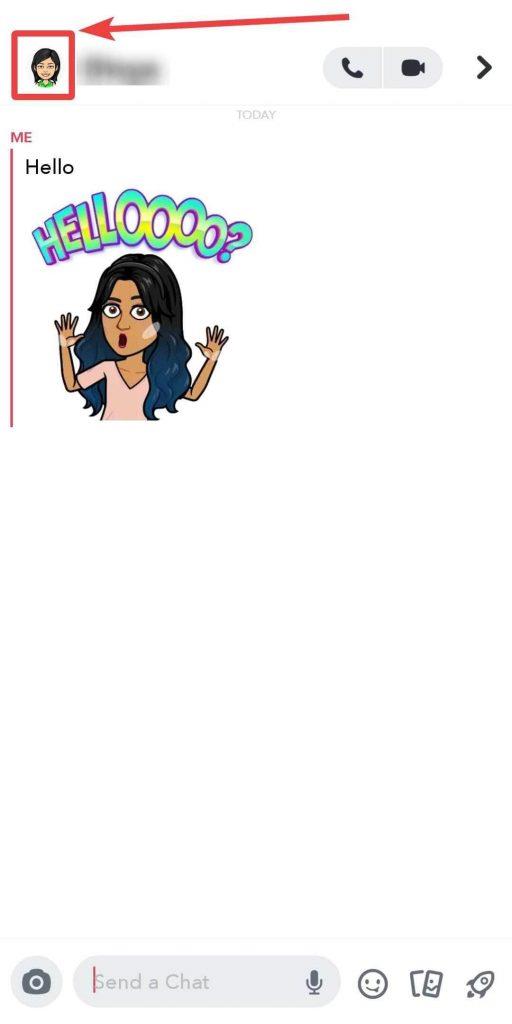
Корак 4: Пронађите три тачке распоређене хоризонтално из горњег десног угла и додирните је.
Корак 5: Сада кликните на опцију Уклони пријатеља .
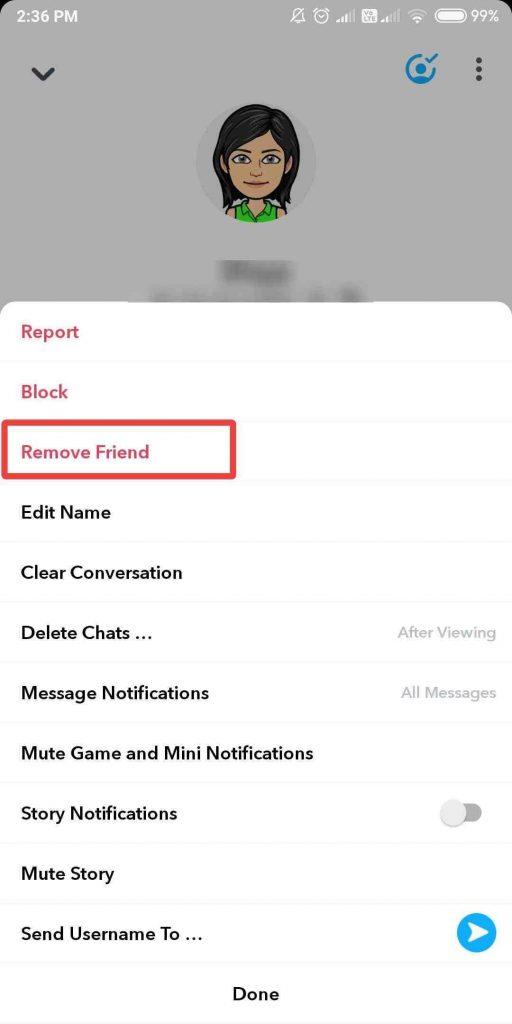
Показаће вам оквир за дијалог да потврдите да ли желите да уклоните корисника; тапните на Уклони .
Напомена: Након што блокирате, уклоните или искључите пријатеља, он више неће бити доступан на екрану Дисцовер.
Како блокирати пријатеља на СнапЦхат-у?
Ако не желите да ваши пријатељи виде ваше Цхармс или Стори, можете блокирати тог пријатеља. Ако их блокирате, неће моћи да вам шаљу и ћаскања и снимке. Да бисте научили како да блокирате некога на снапцхат-у, а да он не зна, можете користити две методе.
Кораци за блокирање пријатеља на Снапцхату:
Први начин да научите како да блокирате некога на снапцхат-у а да он не зна је традиционалан начин провером листе пријатеља.
Корак 1: Идите на икону Профил у горњем левом углу и додирните је, овде ћете видети одељак – Пријатељи. Додирните Моји пријатељи и видећете листу свих пријатеља додатих на ваш Снапцхат налог.
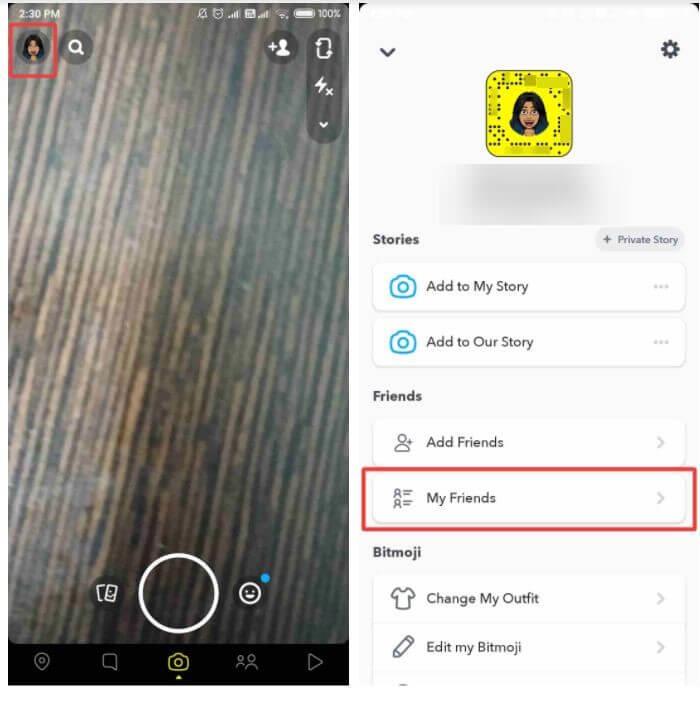
Корак 2: Пронађите пријатеља којег желите да блокирате, а затим додирните и задржите његово/њено име.
Корак 3: Сада додирните Још
Корак 4: Сада притисните опцију Блокирај .
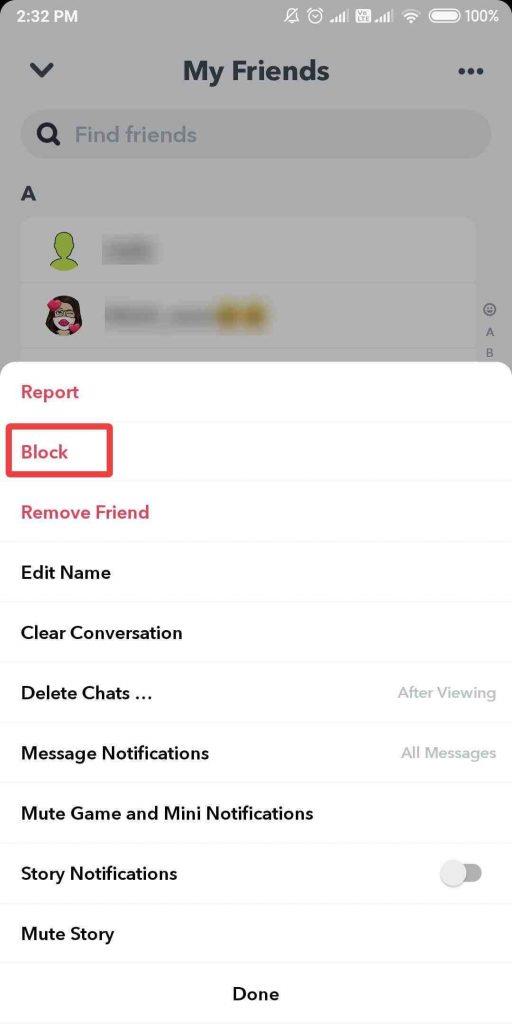
Приказаће вам се оквир за дијалог да потврдите да ли желите да блокирате корисника, додирните Блокирај .
Алтернативно, можете користити и следеће кораке:
Овај метод вам говори како да блокирате некога на снапцхат-у, а да он не зна са одељком за ћаскање .
Корак 1: Превуците удесно да бисте добили екран за ћаскање.
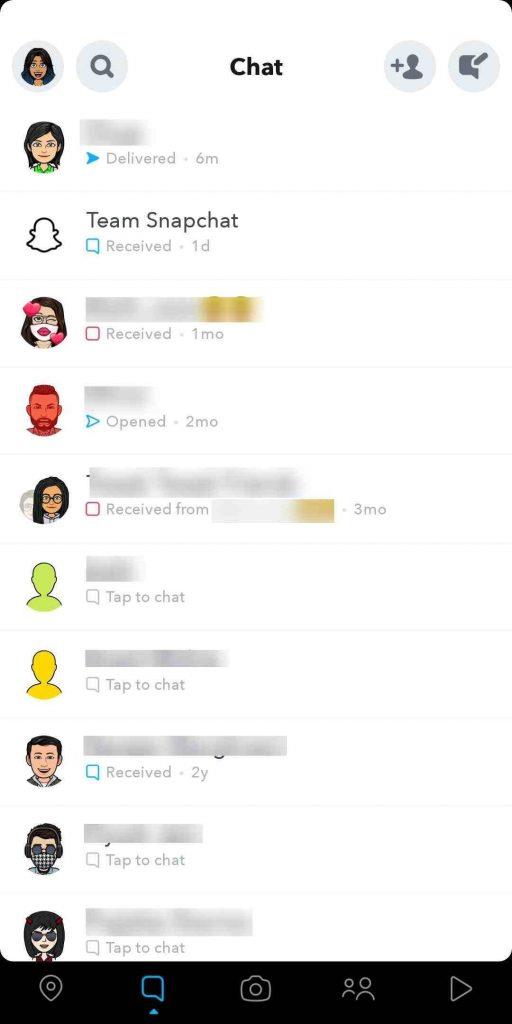
Корак 2: Сада додирните корисничко име пријатеља којег желите да блокирате.
Корак 3: Идите на интерфејс за ћаскање и кликните на икону њиховог профила у горњем левом углу
Корак 4: Пронађите три тачке распоређене хоризонтално из горњег левог угла и додирните је.
Корак 5: Додирните Блокирај да блокирате свог пријатеља.
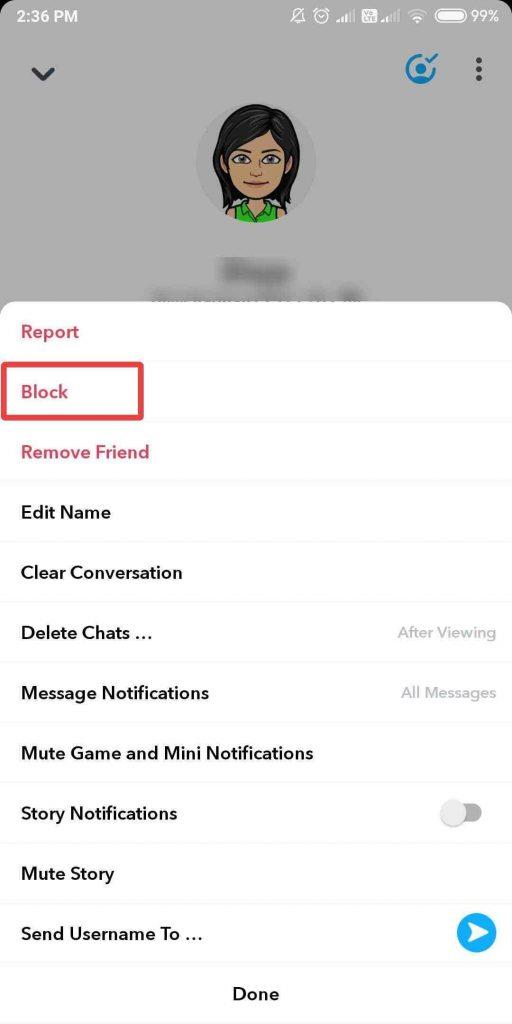
Приказаће вам се оквир за дијалог да потврдите да ли желите да блокирате корисника, додирните Блокирај .
Како деблокирати пријатеља на СнапЦхат-у?
У случају да сте се предомислили и желите да будете пријатељи са особом коју сте раније блокирали, то можете учинити лако.
Када деблокирате пријатеља, он/она ће моћи да вам шаље ћаскање и снимке. Такође, могу да виде ваше чари и приче.
Кораци за деблокирање пријатеља:
Корак 1: Потражите икону профила која се налази у горњем левом углу.
Корак 2: Идите на Подешавања .
Корак 3: Померите се до дна да бисте пронашли опцију Блокирано .
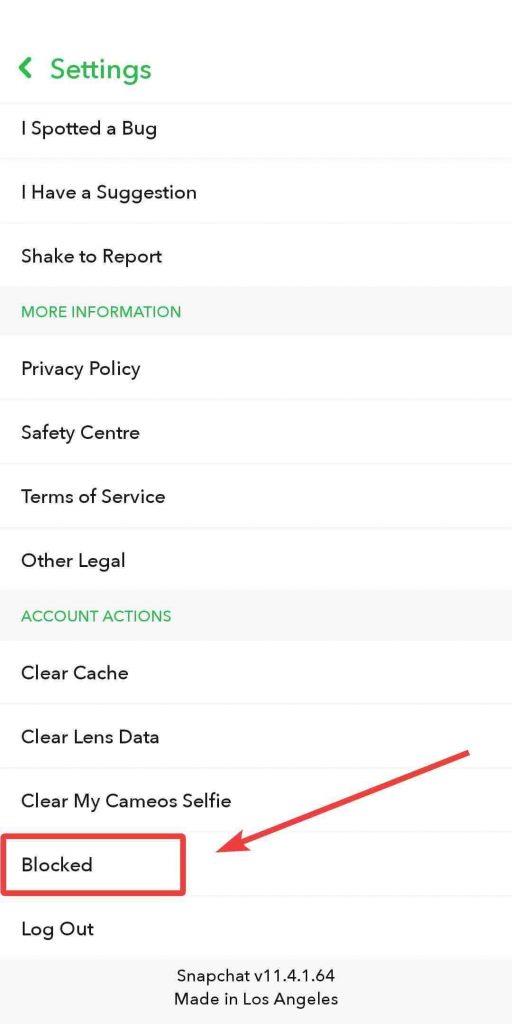
Корак 4: Притисните дугме за крст поред имена пријатеља кога желите да деблокирате
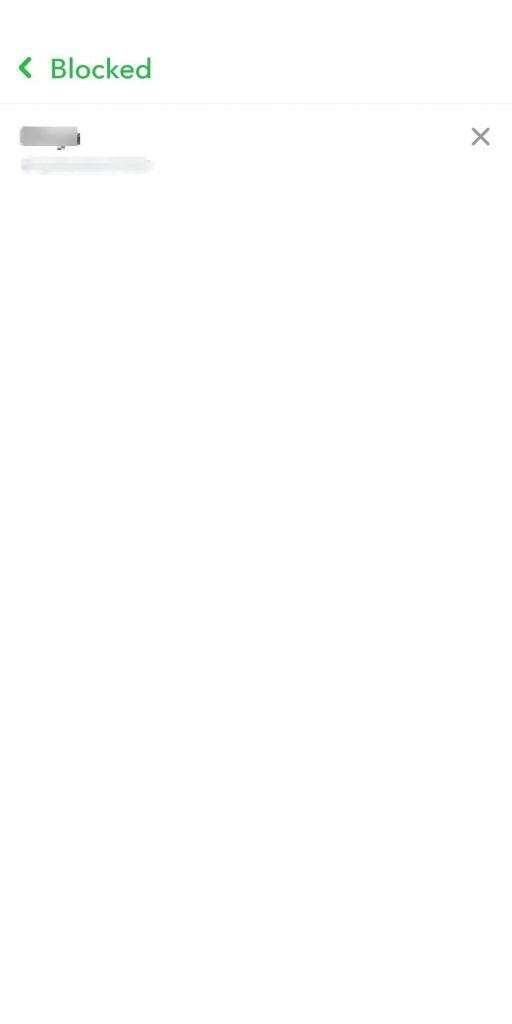
Појавиће се оквир за дијалог који потврђује вашу радњу; додирните Да да бисте деблокирали особу.
Дакле, то је то, Снапцхаттерс! Сада можете да опозовете додавање некога на Снапцхат а да он не зна. На овај начин можете да контролишете ко може да вам шаље снимке или ћаскања и да проверите ко може да види ваше приче и чари.
Често постављана питања
К1. Шта се дешава када поништите додавање некога на Снапцхат?
Ако покушавате да уклоните некога са свог Снапцхат налога, могуће је то учинити. Када их уклоните са листе пријатеља, неће бити обавештени о томе. Али они ће га пронаћи само они не могу да виде ваш профил или приче ако је постављено на Приватно. Такође, неће вам слати поруке нити вас означавати у својим снимцима без ваше дозволе.
К2. Када блокирате некога на Снапцхату, може ли и даље видети поруке?
Пошто Снапцхат аутоматски уклања текст из ћаскања, већина њих нестаје. Али ако сте некоме послали СМС, а затим га блокирали, он више неће видети те текстуалне поруке.
К3. Могу ли да видим нечији профил након што га уклоним са свог Снапцхат налога?
Да, можете погледати њихов профил и приче ако је то јавни налог. За приватни налог, морате бити пријатељи са њима да бисте видели њихов профил и приче.
Свидео вам се чланак? Молимо вас да поделите своје мисли у одељку за коментаре испод.
Pronađite detaljne korake kako da vratite svoj Instagram nalog nakon što je onemogućen.
Желите да избришете истекле пропуснице и средите Аппле новчаник? Пратите док објашњавам у овом чланку како да уклоните ставке из Аппле новчаника.
Било да сте одрасла или млада особа, можете испробати ове апликације за бојење да бисте ослободили своју креативност и смирили свој ум.
Овај водич вам показује како да решите проблем са вашим Аппле иПхоне или иПад уређајем који приказује погрешну локацију.
Погледајте како можете да омогућите и управљате Не узнемиравај на иПад-у како бисте се могли фокусирати на оно што треба да урадите. Ево корака које треба пратити.
Погледајте различите начине на које можете повећати своју тастатуру на иПад-у без апликације треће стране. Такође погледајте како се тастатура мења са апликацијом.
Да ли се суочавате са грешком иТунес не открива иПхоне или иПад на вашем Виндовс 11 рачунару? Испробајте ове проверене методе да одмах решите проблем!
Осећате да ваш иПад не ради брзо? Не можете да надоградите на најновији иПадОС? Пронађите овде знакове који говоре да морате да надоградите иПад!
Тражите кораке како да укључите аутоматско чување у програму Екцел? Прочитајте овај водич о укључивању аутоматског чувања у Екцел-у на Мац-у, Виндовс 11 и иПад-у.
Погледајте како можете да држите своје лозинке у Мицрософт Едге-у под контролом и спречите прегледач да сачува све будуће лозинке.







