Како вратити свој Инстаграм након што сте онемогућени?
Pronađite detaljne korake kako da vratite svoj Instagram nalog nakon što je onemogućen.
Гоогле Цхроме је најчешће коришћени претраживач широм света, а то је потврђено истраживањем спроведеним на најпопуларнијим претраживачима које је показало да Цхроме користи 70% укупне популације. Најбоља карактеристика Цхроме-а је његова невероватна стабилност, коју он настоји под свим околностима, без обзира на оперативни систем, уређај или интернет везу. Други претраживачи показују одличне перформансе и чак имају неке функције попут трикова, којих нема у Цхроме-у. Међутим, перформансе, стабилност и поузданост су три карактеристике које се морају узети у обзир приликом одабира подразумеваног претраживача, и зато је Гоогле Цхроме омиљени од свих.
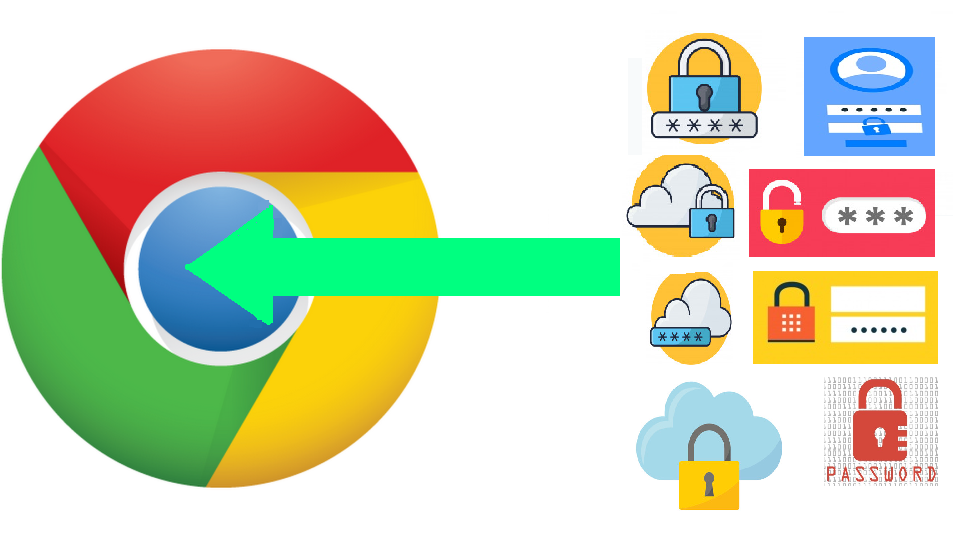
Ако сте убеђени и инсталирали сте Цхроме, онда је време да увезете лозинке у Цхроме. Постоји много начина на које можете да увезете читаве сачуване лозинке у свој нови прегледач из других прегледача. Такође имајте на уму да нећете моћи да увезете ниједну лозинку из Сафари претраживача због шифровања привезка кључева на Аппле уређајима.
Такође прочитајте: Како користити ажурирања Цхроме компоненти да бисте побољшали искуство прегледања?
Како увести лозинке у Цхроме претраживач?
Постоје три начина за увоз лозинки у Цхроме претраживач. Кликнете на везу испод да бисте прочитали метод који вам највише одговара или наставите да скролујете да бисте прочитали цео чланак.
Увезите лозинку у Цхроме из ЦСВ-а
Увезите лозинке у Цхроме из Фирефок-а
Увезите лозинку у Цхроме из Мицрософт Едге и Опера
Такође прочитајте: Како да поправите проблем са Гоогле Цхроме-ом
Како увести лозинке у Цхроме претраживач из Цсв-а?
Већина претраживача дозвољава корисницима да извезу читаве сачуване лозинке у датотеку вредности раздвојених зарезима, која је мање-више као Екцел табела. Садржи назив веб странице, УРЛ, корисничко име и лозинку. Када извезете ову ЦСВ табелу, не морате да је отварате сваки пут када вам је потребна лозинка за пријављивање док користите Цхроме прегледач. Једноставан увоз ове датотеке ће додати све детаље у одељак Сачуване лозинке у Цхроме-у. То је једноставан процес и захтева неколико једноставних корака:
Корак 1. Отворите прегледач Гоогле Цхроме и приступите Цхроме заставицама тако што ћете унети Цхроме://Флагс у адресну траку на врху.
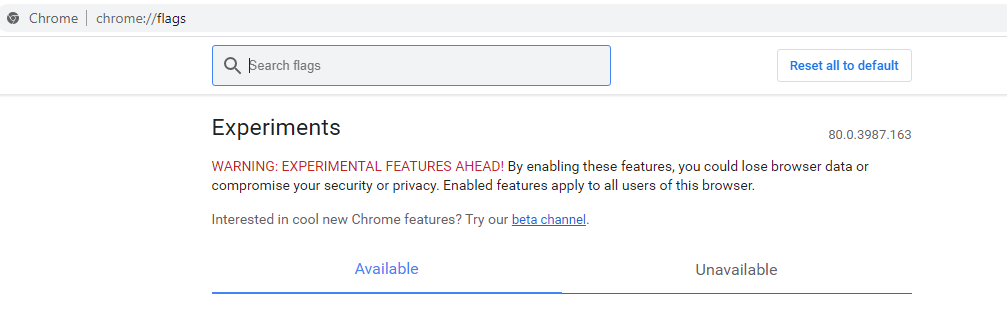
Корак 2. Када се страница са Цхроме заставицама учита, откуцајте „Увоз лозинке“ у траку за претрагу на врху.
Корак 3. Одговарајућа заставица ће се појавити на екрану. Кликните на падајући мени и изаберите Омогући са листе.
Н ТЕП 4. Поново Цхроме и омогућили ову заставу.
Корак 5. Сада отворите одељак за лозинку у Цхроме претраживачу тако што ћете унети Цхроме://сеттингс/пассвордс у траку за адресу.
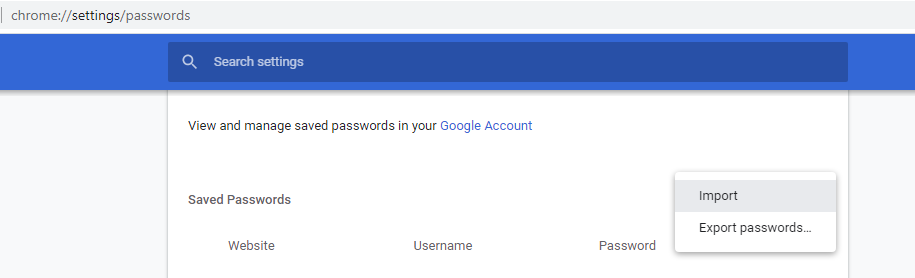
Корак 6. Кликните на мени са три тачке и изаберите Увези. Дођите до фасцикле у којој је датотека сачувана и изаберите је.
То је све. Све лозинке и други детаљи ће сада бити увезени у Цхроме претраживач.
Такође прочитајте: Како да поправите рушење Цхроме-а на Виндовс 10
Како увести лозинке у Цхроме претраживач из Фирефок-а?
Ако користите Мозилла Фирефок, онда, нажалост, немате уграђену опцију за извоз ЦСВ датотеке. Међутим, ако желите да увезете Цхроме лозинку на исти рачунар, постоји погоднији начин да то урадите.
Корак 1. Ако су оба претраживача на рачунару, отворите Цхроме прегледач и кликните на три тачке које се налазе у горњем десном углу и пронађите Обележиваче.
Корак 2. Кликните на Обележивачи, а затим поново кликните на „Увези обележиваче и подешавања“.
Корак 3. Са падајуће листе на врху кликните на Мозилла Фирефок. Сви подаци о прегледању ускладиштени у Фирефок претраживачу, укључујући обележиваче и лозинке, биће копирани у Цхроме.
Ово ће функционисати само ако су оба претраживача на истом рачунару. Али ако је Фирефок инсталиран на другом рачунару, мораћете да користите алат треће стране за извоз ЦСВ датотеке.
Корак 1. Преузмите ФФ Пассворд Екпортер са ГитХуб веб локације. Овај програм је потпуно безбедан и бесплатан и може се преузети за Виндовс, мацОС и Линук. Линк је дат у наставку:
Преузмите Фирефок Пассворд Екпортер
Корак 2. Преузмите Портабле датотеку са горње везе.
Корак 3. Када се преузме, покрените апликацију, која ће скенирати ваш рачунар да пронађе директоријум профила сачуван у фасцикли Фирефок.
Корак 4. Кликните на Извези лозинке и све информације ће бити сачуване као ЦСВ. Затим можете да пратите горе поменуте кораке да бисте увезли Цхроме лозинке из ЦСВ датотеке.
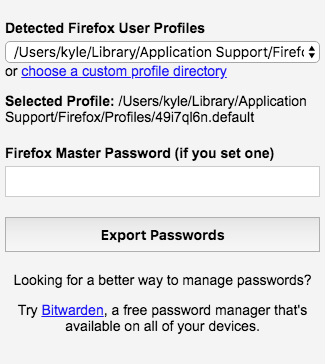
Такође прочитајте: Како омогућити Цхроме киоск режим на рачунару?
Како увести лозинке у Цхроме претраживач из Мицрософт Едге и Опера?
Као што сам раније поменуо, већина претраживача пружа опцију за извоз ваших лозинки као ЦСВ датотеке, а то укључује Мицрософт Едге и Опера.
Корак 1 Отворите прегледач из којег желите да увезете лозинке у Цхроме и у адресну траку откуцајте следећу путању:
Мицрософт Едге: едге://сеттингс/пассвордс
Опера: опера://сеттингс/пассвордс
Корак 2. Када отворите горе поменуту везу у новој картици, кликните на три тачке и изаберите Извези из контекстуалног менија. Ово ће сачувати ЦСВ датотеку на вашем рачунару.
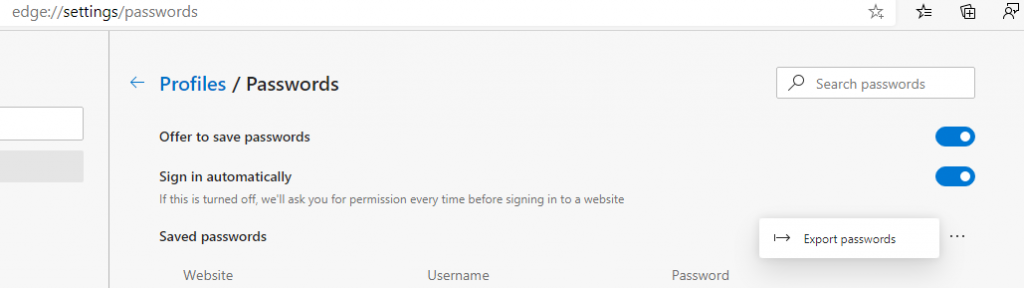
Корак 3. Пратите кораке поменуте у првом делу овог чланка да бисте увезли Цхроме лозинке.
Напомена: Ако користите стару верзију Мицрософт Едге-а, онда не постоји начин да извезете лозинке чак ни са софтвером треће стране. Једино решење је да инсталирате нову верзију Мицрософт Едге-а на рачунар без уклањања старије верзије. Ово ће аутоматски копирати сва подешавања и податке са старе Едге на новију верзију, а затим можете да извезете ЦСВ датотеку која се може увести директно у Цхроме.
Такође прочитајте: Како уклонити рекламни софтвер из Цхроме-а.
Да ли сте увезли лозинке у Цхроме прегледач?
То завршава све наше методе за увоз лозинке у Цхроме прегледач. Сваки прегледач који је заснован на хрому омогућиће вам да извезете ЦСВ датотеку или би у супротном постојала бесплатна алатка која вам то омогућава. Са друге стране, Сафари претраживач не дозвољава извоз лозинки због шифровања у вези са кључевима. Међутим, постоји неколико плаћених менаџера лозинки трећих страна који могу извући те информације из Сафарија. Али са другим претраживачима је много лакше и не кошта ништа.
Пратите нас на друштвеним мрежама – Фејсбук и Јутјуб . За било каква питања или сугестије, обавестите нас у одељку за коментаре испод. Волели бисмо да вам се вратимо са решењем. Редовно објављујемо савете и трикове заједно са решењима уобичајених проблема у вези са технологијом. Претплатите се на наш билтен да бисте редовно добијали ажурирања о свету технологије.
За листу чланака на Гоогле Цхроме-у погледајте листу испод:
Како одабрати најбољи ВПН за Цхроме
Најбоље Гоогле Цхроме теме за 2020
Како да поправите грешку да је Гоогле Цхроме престао да ради
Како све веб локације на Гоогле Цхроме-у претворити у тамни режим?
Pronađite detaljne korake kako da vratite svoj Instagram nalog nakon što je onemogućen.
Желите да избришете истекле пропуснице и средите Аппле новчаник? Пратите док објашњавам у овом чланку како да уклоните ставке из Аппле новчаника.
Било да сте одрасла или млада особа, можете испробати ове апликације за бојење да бисте ослободили своју креативност и смирили свој ум.
Овај водич вам показује како да решите проблем са вашим Аппле иПхоне или иПад уређајем који приказује погрешну локацију.
Погледајте како можете да омогућите и управљате Не узнемиравај на иПад-у како бисте се могли фокусирати на оно што треба да урадите. Ево корака које треба пратити.
Погледајте различите начине на које можете повећати своју тастатуру на иПад-у без апликације треће стране. Такође погледајте како се тастатура мења са апликацијом.
Да ли се суочавате са грешком иТунес не открива иПхоне или иПад на вашем Виндовс 11 рачунару? Испробајте ове проверене методе да одмах решите проблем!
Осећате да ваш иПад не ради брзо? Не можете да надоградите на најновији иПадОС? Пронађите овде знакове који говоре да морате да надоградите иПад!
Тражите кораке како да укључите аутоматско чување у програму Екцел? Прочитајте овај водич о укључивању аутоматског чувања у Екцел-у на Мац-у, Виндовс 11 и иПад-у.
Погледајте како можете да држите своје лозинке у Мицрософт Едге-у под контролом и спречите прегледач да сачува све будуће лозинке.







