Како вратити свој Инстаграм након што сте онемогућени?
Pronađite detaljne korake kako da vratite svoj Instagram nalog nakon što je onemogućen.
Шта је примена потписа Виндовс драјвера?
Са Виндовс 10, Мицрософт је донео функцију познату као Спровођење потписа драјвера која обезбеђује да корисници покрећу само драјвере уређаја које је доделио само Мицрософт.
Да би додатно појачао безбедност, Мицрософт захтева да сваки управљачки програм који инсталирате буде дигитално потписан или како су они звали, треба да буде сертификован ВХКЛ (Виндовс Хардваре Куалити Лабс) . Ово осигурава да је драјвер уређаја који користите заиста онај који је написао програмер и да није мењан.
Ова функција је веома корисна ако сте заиста забринути за безбедност и претње . Иако може бити тренутака када желите да инсталирате драјвере који нису дигитално потписани, али вам се чине корисним за покретање хардвера. Према тренутним системским поставкама, биће вам онемогућено да то урадите. Али, имамо одређене начине који вам могу омогућити да онемогућите примену потписа драјвера у Виндовс 10 и инсталирате непотписане драјвере без икаквих проблема.
Научите како да онемогућите примену потписа драјвера у Виндовс 10?
Научите различите начине да онемогућите примену потписа драјвера у Виндовс 10. Испробајте их један по један и јавите нам који вам је најбоље функционисао да инсталирате непотписани драјвер.
| Метод 1- | Направите одређена подешавања помоћу подешавања за покретање |
| Метод 2- | Омогућите режим пробног потписивања помоћу командне линије |
| Метод 3- | Коришћење уређивача групних смерница |
Поред свих метода, најлакши је начин да промените поставке покретања да бисте онемогућили примену потписа драјвера. Али овај метод ради на привременој основи. Чим поново покренете рачунар, функција спровођења потписа драјвера ће бити омогућена. Дакле, покушајте да промените неке поставке покретања да бисте их привремено онемогућили.
Корак 1 - Притисните и држите тастер Схифт и кликните на дугме Рестарт .
Корак 2 - Кликните на опцију Решавање проблема , а затим на Напредне опције > Подешавања покретања и поново притисните дугме Рестарт .
Корак 3 - На екрану Подешавања покретања, биће вам представљена листа следећих опција. Кликните на тастер 7 или Ф7 да бисте пронашли и изаберите онемогућити функцију спровођења потписа возача .
Ваш рачунар ће се аутоматски поново покренути и омогућиће вам да инсталирате непотписане драјвере на Виндовс 10 .
Виндовс доноси функцију режима тестног потписивања и када омогућите овај режим, функција примене потписа возача се аутоматски онемогућава све док не изаберете да напустите режим тестног потписивања.
Пратите доленаведену методу корак по корак да бисте онемогућили потписивање драјвера уређаја:
Корак 1 - Покрените командну линију као администратор .
Корак 2 - Откуцајте и извршите следећу команду: бцдедит /сет тестсигнинг он
Корак 3 – Чим притиснете тастер Ентер , спровођење потписа возача ће аутоматски бити онемогућено.
Корак 4 – Ако се на вашим прозорима појави порука „заштићено смерницама безбедног покретања“, од вас ће се тражити да је прво онемогућите .
Корак 5- Поново покрените рачунар и поновите кораке 1 и 2 да бисте омогућили режим тестног потписивања.
Видећете водени жиг 'тест мода' у доњем десном углу екрана што значи да сте успешно омогућили режим тестног потписивања. Стога, лако инсталирајте непотписане драјвере , а да вас Виндовс 10 подешавања не зауставе!
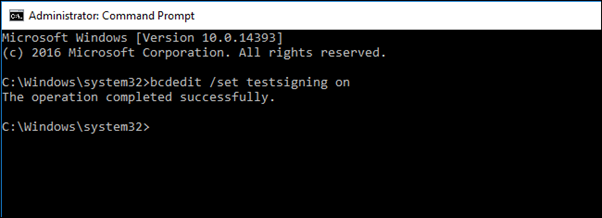
Да бисте напустили режим тестирања:
Бићете избачени из тестног режима, а водени жиг који се појављује у доњем десном углу такође ће нестати!
Можете да измените одређена подешавања у уређивачу смерница групе да бисте онемогућили код за потписивање управљачког програма. Да бисте то урадили, следите доле наведене кораке:
Корак 1 - Покрените прозор Покрени на рачунару притиском на тастере Вин + Р на тастатури.
Корак 2- Откуцајте гпедит.мсц и наставите са дугметом ОК .
Корак 3: П ОЦАЛ Гроуп Полици Едитор ће се појавити на екрану, изаберите Усер Цонфигуратион опцију, можете га пронаћи у левом панелу прозора.
Корак 4 – Кликните на Административни шаблони у главном прозору > двапут кликните на Систем у следећем менију > Инсталација драјвера .
Корак 5 – Изаберите ставку Потписивање кода за унос управљачких програма уређаја > изаберите опцију Омогућено и промените у Занемари .
Притисните дугме ОК да примените нова подешавања и поново покрените рачунар да бисте били спремни да инсталирате непотписане драјвере на Виндовс 10.
Суштина
Без сумње, функција за спровођење потписа возача пружа додатни слој безбедности, али понекад додатне безбедносне мере изазивају проблеме приликом инсталирања драјвера уређаја.
Надамо се да су ове методе помогле да се онемогући провођење потписа возача !
Поделите своје искуство у одељку за коментаре испод!
Pronađite detaljne korake kako da vratite svoj Instagram nalog nakon što je onemogućen.
Желите да избришете истекле пропуснице и средите Аппле новчаник? Пратите док објашњавам у овом чланку како да уклоните ставке из Аппле новчаника.
Било да сте одрасла или млада особа, можете испробати ове апликације за бојење да бисте ослободили своју креативност и смирили свој ум.
Овај водич вам показује како да решите проблем са вашим Аппле иПхоне или иПад уређајем који приказује погрешну локацију.
Погледајте како можете да омогућите и управљате Не узнемиравај на иПад-у како бисте се могли фокусирати на оно што треба да урадите. Ево корака које треба пратити.
Погледајте различите начине на које можете повећати своју тастатуру на иПад-у без апликације треће стране. Такође погледајте како се тастатура мења са апликацијом.
Да ли се суочавате са грешком иТунес не открива иПхоне или иПад на вашем Виндовс 11 рачунару? Испробајте ове проверене методе да одмах решите проблем!
Осећате да ваш иПад не ради брзо? Не можете да надоградите на најновији иПадОС? Пронађите овде знакове који говоре да морате да надоградите иПад!
Тражите кораке како да укључите аутоматско чување у програму Екцел? Прочитајте овај водич о укључивању аутоматског чувања у Екцел-у на Мац-у, Виндовс 11 и иПад-у.
Погледајте како можете да држите своје лозинке у Мицрософт Едге-у под контролом и спречите прегледач да сачува све будуће лозинке.







