Како вратити свој Инстаграм након што сте онемогућени?
Pronađite detaljne korake kako da vratite svoj Instagram nalog nakon što je onemogućen.
“The estimated net worth of Zoom Founder has increased by more than $4 Billion, since the Coronavirus outbreak. The installs & usage of video conferencing apps have soared to record highs!”
Зоом апликација за видео позиве постала је примарни алат за удаљене састанке. Нуди широк избор функција као што су ХД аудио/видео, виртуелне позадине, дељење екрана и још много тога. Чак нуди и специфичне хакове за прилагођавање који ће вам помоћи да максимално искористите апликацију за видео ћаскање и један од њих приказује слике профила уместо видеа док сте на Зоом састанку . Па, како се то може учинити?
Па, наставите да читате наш водич да бисте пронашли одговор, где ће се разговарати о процесу корак по корак „Како ставити слику профила уместо видеа док сте на Зоом састанку?“
Кораци за приказ слике профила на зумирању уместо видеа на рачунару
Међутим, увек можете да онемогућите видео док сте у конференцијском позиву , који се подразумевано замењује вашим „Име“. Али у случају да своје име желите да замените сликом профила , ево два једноставна начина да то урадите:
НАЧИН 1 – Додајте слику пре него што се придружите Зоом састанку
Ево начина на који можете да промените или додате слику у Зоом видео конференцији на рачунару:
КОРАК 1 – Кликните на ову везу да бисте започели и притисните опцију Мој налог у горњем десном углу.
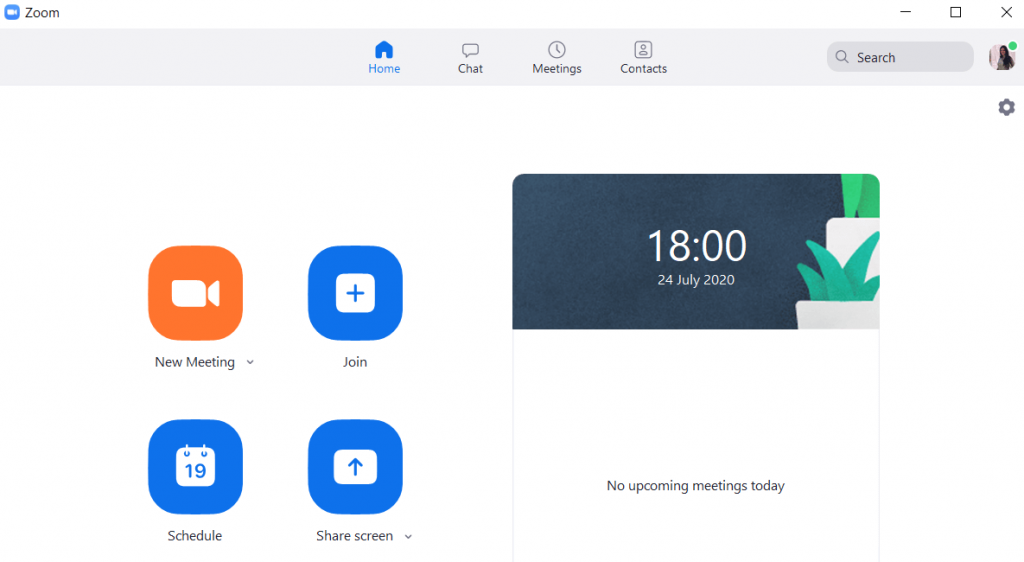
КОРАК 2 – Изаберите опцију „ Промени “ поред имена вашег профила.
КОРАК 3 – Чим кликнете на опцију, бићете преусмерени на другу картицу где треба да отпремите нову слику профила.
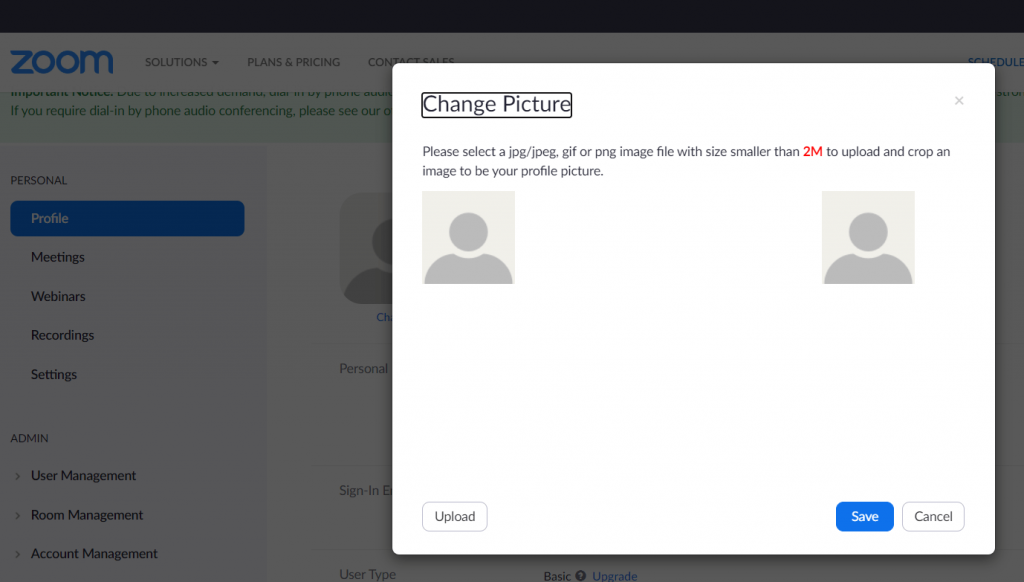
КОРАК 4- Сада кликните на опцију Уплоад и додајте слику по свом избору. Подесите слику у складу са тим и кликните на дугме Сачувај.
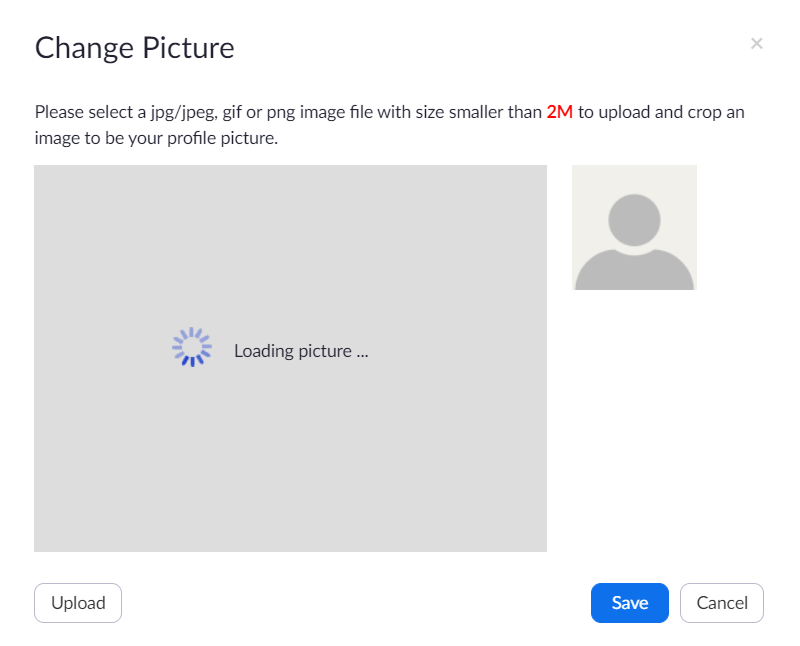
КОРАК 5 – Када сачувате своју слику профила, идите ка својој десктоп апликацији Зоом. Сада би требало да видите своју слику профила уместо иконе празне особе у горњем десном углу.
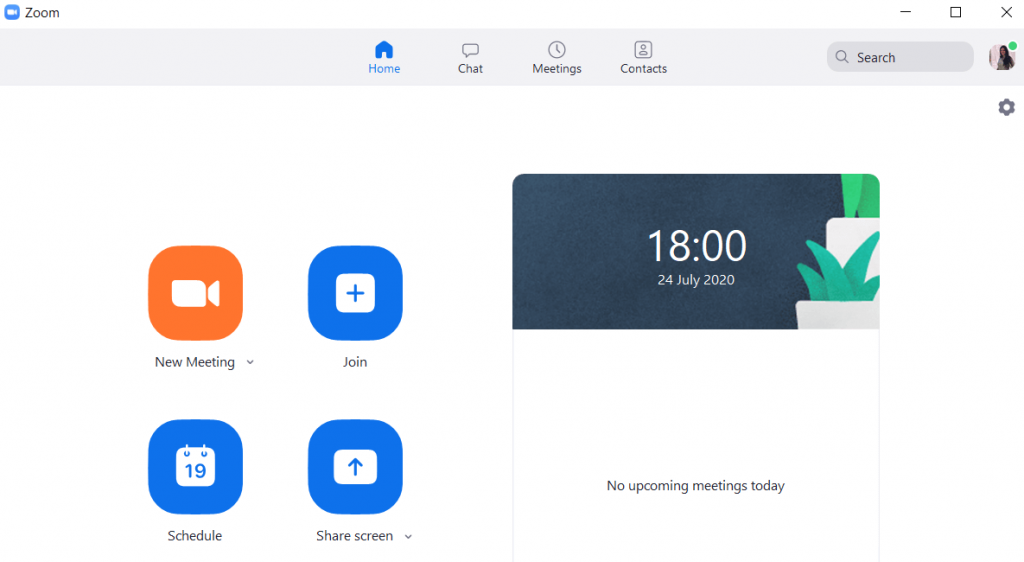
Сада када учествујете у Зоом састанку, морате да онемогућите видео тако што ћете кликнути на Искључи мој видео . Такође можете да кликнете десним тастером миша на видео и изаберете опцију Заустави видео . Ово би успешно онемогућило видео и приказало слику вашег профила док сте у конференцијском позиву за Зоом Меетинг .
Прочитајте следеће: Како делити екран са зумом на иПхоне и иПад?
МЕТОДА 2 – Прикажите слику профила уместо видео записа током Зоом састанка
Ако сте између Зоом састанка и желите да прикажете своју слику профила уместо видеа уживо. Само кликните десним тастером миша на екран за преглед и изаберите опцију „Додај или измени слику профила“. Ово би зауставило видео на тренутак и ваша профилна слика би заменила ваш претходни преглед видеа уживо .
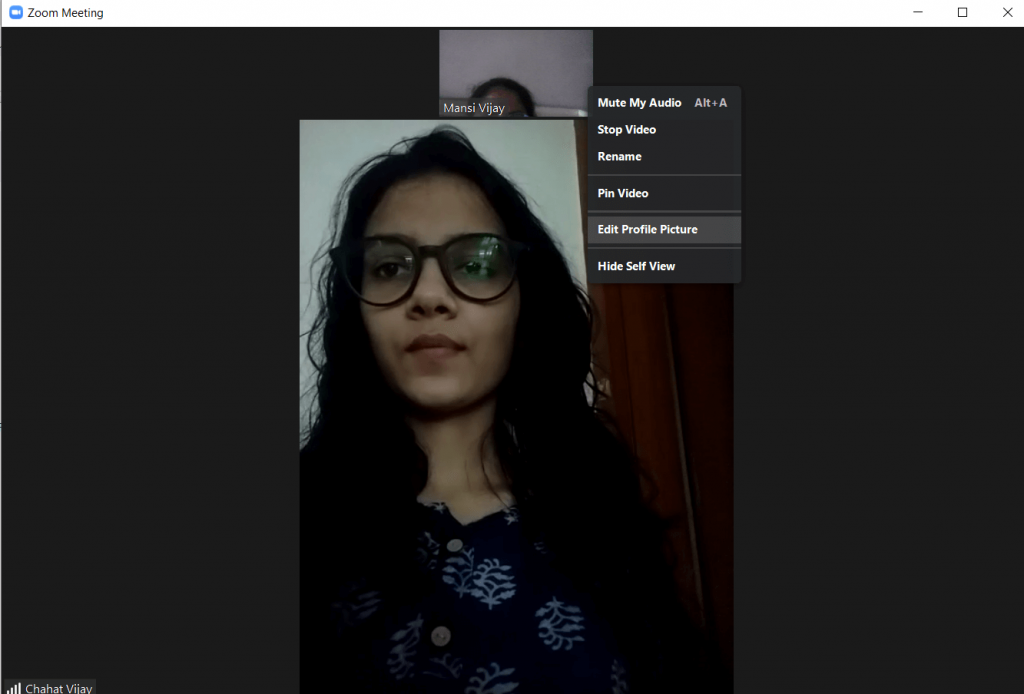
Зоом Меетинг Хацк: Ставите слику профила уместо видеа на Андроид или иОС
Ако присуствујете видео конференцијском позиву помоћу апликације Зоом Мобиле , ево шта треба да урадите на свом Андроид-у или иПхоне-у да бисте приказали слику профила уместо видеа .
КОРАК 1 - Покрените апликацију Зоом на свом паметном телефону.
КОРАК 2 – Ако нисте додали слику профила за зумирање, можете додати слику из своје галерије или кликнути на нову.
КОРАК 3- Сада кликните на икону 'Заустави видео' да бисте приказали своју слику профила уместо видеа током Зоом састанка.
Следеће читање: Нема звука током Зоом састанака? Исправите грешку „Зумирање звука не ради“ одмах!
Бонус Зоом Меетинг Хацкс 2020
Погледајте неке друге корисне хакове како бисте максимално искористили апликацију Зоом Видео Цонференце:
ХАК #1 – Желите да увек приказујете слике профила уместо видеа? Ево трика!
Да бисте били сигурни да је екран за преглед видео записа увек искључен и да је слика вашег профила и даље видљива док сте на Зоом састанку, ево шта треба да урадите:
Ово ће увек приказати слику вашег Зоом профила уместо Видео сваки пут када се придружите Зоом састанку!
ХАК #2 – Желите да промените слику профила Зоом? Ево корака!
Уклањање или промена слике профила зумирања је супер лако. Само треба да се упутите ка његовој веб верзији да бисте извршили промене.
Прочитајте следеће: Најбољи софтвер за видео конференције 2020
ХАК #3 – Желите да видите слику профила неког другог у Зоому? Ево корака!
Док сте на Зоом састанку, могуће је видети слике профила других корисника. Али овај метод функционише само ако сте били домаћин Зоом састанка.
Напомена: Потребно је да другој особи поново дате дозволу да бисте јој дозволили да види видео након што изаберете опцију Заустави видео.
ХАК #4 – Зоом пречице на тастатури
Погледајте комплетну листу пречица на тастатури за десктоп клијент Зоом Видео Цонференцинг. Ове пречице су корисне за Виндовс. Погледајте комплетну листу овде за Мац и Линук!
ХАК #5 – Желите да креирате везу за свој лични Зоом налог? Ево како то можете учинити!
Па, Зоом апликација за видео конференцију омогућава корисницима да креирају прилагођени УРЛ свог налога да то ураде:
То је све! Можете почети да делите своју прилагођену УРЛ адресу Зоом налога!
Прочитајте следеће: 10 најбољих софтвера за видео позиве за Виндовс рачунар (бесплатно и плаћено)
ХАК #6 – Желите да сакријете друге кориснике са њиховом сликом профила у зумирању? Ево трика!
Док на Зоом састанку видите учеснике како скривају свој видео преглед, постоји начин да заштитите такве кориснике. Наравно, они могу остати део конференцијског позива. Да бисте сакрили те учеснике који нису видео, пратите кораке у наставку:
ХАК #7 – Снимање Зоом састанака
Желите брзо да снимате Зоом састанке на десктопу или паметном телефону? Погледајте наш свеобухватан водич да научите како да бесплатно снимате састанке на Зоом-у на Виндовс-у, Мац-у, Андроид-у и иПхоне-у?
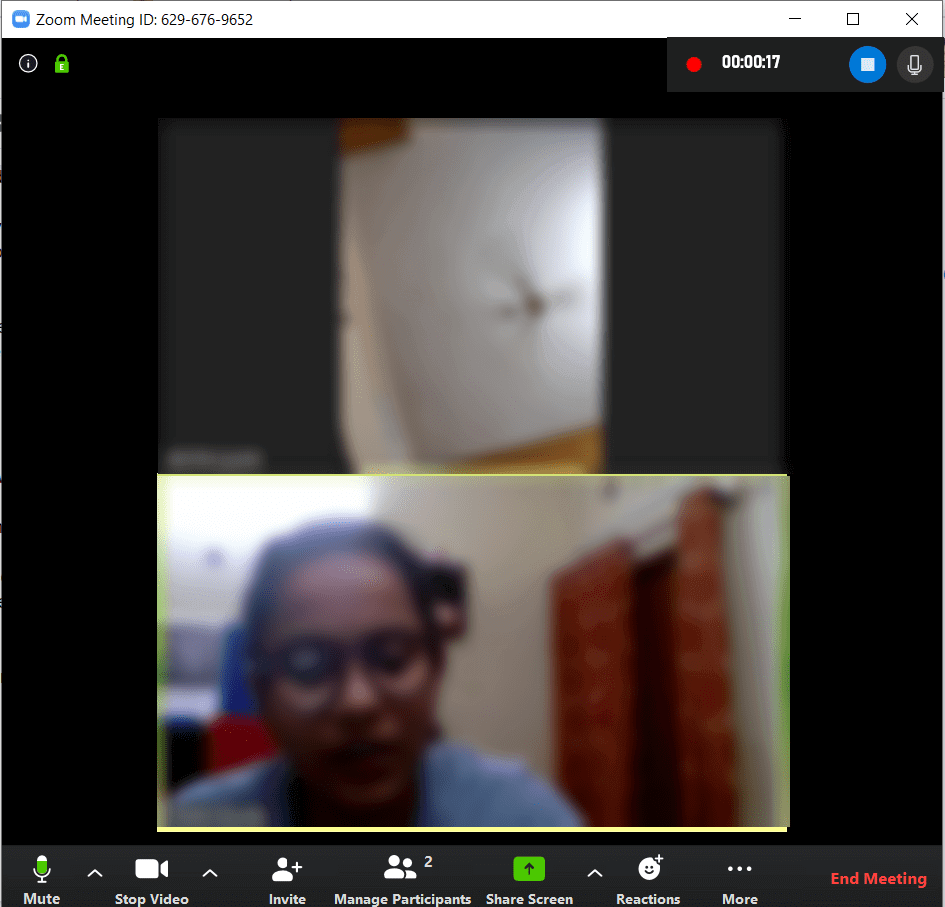
Надам се да вам је чланак био користан; можете погледати следеће сличне чланке везане за апликацију Зоом Цаллинг!
Pronađite detaljne korake kako da vratite svoj Instagram nalog nakon što je onemogućen.
Желите да избришете истекле пропуснице и средите Аппле новчаник? Пратите док објашњавам у овом чланку како да уклоните ставке из Аппле новчаника.
Било да сте одрасла или млада особа, можете испробати ове апликације за бојење да бисте ослободили своју креативност и смирили свој ум.
Овај водич вам показује како да решите проблем са вашим Аппле иПхоне или иПад уређајем који приказује погрешну локацију.
Погледајте како можете да омогућите и управљате Не узнемиравај на иПад-у како бисте се могли фокусирати на оно што треба да урадите. Ево корака које треба пратити.
Погледајте различите начине на које можете повећати своју тастатуру на иПад-у без апликације треће стране. Такође погледајте како се тастатура мења са апликацијом.
Да ли се суочавате са грешком иТунес не открива иПхоне или иПад на вашем Виндовс 11 рачунару? Испробајте ове проверене методе да одмах решите проблем!
Осећате да ваш иПад не ради брзо? Не можете да надоградите на најновији иПадОС? Пронађите овде знакове који говоре да морате да надоградите иПад!
Тражите кораке како да укључите аутоматско чување у програму Екцел? Прочитајте овај водич о укључивању аутоматског чувања у Екцел-у на Мац-у, Виндовс 11 и иПад-у.
Погледајте како можете да држите своје лозинке у Мицрософт Едге-у под контролом и спречите прегледач да сачува све будуће лозинке.







