Како вратити свој Инстаграм након што сте онемогућени?
Pronađite detaljne korake kako da vratite svoj Instagram nalog nakon što je onemogućen.
Поседовање рачунара без шпијунског и рекламног софтвера постало је неопходност и одговорност за појединца. Са сваким даном, сајбер криминалци постају све паметнији измишљајући нове начине циљања наших система прикривањем и слањем вируса, кеилоггера, шпијунског софтвера, рекламног софтвера и злонамерних линкова како би дошли до осетљивих информација ради своје финансијске добити. На срећу, можемо спречити шпијунски и рекламни софтвер да заразе наш систем тако што ћемо пратити неколико корака. Али пре него што кренемо даље, хајде да разумемо шта је шпијунски и адвер?
Шта је шпијунски софтвер?
Шпијунски софтвер је софтвер који су осмислили нападачи за напад на рачунар корисника без њиховог знања. Већину времена се сам преузима на ваше машине када преузмете било коју апликацију, песму, филм са Интернета. Мотив овог софтвера није само да наруши приватност, већ и да оштети ваш чврсти диск и пренесе ваше осетљиве податке без ваше дозволе.
Шта је Адвер?
Адвер није ништа друго до софтвер подржан од реклама и који генерише приход приказивањем промотивних огласа и промотивних програма на вашем екрану. Штавише, искаче различите прозоре за огласе и банере у складу са веб локацијама које редовно посећујете кад год сте на мрежи.
Адвер се такође сматра једним од уобичајених начина за заразу вашег рачунара и функционише тако што шаље различите рекламне програме. Међутим, то не значи да се сви огласи приказују на вашем уређају да би циљали ваше осетљиве податке. Постоје оригинални огласи и промотивни програми које добијате само у маркетиншке сврхе. Ако су огласи заражени или циљани само да нашкоде, клик на њих може довести до невоље.
Како спречити шпијунски и рекламни софтвер?
Поред сметњи, Адвер је такође способан да наш уређај учини спорим и спорим. При чему је шпијунски софтвер још један облик малвера који инфицира нашу машину и нарушава приватност и безбедност. Дакле, ево неколико савета који могу заштитити наш рачунар од шпијунског и адвера.
Инсталирајте блокатор искачућих прозора
Један од најбољих начина за спречавање рекламног софтвера је блокирање нежељених искачућих прозора на рачунару. Зауставља бескрајно стримовање на вашој машини са промотивним огласима који се појављују на екрану кад год прегледате.
Укључите блокатор искачућих прозора у Интернет Екплорер-у
Ако користите Виндовс рачунар, онда имате опцију да укључите блокатор искачућих прозора како бисте спречили ваш уређај од рекламног софтвера. Да бисте то урадили, следите доле наведене кораке на свом Виндовс 10:
Корак 1: Идите на дугме „Старт“.
Корак 2: Унесите „Рун“ у траку за претрагу и отворите „Рун“.
Корак 3: Сада укуцајте „инетцпл.цпл“ у оквир за покретање и кликните на „ОК“.
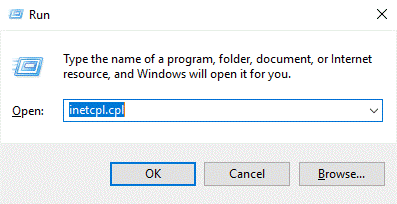
Корак 4: У прозору Интернет Пропертиес, идите на „Приватност“.
Корак 5: Сада изаберите „Укључи блокатор искачућих прозора“ испод опције Блокатор искачућих прозора.
Корак 6: Кликните на „У реду“.
Блокирај искачући прозор на Мац-у:
Корак 1: Отворите Сафари претраживач.
Корак 2: Кликните на картицу Сафари, која се налази у горњем левом углу и поред иконе Аппле-а.
Корак 3: Изаберите „Преференцес“.
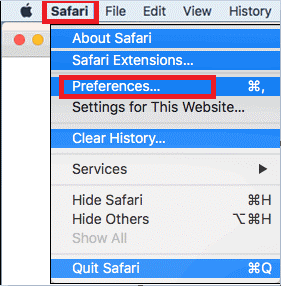
Корак 4: Сада изаберите „Безбедност“ и изаберите „Блокирај искачуће прозоре“ на картици Веб садржај.
Напомена: Такође можете да користите разне апликације независних произвођача да блокирате искачуће прозоре на вашој машини.
Будите опрезни док користите интернет
Није препоручљиво да делите личне и финансијске информације на било којој веб локацији коју посећујете, а која не потиче из правих извора (или сајтова на којима се појави искачући прозор на екрану и тражи да попуните своје податке да бисте посетили страна).
У случају да желите да посетите исту веб локацију коју сте видели на екрану, уместо да кликнете на хипервезу, можете је директно отворити тако што ћете укуцати име веб странице. Када отворите веб локацију само кликом на хипервезу, она вас може одвести и на непоуздану и овлашћену локацију.
Посетите само поуздане веб локације
Пошто је мера предострожности боља него лек, на исти начин би требало да претражујете мудро да бисте избегли компликације шпијунског и адвера на вашој машини. Уверите се да увек посећујете аутентичне и поуздане веб локације да бисте преузели песме, филмове и друге документе. Када примите везе до веб локација, које би вас могле довести до злонамерних локација, на крају заразе ваш рачунар. Имајте на уму да добијање бесплатних и пиратских апликација и садржаја може бити веома привлачно и примамљиво, али примање линка из непознатих извора може вам створити проблеме.
Избегавајте сумњиве везе и прилоге е-поште
Неки од нас не размишљају двапут пре него што кликну на линкове е-поште и прилоге које добијамо у пријемном сандучету. Али да ли знате, ако се ове везе и прилози шаљу намерно или из непознатих извора онда то може оштетити ваш рачунар за неколико секунди? Штавише, ове везе могу бити заражене и могу циљати вашу машину да уништи ваш чврсти диск и добије ваше друге осетљиве податке као што су лозинке и кориснички ИД-ови.
Ако су примљени линкови и прилози примамљиви за вас, онда их прво можете скенирати да бисте проверили да ли су трезни или заражени. Можете користити антивирусне и анти-малвер алате за то аутоматски уместо вас.
Омогућите свој заштитни зид
Заштитни зид је витални део нашег система који лако може заштитити уређај од неовлашћеног приступа и приватне мреже. То је систем мрежне безбедности који прати и надгледа ваш долазни и одлазни саобраћај. Омогућавање заштитног зида вашег рачунара блокира сумњив саобраћај и минимизира шансе за заразу рачунара.
Како омогућити заштитни зид на Виндовс 10?
Корак 1: Идите на дугме „Старт“.
Корак 2: Отворите контролну таблу.
Корак 3: Изаберите „Систем и безбедност“.
Корак 4: Сада изаберите другу опцију „Виндовс Дефендер Фиревалл“.
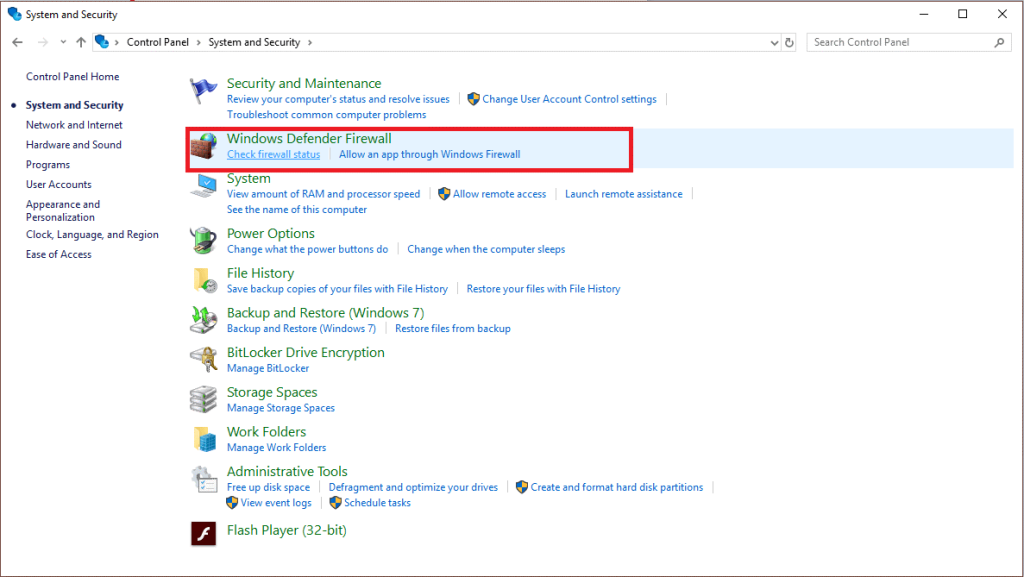
Корак 5: Кликните на „Укључите или искључите заштитни зид Виндовс Дефендер“.
Корак 6: Сада направите жељене промене и кликните на „ОК“ на последњем месту.
Прочитајте такође: 7 најбољих бесплатних алата за уклањање шпијунског софтвера за Виндовс у 2018
Како омогућити заштитни зид на Мац-у?
Корак 1: Идите на Аппле икону, можете је пронаћи у левом горњем углу екрана.
Корак 2: Изаберите „Системске поставке“ са падајуће листе.
Корак 3: Изаберите „Безбедност и приватност“ у прозору Систем Преференцес.
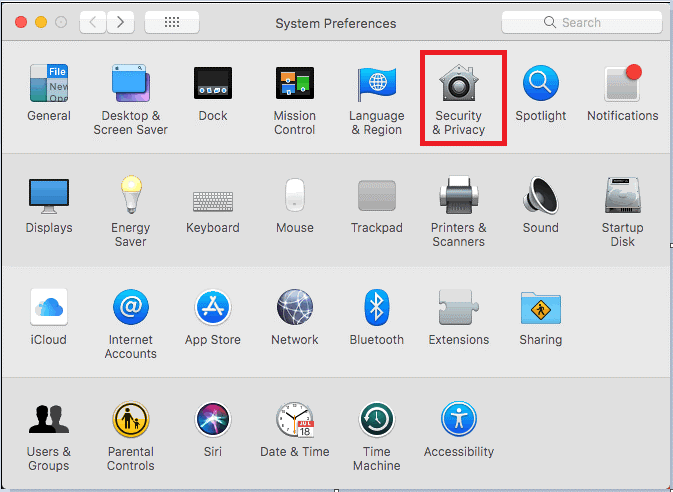
Корак 4: Сада изаберите „Заштитни зид“ и кликните на знак закључавања који је доступан у доњем левом углу прозора за безбедност и приватност.
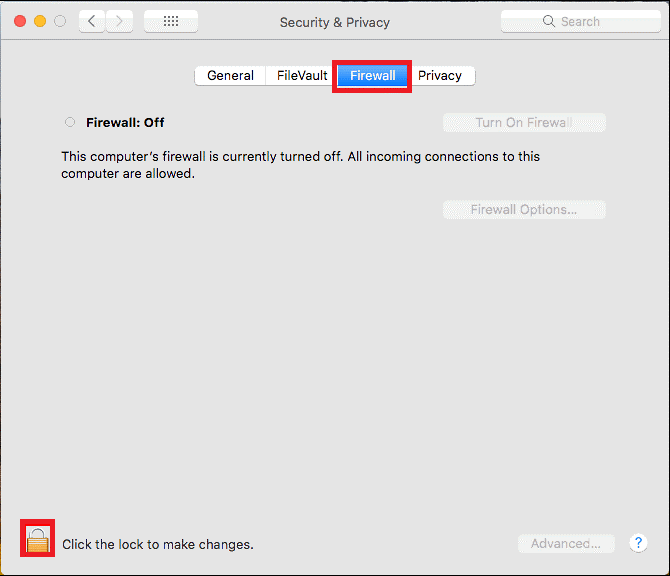
Корак 5: Сада унесите своју лозинку за даљу обраду и кликните на „Откључај“.
Корак 6: Кликните на „Укључи заштитни зид“, а затим изаберите „ОК“.
Користите софтвер за заштиту од малвера.
Ако имате шпијунски софтвер на свом уређају, то значи да он може да прикупља ваше вредне информације као што су лични и финансијски подаци за комерцијалне предности. Можете да користите алатке за заштиту од малвера да бисте спречили рекламни и шпијунски софтвер са своје машине.
Систвеак Анти-Малваре за Мац:
Поред заштите од онлајн претњи и вируса, Систвеак Анти-Малваре долази са интерфејсом који је једноставан за коришћење. Можете се ослободити свих претњи на свом Мац-у и добити безбедно и безбедно прегледање.
Напредни систем заштите за Виндовс:
Адванцед Систем Протецтор је прелепо дизајнирана алатка која ефикасно скенира и уклања све инфекције и претње са вашег уређаја. Уз Адванцед Систем Протецтор, можете бити мирни док користите интернет.
Систвеак Анти-Малваре за Андроид:
Овај алат је способан да открије и уклони злонамерне претње. Са Систвеак Анти-Малваре, можете лако блокирати нападе малвера и пружити заштиту у случају да злонамерни програм покуша да уђе у ваш уређај.
Свакако, узимајући у обзир горе наведене кораке, можете минимизирати шансе да се ваш систем зарази шпијунским софтвером, рекламним софтвером и другим злонамерним софтвером. Међутим, коришћење софтвера против малвера је ефикасан начин да заштитите рачунар од шпијунског и адвера.
Pronađite detaljne korake kako da vratite svoj Instagram nalog nakon što je onemogućen.
Желите да избришете истекле пропуснице и средите Аппле новчаник? Пратите док објашњавам у овом чланку како да уклоните ставке из Аппле новчаника.
Било да сте одрасла или млада особа, можете испробати ове апликације за бојење да бисте ослободили своју креативност и смирили свој ум.
Овај водич вам показује како да решите проблем са вашим Аппле иПхоне или иПад уређајем који приказује погрешну локацију.
Погледајте како можете да омогућите и управљате Не узнемиравај на иПад-у како бисте се могли фокусирати на оно што треба да урадите. Ево корака које треба пратити.
Погледајте различите начине на које можете повећати своју тастатуру на иПад-у без апликације треће стране. Такође погледајте како се тастатура мења са апликацијом.
Да ли се суочавате са грешком иТунес не открива иПхоне или иПад на вашем Виндовс 11 рачунару? Испробајте ове проверене методе да одмах решите проблем!
Осећате да ваш иПад не ради брзо? Не можете да надоградите на најновији иПадОС? Пронађите овде знакове који говоре да морате да надоградите иПад!
Тражите кораке како да укључите аутоматско чување у програму Екцел? Прочитајте овај водич о укључивању аутоматског чувања у Екцел-у на Мац-у, Виндовс 11 и иПад-у.
Погледајте како можете да држите своје лозинке у Мицрософт Едге-у под контролом и спречите прегледач да сачува све будуће лозинке.







