Како вратити свој Инстаграм након што сте онемогућени?
Pronađite detaljne korake kako da vratite svoj Instagram nalog nakon što je onemogućen.
Баш као тамни режим и камера за континуитет, Аппле је такође лансирао мацОС Мојаве са још једном невероватном функцијом која се зове паметни алат за снимање екрана. Свакако, коришћење паметног алата за снимке екрана је лако и може вам пружити боље искуство. Уз помоћ нове траке са алаткама за снимке екрана, прављење снимка екрана или снимање екрана је права шетња. Овај алат не само да смањује зависност од КуицкТиме-а, већ и повећава вашу продуктивност.
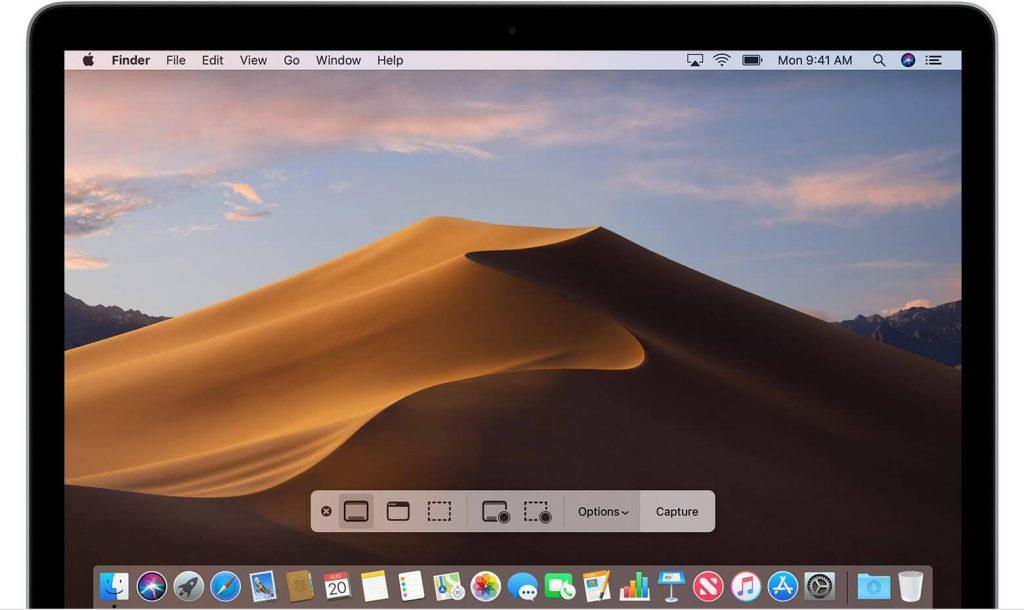
Читајте даље да бисте научили како да беспрекорно снимите екран и снимите снимке екрана у мацОС Мојаве и учините свој живот једноставнијим него икад.
Кораци за снимање екрана на мацОС Мојаве
Снимање екрана је корисно, али процес снимања вашег екрана на мацОС Мојаве није само лак, већ и ефикасан да вам пружи безбрижност. са овом функцијом мацОС Мојаве, можете поставити траку са алаткама за снимке екрана на свој екран и није вам потребан софтвер треће стране да бисте снимили екран.
Корак 1: Да бисте добили траку са алаткама за снимак екрана на екрану, потребно је да притиснете Цомманд + Схифт + 5.
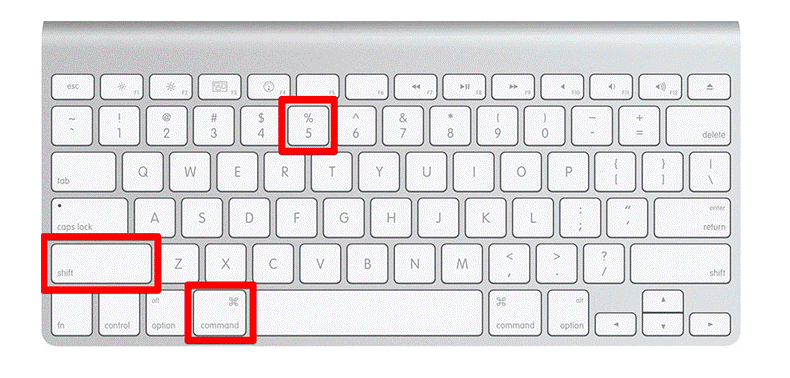
Такође прочитајте: -
Како надоградити на мацОС Мојаве? Овај мали водич ће вам рећи шта треба да урадите пре инсталирања мацОС Мојаве и шта ћете...
Корак 2: Можете снимити изабрани део екрана или можете снимити цео екран. Приметићете да ће ваше снимање почети тренутно ако кликнете на Сними цео екран.
Корак 3: Ако желите да снимите одређени део екрана, онда морате да означите део екрана да бисте то урадили.
Корак 4: Сада притисните Сними на опцији снимка екрана на траци са алаткама за снимање.
Корак 5: Морате да кликнете на дугме Стоп на доступној траци менија да бисте зауставили снимање.
Корак 6: Кликните на Цонтрол, кликните десним тастером миша или двапут кликните на снимак који се приказује у десном дну екрана.
Корак 7: Такође можете користити контекстуални мени да изаберете жељену локацију за наставак снимања.
Такође прочитајте: -
Како да инсталирате коначну верзију МацОС-а... Да ли сте знали да сада можете да надоградите своју МацОС Мојаве Бета верзију на коначну верзију? Прочитајте да бисте сазнали...
Кораци за уређивање снимљеног екрана у мацОС Мојаве?
Ако желите да извршите било какве промене у снимљеном видео снимку на екрану, потребно је да следите доле наведене кораке да бисте уредили снимљени екран у мацОС Мојаве.
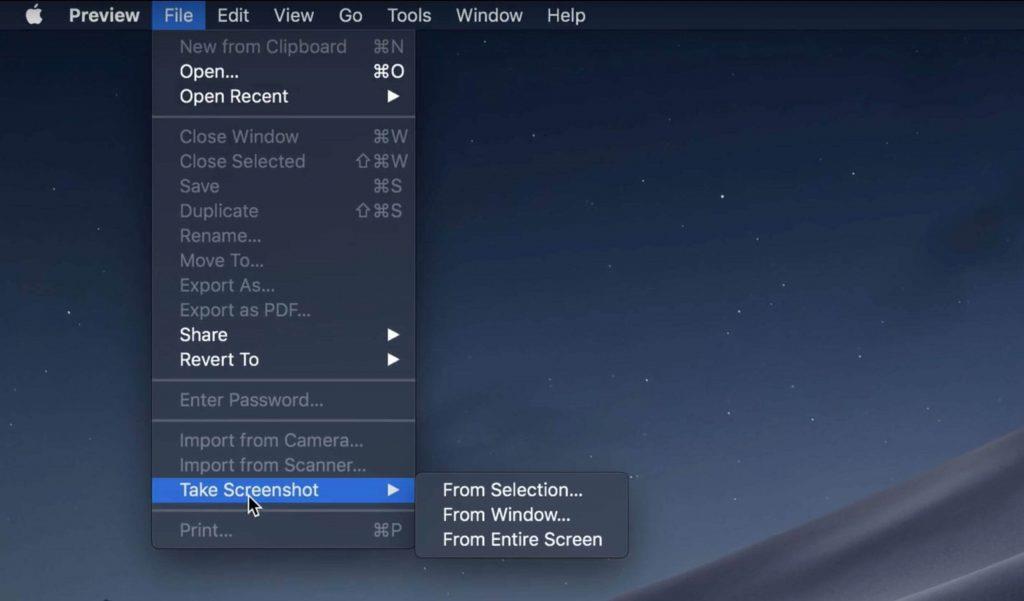
Корак 1: Када завршите са снимањем екрана, потребно је да кликнете са два прста или Цонтрол-клик, десним тастером миша кликнете на опцију екрана за снимање која је доступна на дну екрана.
Корак 2: Изаберите Маркуп.
Корак 3: Сада морате да притиснете дугме за уређивање (обрезите) које се налази у горњем углу прозора за брзи преглед.
Корак 4: Морате да ухватите тачке задржавања на оба краја временске линије снимања, а затим можете да промените и прилагодите снимак у складу са тим.
Корак 5: Изаберите Готово.
Кораци за снимање снимка екрана на вашем мацОС Мојаве?
Снимање екрана на вашем мацОС Мојаве је изузетно једноставно и лако у поређењу са претходним верзијама. Пратите доле наведене кораке да бисте снимили снимак екрана на свом мацОС Мојаве.
Корак 1: Да бисте прво снимили екран, потребно је да отворите траку са алаткама за снимак екрана и морате да притиснете Цомманд + Схифт + 5.
Корак 2: Било да желите да снимите цео екран или желите да направите снимак екрана изабраног дела екрана, онда је то могуће. Све што треба да урадите је да изаберете део екрана који желите да одмах снимите снимак екрана или подесите тајмер.
Корак 3: Сада морате да померите курсор на прозоре и кликнете тамо. Морате да изаберете област екрана као што је прозор. Приметићете да је ваш снимак екрана направљен када завршите са избором области екрана.
Корак 4: Кликните на Контрола и кликните десним тастером миша о можете двапут да кликнете на снимак екрана који се налази у десном доњем углу екрана.
Корак 5: Такође можете ићи са контекстуалним менијем да изаберете локацију на којој желите да задржите снимак екрана.
Такође прочитајте: -
Како добити МацОС Мојаве функције на Виндовс-у... Задивљени новим функцијама МацОС Мојаве? Да ли бисте желели да их искусите и на рачунару са оперативним системом Виндовс 10? ми смо...
Кораци за уређивање снимка екрана у мацОС Мојаве?
Могуће је уредити свој снимак екрана у мацОС Мојаве. Да бисте урадили исто, следите доле наведене кораке:
Корак 1: Након што снимите снимак екрана, потребно је да кликнете са два прста или контролишете и кликнете десним тастером миша на снимак.
Корак 2: Притисните Маркуп.
Корак 3: Можете написати или нацртати линију уз помоћ траке са алаткама. Такође можете да убаците текст, додате свој потпис, промените фонт, формат, означите, додате облике уз помоћ траке са алаткама.
Корак 4: Изаберите Готово када завршите са уређивањем снимка екрана.
Кораци за приказивање показивача миша на снимцима екрана?
Постоје многе ситуације када желите да покажете показивач миша да бисте назначили кораке за боље разумевање, али снимак екрана не приказује показивач миша док га не омогућите ручно. Пратите кораке да бисте приказали показивач миша на снимцима екрана.
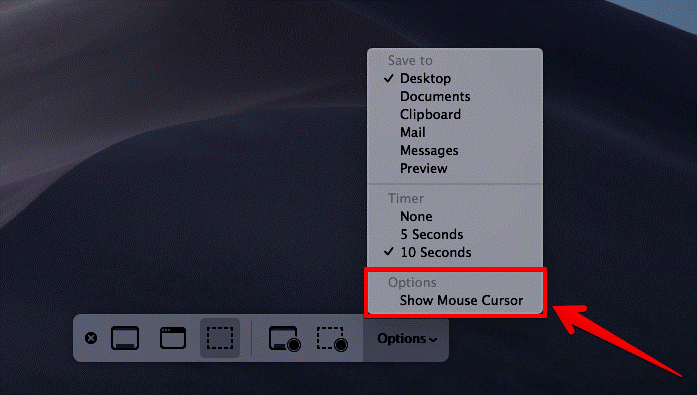
Извор слике: ввв.игеексблог.цом
Корак 1: Поставите траку са алаткама на екран притиском на Цомманд + Схифт + 5.
Корак 2: Изаберите Опције.
Корак 3: Притисните Прикажи показивач миша.
Такође прочитајте: -
Невероватне карактеристике МацОС Мојаве Ако желите да сазнате више о новом оперативном систему мацОС Мојаве, требало би да проверите његове невероватне карактеристике...
Како одабрати жељену локацију за снимање и снимак екрана у вашем МацОС Мојаве?
МацОС Мојаве не само да вам пружа различите локације за чување снимака и снимака екрана на жељеној локацији, већ можете и да изаберете локацију пре него што припремите снимак или снимите снимак екрана. Пратите упутства у наставку да бисте изабрали жељену локацију за снимање и снимак екрана у вашем МацОС Мојаве.
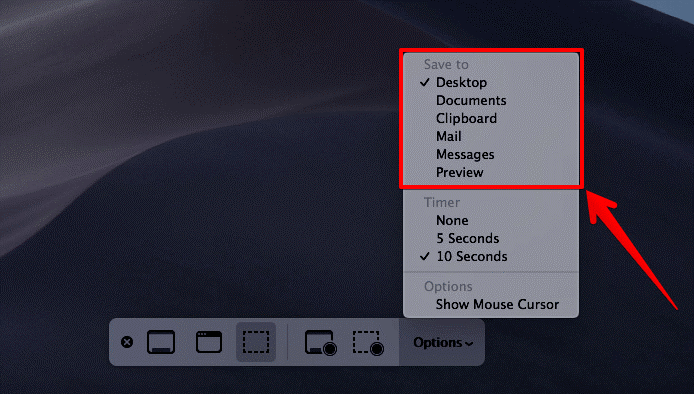
Извор слике: ввв.игеексблог.цом
Корак 1: Да бисте приказали траку са алаткама за снимке екрана у мацОС Мојаве, морате да притиснете Цомманд + Схифт + 5.
Корак 2: Изаберите Опције.
Корак 3: Одаберите било коју од локација из порука, међуспремника, докумената, радне површине, е-поште или екстерног диска и подесите сачувај да бисте задржали снимак и снимак екрана на вашој машини.
Како користити тајмер за снимање екрана и снимање екрана у мацОС Мојаве?
Коришћење тајмера вам помаже да добијете нешто пре снимања екрана. Пратите кораке да користите тајмер за снимање екрана и снимање екрана у мацОС Мојаве.
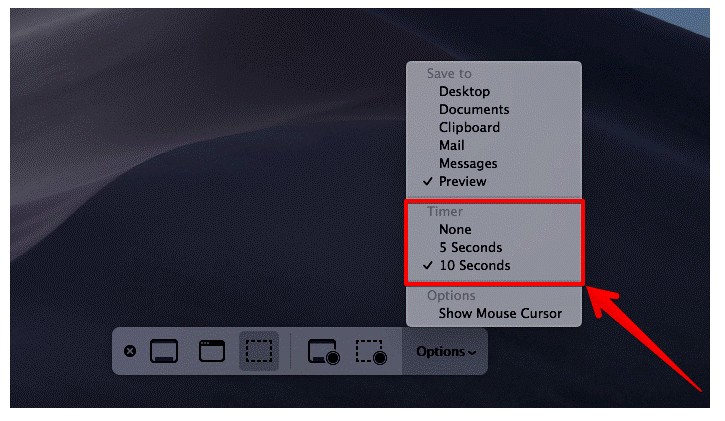
Извор слике: ввв.игеексблог.цом
Корак 1: прво, морате да отворите траку са алаткама за снимак екрана притиском на Цомманд + Схифт + 5.
Корак 2: Изаберите Опције и изаберите жељено временско ограничење за тајмер. Можете одабрати 10 секунди, 5 секунди или Ништа према вашим захтевима и удобности.
Такође прочитајте: -
Како одмах користити МацОС Мојаве Бета Да ли сте узбуђени због мацОС Мојаве? Да, разумемо да не можете чекати до јесени. Погледајте овај комплетан водич...
Дакле, сада сте научили како да снимите свој екран и направите снимак екрана у мацОС Мојаве неприметно. Ако се суочите са било каквим проблемом док снимате екран или правите снимак екрана, наведите у коментарима испод, биће нам драго да вам помогнемо.
Pronađite detaljne korake kako da vratite svoj Instagram nalog nakon što je onemogućen.
Желите да избришете истекле пропуснице и средите Аппле новчаник? Пратите док објашњавам у овом чланку како да уклоните ставке из Аппле новчаника.
Било да сте одрасла или млада особа, можете испробати ове апликације за бојење да бисте ослободили своју креативност и смирили свој ум.
Овај водич вам показује како да решите проблем са вашим Аппле иПхоне или иПад уређајем који приказује погрешну локацију.
Погледајте како можете да омогућите и управљате Не узнемиравај на иПад-у како бисте се могли фокусирати на оно што треба да урадите. Ево корака које треба пратити.
Погледајте различите начине на које можете повећати своју тастатуру на иПад-у без апликације треће стране. Такође погледајте како се тастатура мења са апликацијом.
Да ли се суочавате са грешком иТунес не открива иПхоне или иПад на вашем Виндовс 11 рачунару? Испробајте ове проверене методе да одмах решите проблем!
Осећате да ваш иПад не ради брзо? Не можете да надоградите на најновији иПадОС? Пронађите овде знакове који говоре да морате да надоградите иПад!
Тражите кораке како да укључите аутоматско чување у програму Екцел? Прочитајте овај водич о укључивању аутоматског чувања у Екцел-у на Мац-у, Виндовс 11 и иПад-у.
Погледајте како можете да држите своје лозинке у Мицрософт Едге-у под контролом и спречите прегледач да сачува све будуће лозинке.







