Како вратити свој Инстаграм након што сте онемогућени?
Pronađite detaljne korake kako da vratite svoj Instagram nalog nakon što je onemogućen.
Мицрософт тимови настављају да доводе рекордан број корисника на платформу. С обзиром да многе компаније одлажу враћање канцеларија за запослене, нећемо бити изненађени још једним рекордним кварталом за Мицрософт тимове. Корисна карактеристика Мицрософт тимова је могућност снимања целог разговора током састанка да бисте га касније видели. Ево како можете да снимате и уређујете састанке Мицрософт тимова.
Снимите састанак Мицрософт тимова
Пре него што наставите и снимите састанак Мицрософт тимова, морате да разумете критеријуме за омогућавање функције у апликацији.
Снимите састанак Мицрософт тимова на Виндовс-у и Мац-у
Мицрософт користи идентичан кориснички интерфејс на Виндовс и Мац платформама. Кораци за снимање састанка тима су исти у обе апликације. За референцу, користићемо снимке екрана из Виндовс апликације Мицрософт Теамс.
Уверите се да пратите горенаведене критеријуме, иначе нећете моћи да снимите састанак.
1. Отворите Мицрософт Теамс на Виндовс-у и Мац-у.
2. Идите на релевантне тимове или канал и кликните на дугме Видео на врху да бисте саставили видео позив.
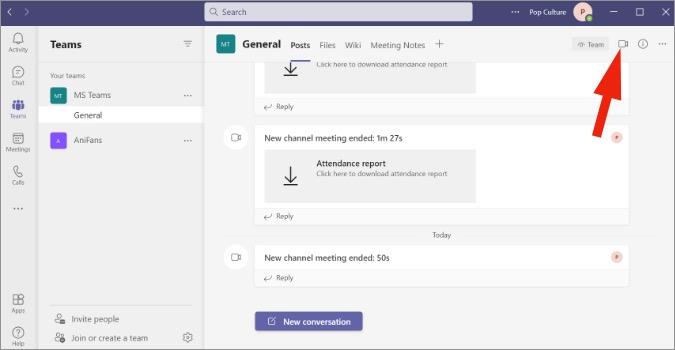
3. Позовите чланове и започните састанак. Кад год осетите да треба да снимите неку важну тачку, кликните на мени са три тачке на врху.
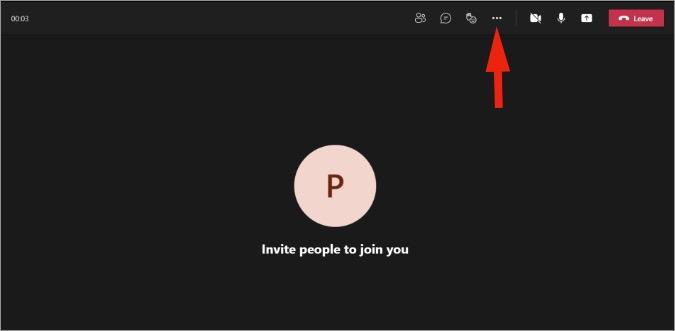
4. Кликните на Започни снимање и Мицрософт Теамс ће почети да снима видео/гласовни позив.
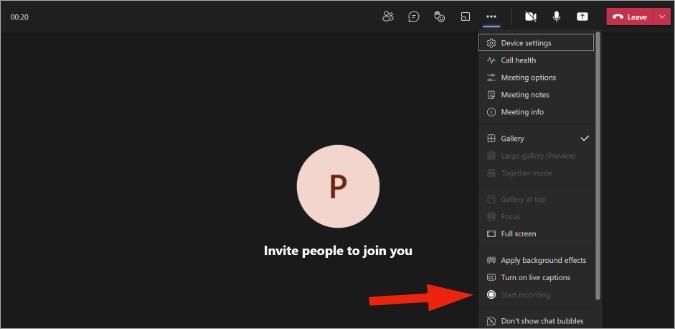
Чим почнете са снимањем, сваки учесник ће бити обавештен о томе. У било ком тренутку можете прекинути снимање са истог.
Где могу да пронађем снимање Мицрософт Теамс-а
Мицрософт тимови ће отпремити све снимке на ОнеДриве налог. То можете да видите из ћаскања или идите на ОнеДриве веб да бисте пронашли отпремљени снимак. Такође можете генерисати везу за дељење или преузети снимак на свој ПЦ или Мац.
Снимите и уредите састанак Мицрософт тимова на Мац-у
Немају сви Мицрософт 365 Ентерприсе налог и понекад ћете можда желети да снимите састанак тимова, а да не обавестите све. Овде нам помаже наменски снимач екрана.
ЦлеанСхок Кс – Снимач екрана
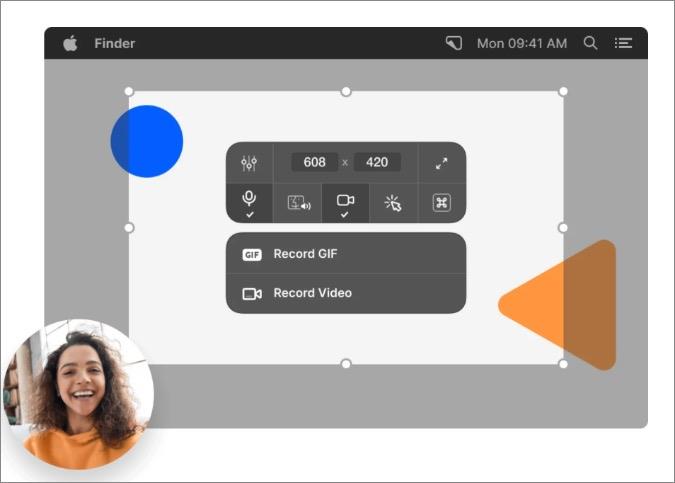
Мац нуди подразумевани алат за снимање екрана који можете да користите за снимање Мицрософт тимова, па чак и за Зоом снимак. Али не снима звук рачунара и снима само микрофон уређаја. За боље искуство, можете користити апликацију треће стране под називом ЦлеанСхот Кс.
ЦлеарСхот Кс је једнократна куповина по цени од 29 долара и омогућава вам да снимате слике/видео записе помоћу алата за белешке, а такође можете да направите гиф од снимљеног садржаја.
Набавите ЦлеанСхот Кс за Мац
Филмора – Видео Едитор
Неки од Мицрософт Теамс састанака могу да трају дуге сате. Као резултат тога, могли бисте завршити са десетинама концерата снимања снимака из жељеног алата за снимање екрана.
Пре него што наставите и поделите га, можете да уредите видео, уклоните проблематичне делове, додате текст где је потребно и урадите много више са наменским уређивачем видео записа на Мац-у.
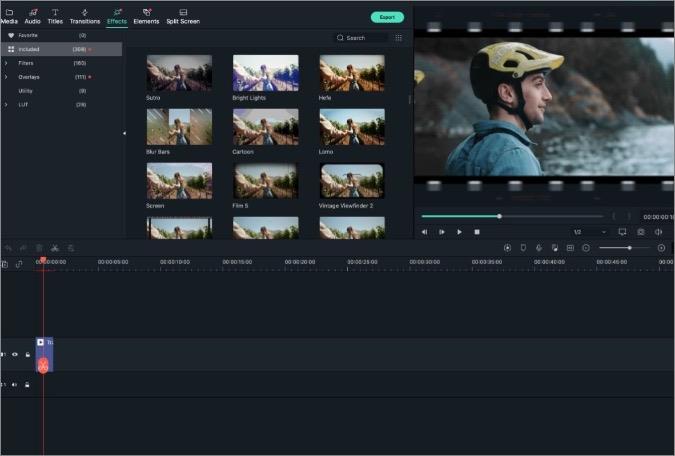
Филмора је један од најбољих видео едитора за Мац. За видео записе из Мицрософт Теамс-а можете користити софтверску функцију пригушивања звука која претвара један аудио запис испод другог.
Такође долази са подршком за тоуцх бар на Мац-у, има М1 компатибилност и има подршку за хардверско убрзање. Неће вам бити тешко да на њега извезете велике видео датотеке.
Поврх тога? Корисници такође могу да сниме видео помоћу софтвера Филмора и да их уређују помоћу налепница, стилова текста, алата за исецање и још много тога у апликацији. Ако желите да промените позадину видеа, а да притом држите Теамс администратора или директора у фокусу, можете је лако променити без ефекта зеленог екрана.
Набавите Филмора за Мац уз годишњу претплату од 51,99 УСД или једнократну куповину од 79,99 УСД.
Набавите Филмора за Мац
Снимите и уредите састанак Мицрософт тимова на Виндовс-у
Хајде да причамо о нашем омиљеном Виндовс снимачу екрана за снимање састанака Мицрософт Теамс-а.
СцреенРец – Снимач екрана
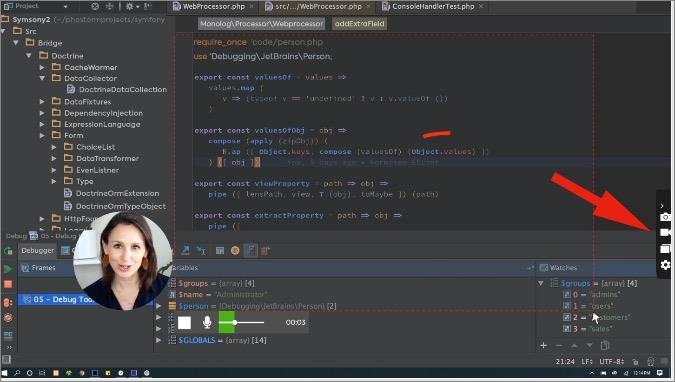
За Виндовс, можете набавити бесплатни софтвер Сцреен Рецордер од СцреенРец-а за снимање садржаја на екрану са звуком. Апликација остаје на десној бочној траци и омогућава вам да снимите свој глас и веб камером.
Током састанка Мицрософт тимова, једноставно отворите апликацију и снимите садржај на екрану. Након тога, можете користити белешке и генерисати дељиву везу за слање сарадницима.
Преузмите СцреенРец за Виндовс
Адобе Премиере Про – Видео Едитор
Ево нашег видео уређивача за Виндовс за уређивање Мицрософт Теамс видео записа на рачунару.
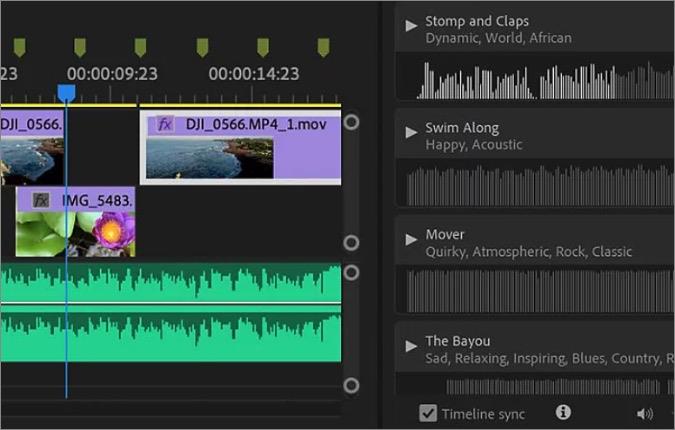
Иако је Мицрософт купио софтвер за уређивање видео записа Цлипцхамп , софтверски гигант тек треба да га интегрише са оперативним системом Виндовс. За сада се можете ослонити на Адобе Премиере Про, који је познато име међу професионалцима и који се лепо синхронизује са свима који живе у Адобе екосистему.
Видео уређивач долази са пуно анимација, ефеката, функција исецања и има стотине доступних водича за уређивање вашег Теамс видеа.
Годишња претплата кошта 239,88 долара. Такође је део Адобе-овог Цреативе Цлоуд пакета који кошта 52,99 долара месечно.
Набавите Адобе Премиере Про за Виндовс
Закључак: Снимите и уредите састанак Мицрософт тимова
Подразумевана алатка за снимање у Мицрософт тимовима долази са превише ограничења. Уместо тога, можете да користите предложене снимаче екрана да снимите сваки тренутак, а затим да користите наменски уређивач видео записа као што је Филмора или Адобе Премиер да унесете неопходне промене пре него што га поделите са другима.
Pronađite detaljne korake kako da vratite svoj Instagram nalog nakon što je onemogućen.
Желите да избришете истекле пропуснице и средите Аппле новчаник? Пратите док објашњавам у овом чланку како да уклоните ставке из Аппле новчаника.
Било да сте одрасла или млада особа, можете испробати ове апликације за бојење да бисте ослободили своју креативност и смирили свој ум.
Овај водич вам показује како да решите проблем са вашим Аппле иПхоне или иПад уређајем који приказује погрешну локацију.
Погледајте како можете да омогућите и управљате Не узнемиравај на иПад-у како бисте се могли фокусирати на оно што треба да урадите. Ево корака које треба пратити.
Погледајте различите начине на које можете повећати своју тастатуру на иПад-у без апликације треће стране. Такође погледајте како се тастатура мења са апликацијом.
Да ли се суочавате са грешком иТунес не открива иПхоне или иПад на вашем Виндовс 11 рачунару? Испробајте ове проверене методе да одмах решите проблем!
Осећате да ваш иПад не ради брзо? Не можете да надоградите на најновији иПадОС? Пронађите овде знакове који говоре да морате да надоградите иПад!
Тражите кораке како да укључите аутоматско чување у програму Екцел? Прочитајте овај водич о укључивању аутоматског чувања у Екцел-у на Мац-у, Виндовс 11 и иПад-у.
Погледајте како можете да држите своје лозинке у Мицрософт Едге-у под контролом и спречите прегледач да сачува све будуће лозинке.







