Како вратити свој Инстаграм након што сте онемогућени?
Pronađite detaljne korake kako da vratite svoj Instagram nalog nakon što je onemogućen.
Гледање приче пријатеља или праћење може бити уобичајена рутина за корисника Инстаграма. Можда често правите снимке екрана приче која вам се свиђа и желите да их задржите код себе. Раније сте могли да направите снимак екрана и корисник који би то поставио не би имао појма. Међутим, Инстаграм тестира функцију у којој снимање екрана јавне приче о Инстаграму сада може упозорити корисника.
Како снимити Инстаграм причу а да они не знају
Ово је нови начин доказивања да Инстаграм брине о приватности корисника . Гигант друштвених медија ће такође обавестити људе који праве снимак екрана са „следећи пут када направите снимак екрана или снимак екрана, особа која је објавила причу ће моћи да види“.
Ако и даље желите да направите снимак екрана приче корисника, постоје нека заобилазна решења за исто. У овом посту смо навели различите начине за снимање екрана Инстаграм прича без обавештавања корисника.
КАКО ОВО РАДИ?
Кад год корисник направи снимак екрана нечије Инстаграм приче , корисник који је објавио причу може добити обавештење. Инстаграм ће ускоро донети нови одељак у коме ће бити наведено ко је погледао или направио снимак екрана ваше приче. Да бисте разликовали ово двоје, видећете круг са малим тачкама поред имена корисника који је направио снимак екрана.
Ако први пут направите снимак екрана Инстаграм прича, добићете обавештење да ће корисник бити обавештен следећи пут када направите снимак екрана.
Начини снимања Инстаграм прича без обавештавања корисника
Навели смо неке хакове који вам помажу да се провучете поред најновије функције на Инстаграму обавештавања корисника да сте направили снимак екрана њихових Инстаграм прича.
1. Режим рада у авиону
Ово је најсигурнији метод који можете користити за снимање екрана Инстаграм прича без обавештавања корисника. Пратите ове кораке да бисте обавили посао:
2. Користите Инстаграм-ову веб локацију
Инстаграм има своју потпуно функционалну веб страницу осим мобилне апликације тако да корисници могу приступити друштвеним медијима и на својим десктопима. Па, веб локацију можете користити и на својим паметним телефонима. Можете да гледате феед, постављате фотографије и гледате Инстаграм приче. Међутим, не можете послати ДМ са Инстаграм веб локације.
Најбоља ствар у коришћењу Инстаграма у веб претраживачу је то што можете да направите снимак екрана Инстаграм прича, а да не будете ухваћени.
3. Користите апликацију треће стране
а) Чувар прича за Инстаграм за Андроид
Добијање апликације треће стране је такође добро решење. За Андроид, инсталирајте Стори Савер за Инстаграм за Андроид.
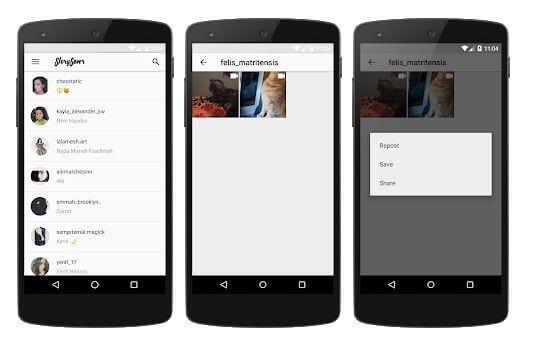
б) Репост апликацију за иПхоне
Слично томе, можете да инсталирате апликацију треће стране за иОС да бисте сачували Инстаграм приче. Репост се може сматрати једном од поузданих апликација која би могла да обави посао уместо вас.
Дакле, ово су начини за снимање екрана Инстаграм прича без обавештавања корисника. Испробајте их и задржите своје омиљене приче са собом. Знате ли још неке хакове?? Ако јесте, молимо вас да нас обавестите у одељку за коментаре испод.
Pronađite detaljne korake kako da vratite svoj Instagram nalog nakon što je onemogućen.
Желите да избришете истекле пропуснице и средите Аппле новчаник? Пратите док објашњавам у овом чланку како да уклоните ставке из Аппле новчаника.
Било да сте одрасла или млада особа, можете испробати ове апликације за бојење да бисте ослободили своју креативност и смирили свој ум.
Овај водич вам показује како да решите проблем са вашим Аппле иПхоне или иПад уређајем који приказује погрешну локацију.
Погледајте како можете да омогућите и управљате Не узнемиравај на иПад-у како бисте се могли фокусирати на оно што треба да урадите. Ево корака које треба пратити.
Погледајте различите начине на које можете повећати своју тастатуру на иПад-у без апликације треће стране. Такође погледајте како се тастатура мења са апликацијом.
Да ли се суочавате са грешком иТунес не открива иПхоне или иПад на вашем Виндовс 11 рачунару? Испробајте ове проверене методе да одмах решите проблем!
Осећате да ваш иПад не ради брзо? Не можете да надоградите на најновији иПадОС? Пронађите овде знакове који говоре да морате да надоградите иПад!
Тражите кораке како да укључите аутоматско чување у програму Екцел? Прочитајте овај водич о укључивању аутоматског чувања у Екцел-у на Мац-у, Виндовс 11 и иПад-у.
Погледајте како можете да држите своје лозинке у Мицрософт Едге-у под контролом и спречите прегледач да сачува све будуће лозинке.







