Како вратити свој Инстаграм након што сте онемогућени?
Pronađite detaljne korake kako da vratite svoj Instagram nalog nakon što je onemogućen.
Желите да снимите игру без сметњи? Тражите професионални снимач игара за снимање игара без кварова, спречавање заостајања, пад ФПС-а, снимање преклапајућих видео снимака игре са звуком попут ИоуТубера? Прочитајте овај чланак до краја. У овом посту ћемо представити најбољи софтвер за снимање ига��а и објаснити како да снимите игру на Виндовс 10.
Листа садржаја
Како снимати игре на рачунару са ЕасеУС РецЕкпертс
Један од најбољих софтвера за снимање игара који можете да користите на рачунару да бисте исечили игру је ЕасеУС РецЕкпертс за Виндовс. Овај снимач екрана вам омогућава да изаберете брзину кадрова и снимате игре високог квалитета у 4К УХД резолуцији. Поред овога, користећи ЕасеУс РецЕкпертс, такође можете да снимите снимак екрана и снимите помоћу микрофона и веб камере.
Поред тога, користећи ЕасеУС Видео Едитор, такође можете уређивати снимљени видео. Штавише, можете прочитати и наш пост о најбољим видео уређивачима . Користећи или ЕасеУС Видео Едитор или било који поменути као врхунски уређивач видео записа , можете скратити снимљену игру, додати ефекте, филтере и учинити много више. Што је најважније, користећи ЕасеУс РецЕкпертс, можете директно да отпремите снимљену игру на ИоуТубе, Вимео и још много тога.
Карактеристике:
Сада када знамо шта овај снимач може да уради, хајде да научимо како да користимо ЕасеУС РецЕкпертс за снимање игре на рачунару.
Како снимити игру на рачунару са ЕасеУС РецЕкпертс:
Корак 1. Преузмите и инсталирајте ЕасеУС РецЕкпертс на свој рачунар.
Корак 2 . Покрените игру коју желите да снимите и покрените ЕасеУС РецЕкпертс. Изаберите опцију „Пуни екран“ или „Регион“ да бисте подесили област снимања.
Корак 3. Након тога, изаберите брзину кадрова, излазни формат и квалитет видеа.
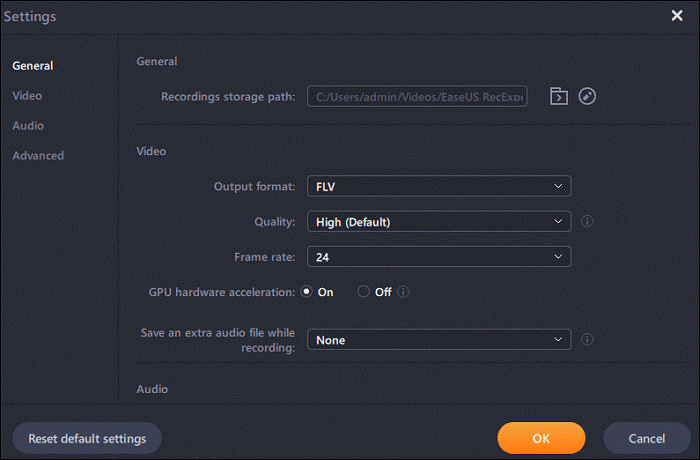
Корак 4. Након што сте направили све селекције , кликните на наранџасто дугме РЕЦ и почните да снимате игру.
Када снимање почне, видећете плутајућу траку која приказује дугмад Пауза и Крај снимања. Такође, видећете тајмер помоћу којег можете подесити време. Поред тога, можете да правите снимке екрана док је снимање у току.
Корак 5. Када се снимање заврши, кликните на дугме Стоп, сачувајте игру снимања и извезите видео снимак у видео формату по вашем избору.
Овако помоћу ЕасеУс РецЕкперт можете снимити игру на рачунару.
Поред овога, можете користити и Виндовс 10 Ксбок апликацију за снимање игре на рачунару. Да бисте га користили, потребно је само да пратите упутства корак по корак објашњена у наставку. Користећи га за кратко време, можете да исечете игру на рачунару без заостајања за рачунаром.
Ево како да снимите игру на Виндовс 10 без кашњења:
Корак 1. Покрените игру за коју желите да снимите игру.
Корак 2. Притисните Виндовс + Г да бисте отворили траку за игре. Сада ћете видети одређене траке са алаткама на радној површини.
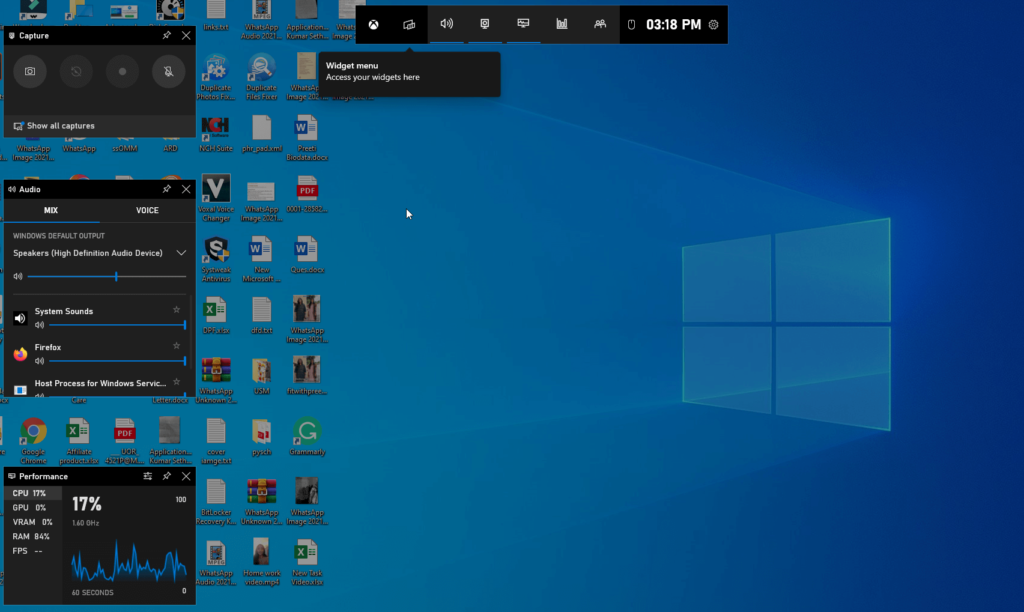
Корак 3. Да бисте снимили игру на рачунару, кликните на белу тачку испод Цаптуре или можете да притиснете тастер Виндовс + Алт + Р. Тиме ће се отворити нови прозор који приказује снимање у току.
Да бисте зауставили снимање, кликните на дугме Стоп. Ако желите да исечете игру са звуком, уверите се да микрофон није искључен. Такође, да бисте направили снимак екрана игре, притисните Виндовс + Алт + ПртСцн.
Корак 4. Ово ће сачувати снимљену игру на подразумеваној локацији где можете пронаћи све сачуване видео снимке и снимке екрана. Алтернативно, можете притиснути Виндовс + Г и кликнути на Прикажи све снимке.
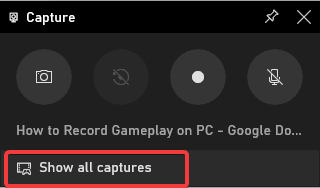
Ово ће отворити нови прозор који приказује све снимљене видео записе.
Свакако, Ксбок Гаме Бар је уређај за снимање игрица прилагођен кориснику и богат функцијама за Виндовс 10. Али ако вам је потребно више попут дељења игре, уређивања снимљеног видеа, морате учинити много више. За ово предлажемо да користите ЕасеУС РецЕкпертс, најбољи снимач екрана.
Како бесплатно снимити игру на рачунару са ОБС Студио-ом
Поред коришћења ЕасеУс РецЕкпертс и ГамеБар-а, можете покушати да користите и ОБС Студио, снимач екрана отвореног кода. Користећи га, можете снимати уживо стриминг, играње и друге видео записе без застоја. Штавише, можете да снимате састанке на мрежи, вебинаре и још много тога.
Да бисте користили ОБС студио, следите доле наведене кораке:
Корак 1. Преузмите и инсталирајте ОБС Студио.
Корак 2. Изаберите извор за снимање. Након тога изаберите опцију области снимања – Снимите одређене прозоре или снимите цео екран из режима.
Кораци 3. Када су сва подешавања обављена, кликните на дугме Почетак снимања, да бисте завршили притисните исто дугме.
Користећи ове основне кораке, снимате игру на рачунару. Штавише, ОБС Студио такође омогућава снимање игрица помоћу камере или микрофона.
Бонус савет: - Снимите игру без кашњења и пада ФПС-а
Проблеми са кашњењем игре обично се јављају због ниске РАМ меморије, застарелог ЦПУ-а или графичке картице. Да бисте решили овај проблем и снимили игру без заостајања или пада ФПС-а, следите ове кораке:
Закључак
Да закључимо, можемо само рећи да можете изабрати било који од три наведена корака и снимити игру. Али препоручујемо да користите ЕасеУс РецЕкпертс јер је најбољи и нуди много више функционалности него Гаме Бар и ОБС Студио. Надамо се да смо успели да одговоримо како да снимамо док играмо игру на рачунару и како да снимамо игру на Виндовс 10.
Поделите своје налазе и који сте метод одабрали заједно са разлогом у коментарима испод. Ово ће нам помоћи да разумемо шта ваши корисници желе.
Често постављана питања
К1. Како могу бесплатно снимити игру на рачунару?
Да бисте бесплатно снимили игру, следите ове кораке:
К2. Како да снимим своју игру?
Да бисте снимили игру, покрените игру > преузмите и инсталирајте ЕасеУс РецЕкпертс > изаберите област за снимање и притисните дугме Рец.
К3. Који софтвер Јутјубери користе за снимање игре?
У зависности од потребе Јутјубери стално мењају свој уређај. Наша снажна препорука је да користите ЕасеУс Рец Екпертс.
К4. Који је најбољи софтвер за снимање игрица на рачунару?
Без икаквог питања, ЕасеУс Рец Екпертс је најбољи софтвер за снимање игре. Помоћу њега можете снимати, уређивати видео записе, а можете и да правите снимке екрана.
Следеће читање:
Како да поправите муцање у игрици у оперативном систему Виндовс 10?
Како онемогућити Ксбок Гаме Бар у оперативном систему Виндовс 10?
Како да поправите Ксбок Гаме Бар који се не снима на Виндовс 10
5 најбољих појачивача игара и оптимизатора за Виндовс ПЦ у 2021: бесплатно и плаћено
Pronađite detaljne korake kako da vratite svoj Instagram nalog nakon što je onemogućen.
Желите да избришете истекле пропуснице и средите Аппле новчаник? Пратите док објашњавам у овом чланку како да уклоните ставке из Аппле новчаника.
Било да сте одрасла или млада особа, можете испробати ове апликације за бојење да бисте ослободили своју креативност и смирили свој ум.
Овај водич вам показује како да решите проблем са вашим Аппле иПхоне или иПад уређајем који приказује погрешну локацију.
Погледајте како можете да омогућите и управљате Не узнемиравај на иПад-у како бисте се могли фокусирати на оно што треба да урадите. Ево корака које треба пратити.
Погледајте различите начине на које можете повећати своју тастатуру на иПад-у без апликације треће стране. Такође погледајте како се тастатура мења са апликацијом.
Да ли се суочавате са грешком иТунес не открива иПхоне или иПад на вашем Виндовс 11 рачунару? Испробајте ове проверене методе да одмах решите проблем!
Осећате да ваш иПад не ради брзо? Не можете да надоградите на најновији иПадОС? Пронађите овде знакове који говоре да морате да надоградите иПад!
Тражите кораке како да укључите аутоматско чување у програму Екцел? Прочитајте овај водич о укључивању аутоматског чувања у Екцел-у на Мац-у, Виндовс 11 и иПад-у.
Погледајте како можете да држите своје лозинке у Мицрософт Едге-у под контролом и спречите прегледач да сачува све будуће лозинке.







