Како вратити свој Инстаграм након што сте онемогућени?
Pronađite detaljne korake kako da vratite svoj Instagram nalog nakon što je onemogućen.
Снимање екрана, снимање снимака екрана, свакако је најбољи начин да било шта објаснимо било коме и вероватно је ово све што нам треба. Али постоје тренуци када треба да снимимо екран на Мац-у са звуком или снимимо видео са звуком тако да особа која седи миљама далеко може да разуме замршене ствари или оно што треба да кажемо.
Предложено читање: Како да екранизирате снимање ФацеТиме-а са звуком на иПхоне-у?
Срећом, постоји апликација КуицкТиме Плаиер Кс за све верзије мацОС-а до Мојаве за снимање екрана на Мац-у. Користећи га, можете снимати и екран и видео на Мац-у са звуком.
Да бисте снимили екран на Мац-у користећи КуицкТиме Плаиер Кс, идите на Апликације, кликните на Датотека > Ново снимање екрана.
То је исто као АБЦ, али постоји недостатак, КуицкТимеПлаиер Кс снима само екстерни аудио, тј. снима се све што долази преко микрофона. То значи да ако желите да снимите екран на Мац-у са звуком, не можете. Уграђена опција Мац-а не дозвољава вам да снимате видео или екран са интерним звуком.
Ово је кршење договора, али нема разлога за бригу. Користећи алате треће стране као што је Соундфловер , Цапто, можемо да снимимо екран на Мац-у са звуком и можемо постићи оно што желимо. Да бисте сазнали више о Цапто-у, прочитајте комплетну рецензију ове најбоље апликације за снимање звука за екран и видео.
Напомена: Ако користите Мојаве или Цаталина уместо КуицкТимеПлаиер Кс, мораћете да користите посебну апликацију под називом Сцреенсхот. Користећи га, можете снимати екран на Мац-у.
Сада, да почнемо.
Прво ћемо објаснити како да користите апликацију Сцреенсхот, а затим ћемо покрити алате треће стране за снимање видеа и екрана на Мац-у са звуком.
Да бисте снимили цео Мац екран:
Да бисте направили снимак екрана изабраног екрана на свом Мац-у:
Да бисте снимили видео на свом Мац-у користећи КуицкТиме Плаиер Кс:
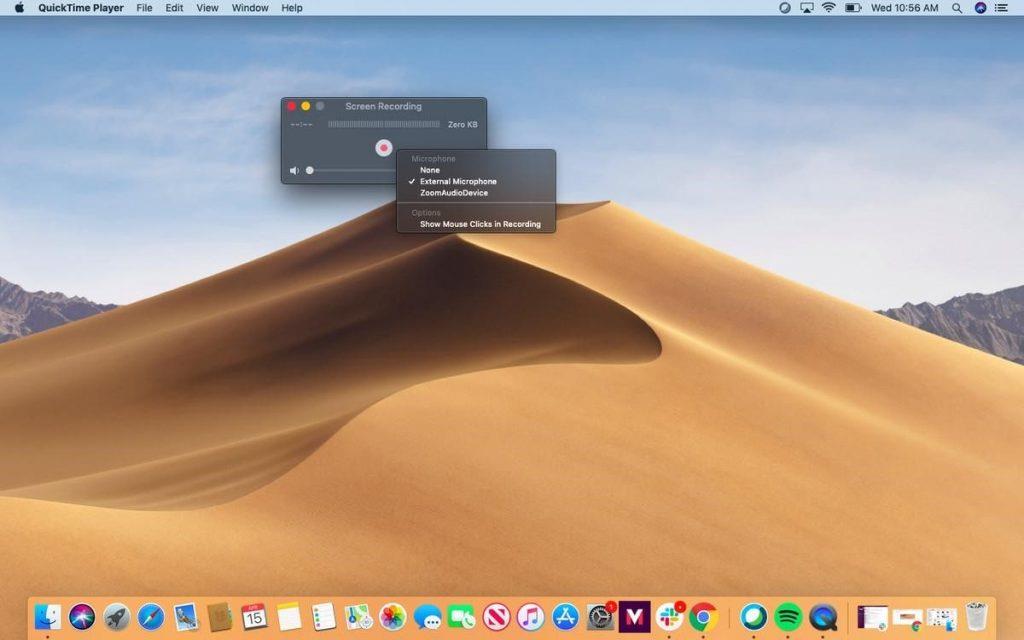
Како користити апликацију за снимање екрана за снимање екрана на мацОС Цаталина или Мојаве?
Да бисте снимили цео Мац екран, кликните на чврсти квадратни оквир са кругом у углу > Сними.
Да бисте снимили изабрани одељак, кликните на тачкасти квадратић са кругом у углу. Ово ће истакнути део вашег екрана који ће бити снимљен. Можете да померите или промените величину овог прозора. Када будете спремни, кликните на Сними унутар изабраног региона.
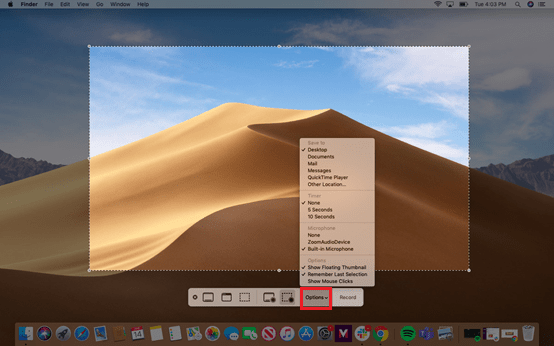
Користећи ове једноставне кораке, можете снимити екран или снимити видео на Мац-у. Ако користите мацОС старији од Мојавеа, користите КуицкТимеПлаиер Кс. Међутим, ако користите мацОС 10.15, Цаталина или Мојаве, користите апликацију Сцреенсхот.
Сада, хајде да научимо како да снимамо видео записе на Мац-у са звуком.
Обавезно прочитати: Како поправити снимак екрана на Мац-у који не ради проблем?
Како снимити екран и видео на Мац-у са звуком?
Овде објашњавамо како да снимате видео записе на Мац-у са звуком и снимите фотографије.
Цапто најлакши начин за снимање видео записа са звуком и екраном на мацОС-у
За снимање видеа на Мац-у са звуком и за снимање екрана користићемо Цапто. Понуђен од Глобал Делигхт Тецхнологиес и додат у СетАпп, Цапто је апликација за снимање екрана која се лако користи.
Нуди различите функције снимања, користећи га, можете додати текст на снимак екрана, истаћи важне делове, па чак и снимати ФацеТиме камером . Штавише, можете уређивати видео и аудио снимке.
Кораци за снимање звука и снимање екрана Цапто – апликација за снимање екрана

Изаберите опцију на основу операције коју желите да извршите.
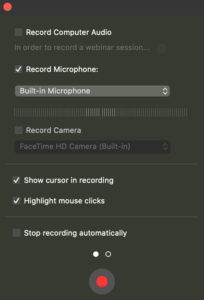
Ово ће вам помоћи да снимите екран на Мац-у са звуком.
Напомена: Можете да повежете иПад или иПхоне са својим Мац рачунаром да бисте користили Цапто и снимали екран. Користећи га, можете направити видео водич или прегледати игру.
То је то помоћу ових једноставних корака можете снимити екран и видео на Мац-у са звуком. Штавише, ако желите, можете уређивати аудио, скратити видео, истакнути релевантне одељке, додати напомене и учинити много више користећи опције које пружа Цапто.
Како направити снимак екрана користећи Цапто?
Цапто нуди пет различитих режима за снимање екрана на Мац-у. Користећи било који од њих, можете да ухватите екран у стању мировања на свом Мац-у.
Екран : Снима цео екран
Област : Помаже при снимању изабраног дела екрана. Можете направити кружни, правоугаони или слободни избор
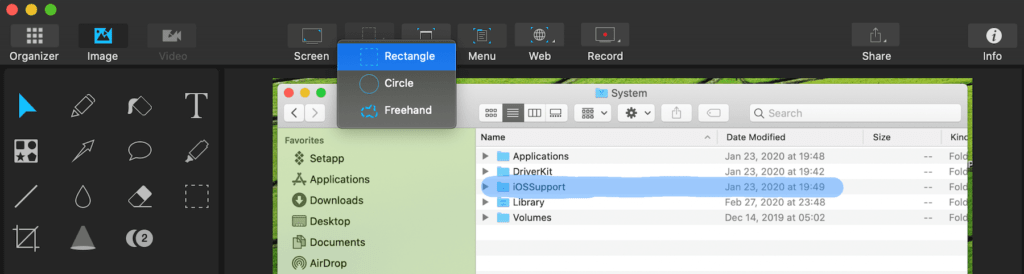
Прозор : Снимите прозор одређене апликације
Мени : Снимите падајући мени
Веб : Направите снимак екрана веб странице
Ово је све, користећи ове једноставне кораке и ову апликацију коју морате имати, можете направити снимак екрана на Мац-у и снимити екран на Мац-у. Поред овога, ако желите да снимате позиве на свом Мац-у, онда имамо и то.
Како снимати скајп састанке?
Нажалост, Скипе не нуди уграђени начин за снимање звука и снимање екрана током позива. Ово понекад постаје проблем. Стога, ако тражите начин да направите снимак екрана Скипе састанака или снимите Скипе састанак овде, ми смо:
Да бисте ухватили екран током позива, може се користити уобичајена Мац-ова пречица:
Цео екран : Цомманд + Схифт + 3
Изабрано подручје : Цомманд + Схифт + 4 за снимање изабране области
Изабрани прозор : Цомманд + Схифт + 4 + притисните размак
За снимање, Скипе позиве са аудио и видео записом; можете користити Цапто. Само се уверите да сте тој особи дали дозволу да снима позиве.
Поред овога, користећи Цапто, можете да екранизирате снимање ФацеТиме-а са звуком, ВхатсАпп позиве и још много тога. Надамо се да вам је водич информативан и користан и да ћете га користити за снимање екрана и видеа на Мац-у са звуком. Поделите своје мисли са нама у одељку за коментаре испод!
Pronađite detaljne korake kako da vratite svoj Instagram nalog nakon što je onemogućen.
Желите да избришете истекле пропуснице и средите Аппле новчаник? Пратите док објашњавам у овом чланку како да уклоните ставке из Аппле новчаника.
Било да сте одрасла или млада особа, можете испробати ове апликације за бојење да бисте ослободили своју креативност и смирили свој ум.
Овај водич вам показује како да решите проблем са вашим Аппле иПхоне или иПад уређајем који приказује погрешну локацију.
Погледајте како можете да омогућите и управљате Не узнемиравај на иПад-у како бисте се могли фокусирати на оно што треба да урадите. Ево корака које треба пратити.
Погледајте различите начине на које можете повећати своју тастатуру на иПад-у без апликације треће стране. Такође погледајте како се тастатура мења са апликацијом.
Да ли се суочавате са грешком иТунес не открива иПхоне или иПад на вашем Виндовс 11 рачунару? Испробајте ове проверене методе да одмах решите проблем!
Осећате да ваш иПад не ради брзо? Не можете да надоградите на најновији иПадОС? Пронађите овде знакове који говоре да морате да надоградите иПад!
Тражите кораке како да укључите аутоматско чување у програму Екцел? Прочитајте овај водич о укључивању аутоматског чувања у Екцел-у на Мац-у, Виндовс 11 и иПад-у.
Погледајте како можете да држите своје лозинке у Мицрософт Едге-у под контролом и спречите прегледач да сачува све будуће лозинке.







