Како вратити свој Инстаграм након што сте онемогућени?
Pronađite detaljne korake kako da vratite svoj Instagram nalog nakon što je onemogućen.
Данас се на интернету све дешава од онлајн часова до канцеларијских састанака. Било би сјајно искористити предност удаљене културе тако што би је снимио. Очигледна предност је што се касније можете вратити на то за будућу употребу. Ако користите Гоогле Меет и желите да снимате своје састанке, ево како да снимите Гоогле Меет састанке и на рачунару и на мобилном уређају.
Почнимо са уграђеном опцијом која је већ доступна на Гоогле Меет-у.
1. Снимите Гоогле Меет користећи изворну опцију у Гоогле Воркспаце-у
Гоогле Меет има уграђену опцију за снимање састанака, али само за плаћене кориснике Воркспаце-а. Доступан је за планове Бусинесс Стандард, Бусинесс Плус, Ентерприсе и Едуцатион Плус. Дакле, ако сте на бесплатном плану или плану Бусинесс Стартер, можда нећете видети ову опцију. Можете да наставите са алаткама за снимање трећих страна које ћу касније обрађивати.
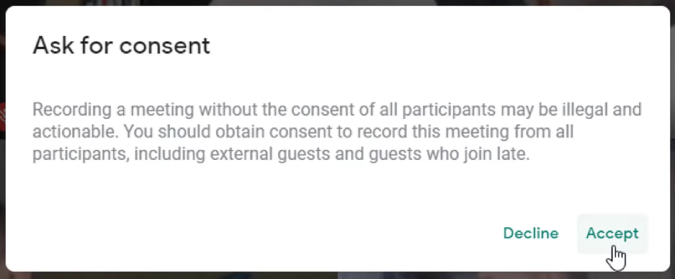
Пре него што почнете, запамтите да ако нисте домаћин састанка, он ће тражити дозволу од домаћина када почнете да снимате. Снимање ће почети када домаћин одобри дозволу тако што ће одговорити на упит. Такође ће обавестити све на састанку да снимате Гоогле Меет састанак. Међутим, неће се снимати причвршћивање људи, отварање титлова итд. С обзиром на то, ево како можете да снимате на Гоогле Меет-у.
1. Док сте на састанку, кликните на Активности > Снимање > Започни снимање и Почни .
2. Ако нисте домаћин састанка, домаћин ће добити упит да прихвати ваш захтев за снимање. Када домаћин кликне на Прихвати , снимање ће почети. Такође, сви учесници састанка ће бити обавештени да се њихов састанак снима.
3. Када завршите, кликните на Заустави снимање на доњој траци и поново кликните на Заустави снимање у искачућем прозору за потврду. Снимање ће се аутоматски зауставити када сви напусте састанак.
4. Снимљени видео ће бити сачуван у директоријуму Снимци састанка организатора на Гоогле диску. Е-порука ће бити послата вама и домаћину састанка за приступ.
5. Ако је у питању заказани састанак, линк ће бити додат догађају Гоогле календара. Тако да сви људи који могу приступити том догађају састанка, такође могу приступити снимку.
Ако користите подржани план, али не можете да приступите опцији снимања, уверите се да сте омогућили снимање у Админ Цонсоле. Да бисте то урадили, отворите Админ Цонсоле > Аппс > Гоогле Воркспаце > Гоогле Меет и кликните на Меет Видео Сеттингс . Затим кликните на Снимање и означите поље Дозволите људима да снимају своје састанке . Промене ће се десити на нивоу организације у року од неколико минута до 24 сата.
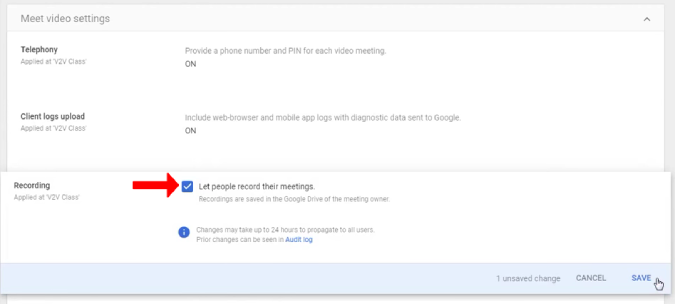
Уграђена опција има неколико недостатака. Није доступан свима и чува снимљени видео на Гоогле диску организатора уместо на вашем. Дакле, не само ви, сви људи на састанку могу да приступе вашим снимцима.
2. Вмакер | Алат за снимање екрана
Пробао сам много алата за снимање екрана и коначно сам дошао на Вмакер из два разлога. Прво, истовремено снима и звук система и звук микрофона. Тако да можете да слушате и свој и глас свог тима на састанку. Друго, нема водених жигова и реклама. Апликација нуди бесплатно снимање до 720п. Морате да набавите почетни пакет за 4к снимање, белешке на екрану итд. Они такође пружају тимски пакет за планирано снимање, сарадњу у реалном времену итд.
Међутим, бесплатни план је довољно добар за снимање Гоогле Меет састанака. Ево како.
1. Прво инсталирајте Вмакер цхроме екстензију из Цхроме веб продавнице.
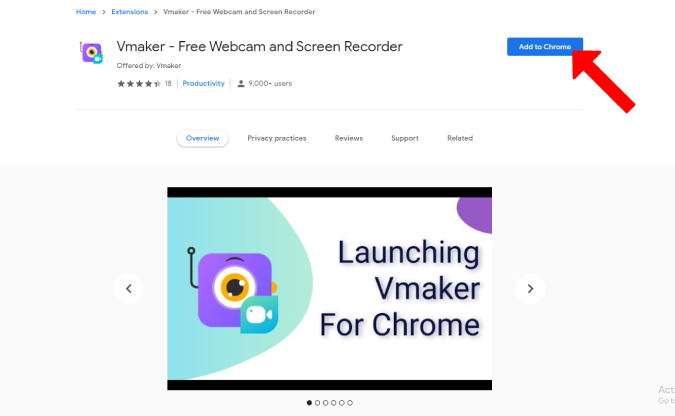
2. Сада кликните на икону Ектенсионс у горњем десном углу, а затим изаберите Вмакер .
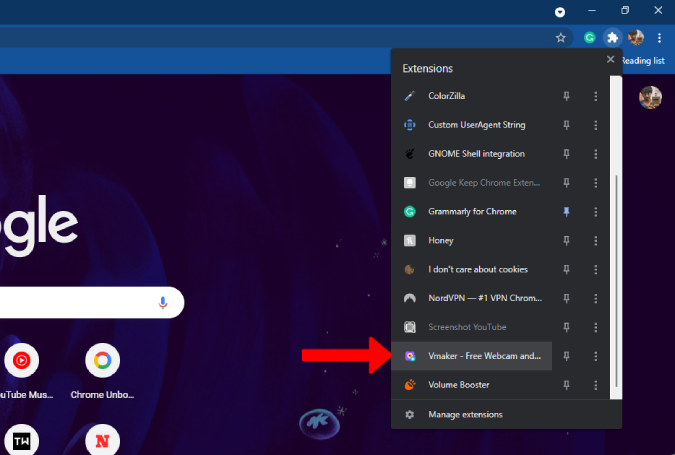
3. Отвориће се искачући мени да бисте се пријавили на услугу.
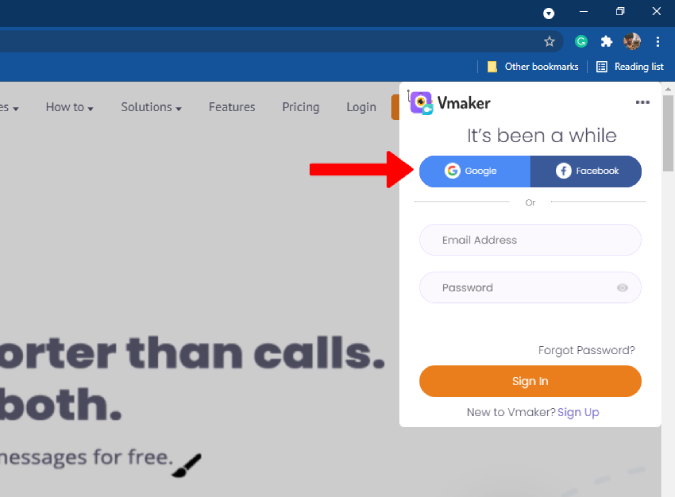
4. Када се пријавите, поново кликните на Вмакер екстензију. Ово ће затражити дозволе за камеру и микрофон. Одобрите их кликом на дугме Дозволи .
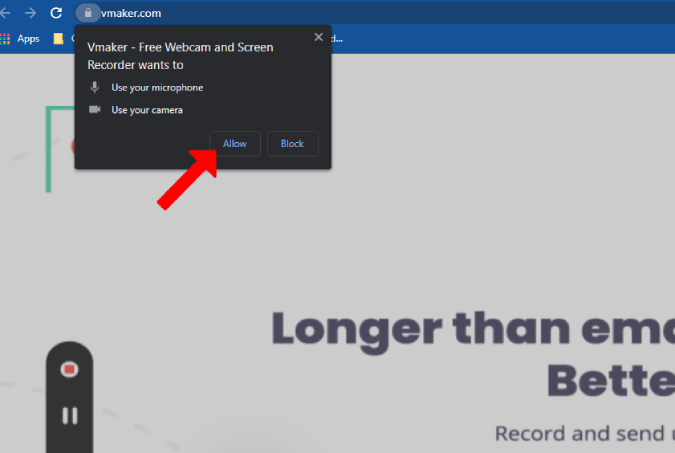
5. Постављање је завршено и спремни сте. Да бисте снимили, кликните на Вмакер екстензију у горњем десном углу док сте на састанку. Ово ће отворити мени за преливање да бисте изабрали како желите да снимате.
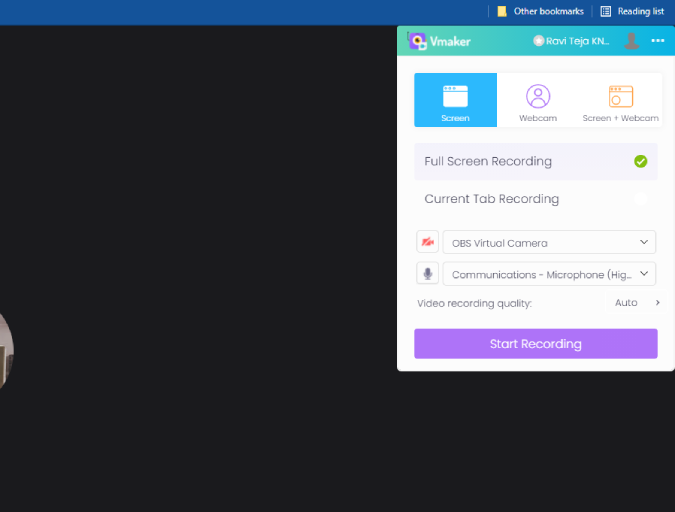
6. На врху менија можете да изаберете да ли желите да снимате екран, камеру или и екран и камеру. Можете да изаберете екран док снимате Гоогле Меет. Такође, изаберите да ли желите да снимите цео екран или само картицу Гоогле Меет.
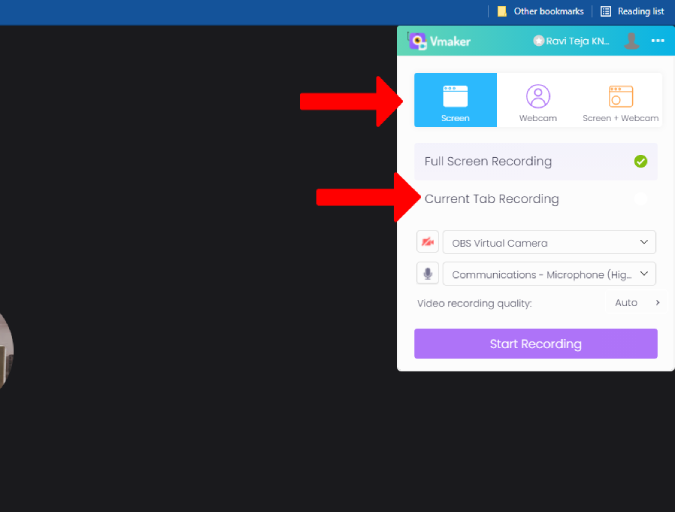
7. Затим изаберите микрофон ако користите слушалице или спољни микрофон. Такође можете да промените квалитет видеа снимка кликом на падајући мени поред Квалитет снимања видеа .
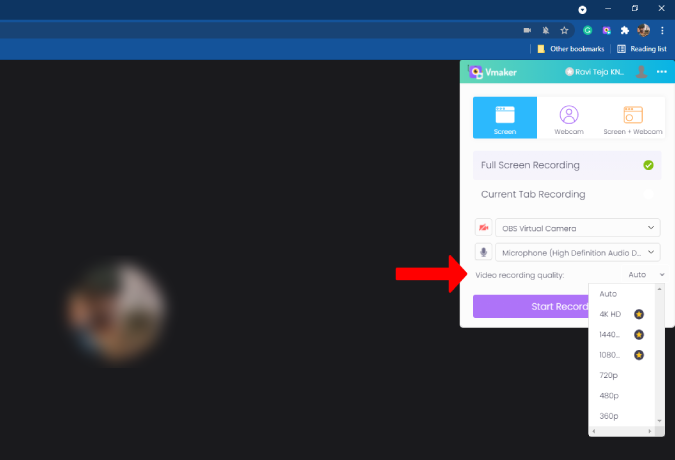
8. Када завршите са подешавањем поставки, кликните на Покрени снимање .
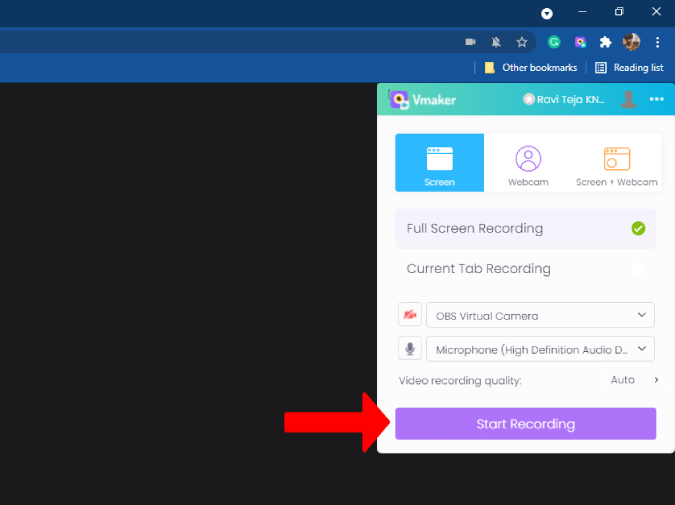
9. За разлику од изворног начина, ово ће снимити све радње као што су качење, титлови, отварање ћаскања, итд. Током снимања видећете виџет са леве стране са опцијама за паузирање снимања, брисање, онемогућавање микрофона итд. зауставите снимање, кликните на икону за снимање у виџету.
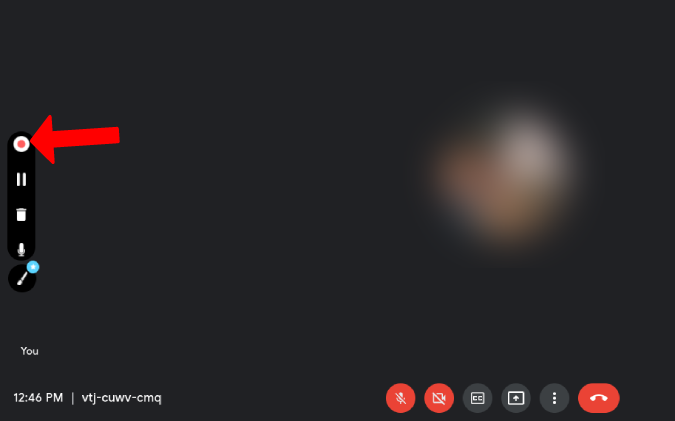
10. Ово ће вас преусмерити на нови прозор где можете да репродукујете свој снимак. Можете да се померате надоле и приступите другим опцијама за брисање, измену и преузимање снимка Гоогле Меет-а.
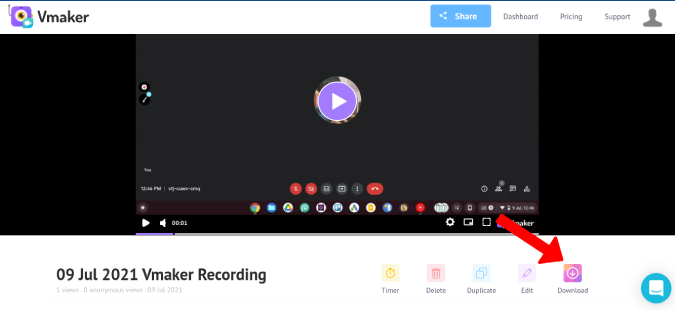
11. Можете приступити претходним снимцима под Вмакер Цхроме екстензијом > мени са три тачке > Моји видео снимци .
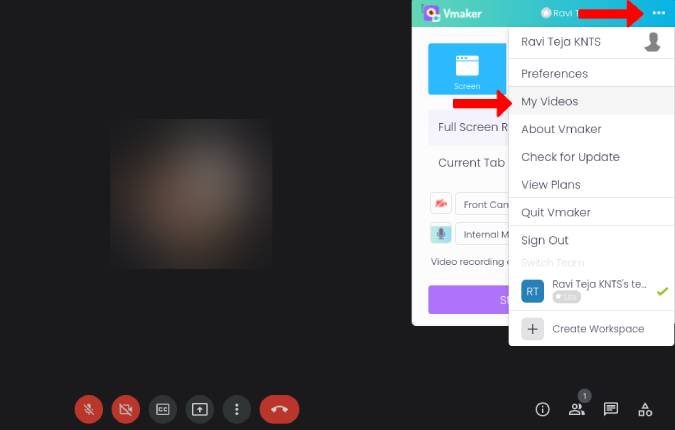
12. Ово ће отворити Вмакер контролну таблу где можете приступити свим снимцима.
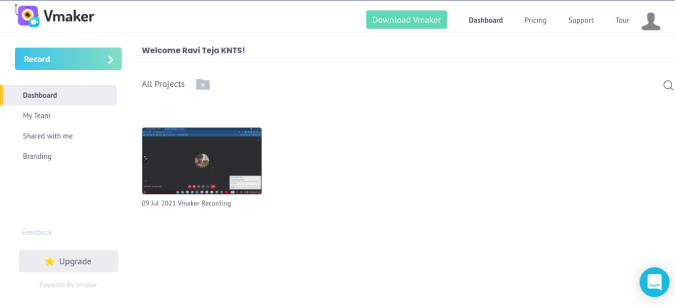
Иако је Вмакер Цхроме проширење лако за коришћење и бесплатно, не може да снима у високој резолуцији. Потребна ва�� је надоградња на почетни пакет који кошта 10 УСД месечно. Али ако више волите бесплатно снимање високог квалитета, онда можете користити услуге као што је ОБС Студио.
3. Коришћење Обс Студио за бољи видео квалитет
1. Прво морате да преузмете ОБС Студио . Након преузимања, отворите датотеку и инсталирајте апликацију ОБС Студио као и сваки други софтвер. ОБС Студио подржава Мац, Виндовс и Линук.
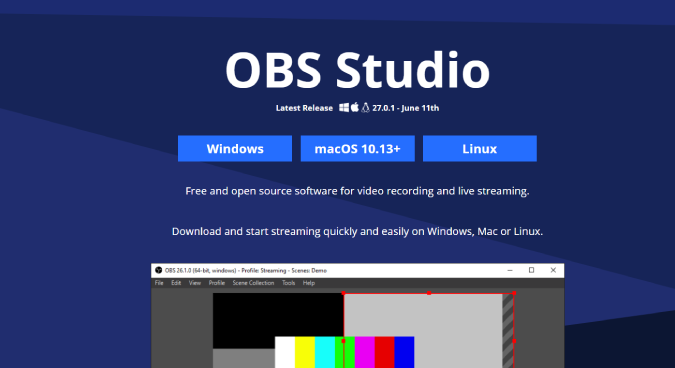
2. Покрените апликацију када је инсталирана. Сада отворите опцију Подешавања у доњем десном углу апликације.
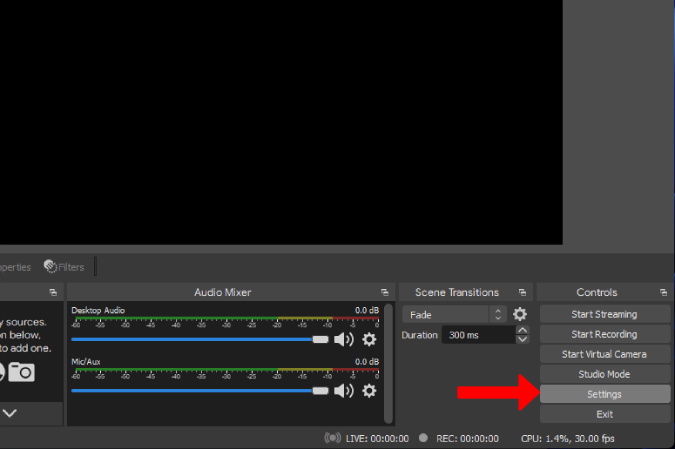
3. Овде изаберите опцију Видео да бисте изабрали резолуцију у којој желите да снимите Гоогле Меет састанак. Подразумевано ће бити постављена на високу резолуцију.
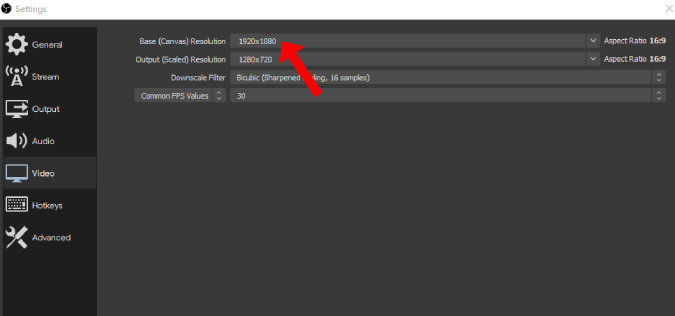
4. Затим идите на опцију Излаз да промените формат снимања и путању снимања. Када завршите, кликните на ОК да бисте сачували промене.
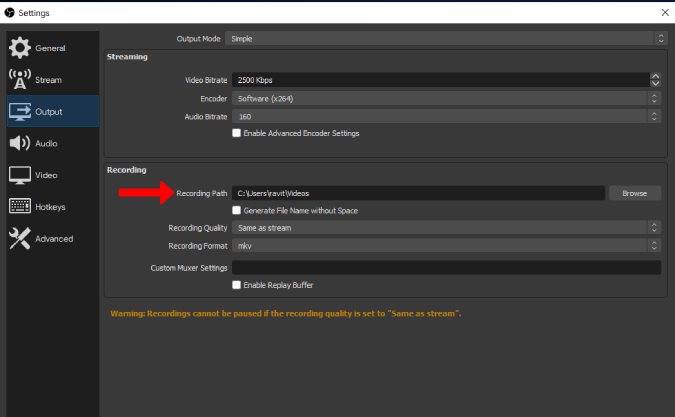
5. Сада кликните на икону Плус(+) испод картице Извори , а затим изаберите Виндов Цаптуре.
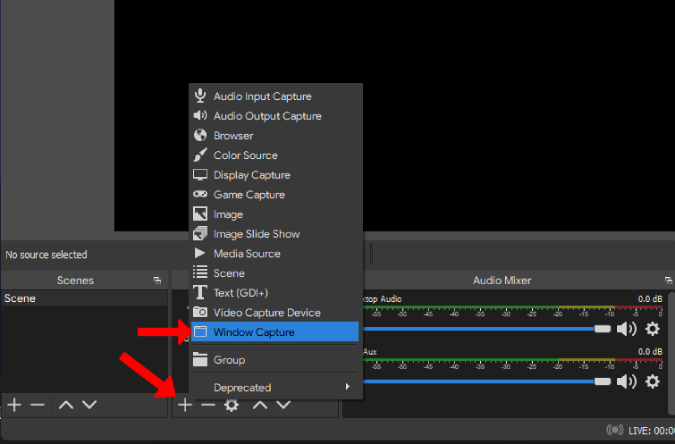
6. Само кликните на ОК у искачућем прозору. Затим кликните на падајућу икону поред опције Прозор и изаберите Гоогле Цхроме (или било који прегледач који користите за Гоогле Меет) и кликните на ОК .
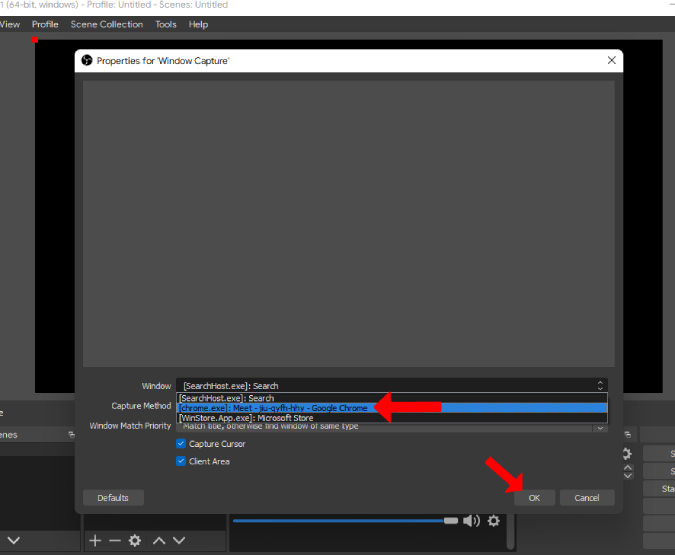
7. Ово ће вам показати Гоогле Цхроме у прегледу. Ако имате отворену картицу Гоогле Меет, можете пронаћи Гоогле Меет у прегледу као на слици испод.
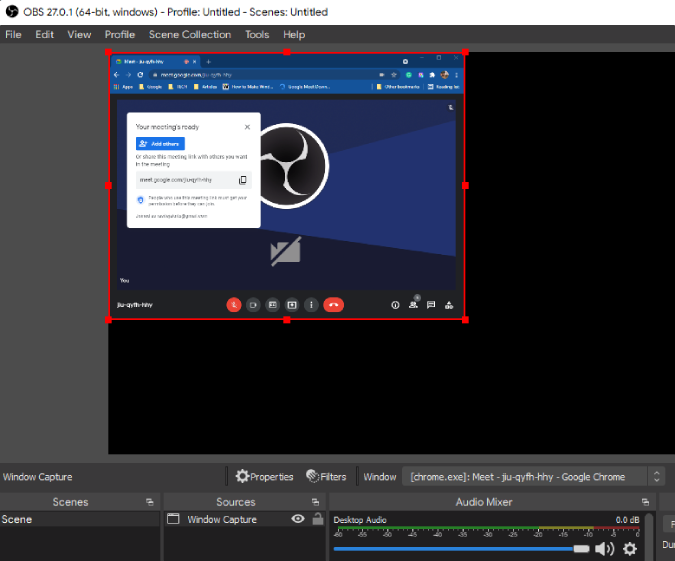
8. Само кликните десним тастером миша на преглед и изаберите Трансформ > Фит то сцреен.
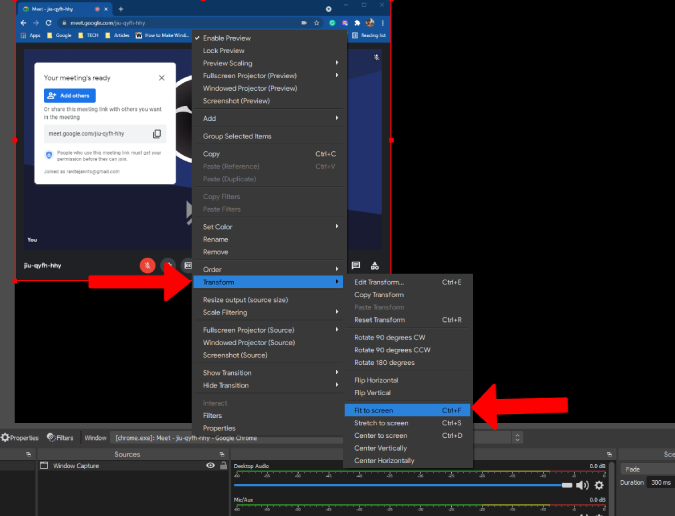
9. Када завршите, кликните на опцију Започни снимање у доњем десном углу. Сада можете да отворите Гоогле Меет и наставите састанак као и обично.
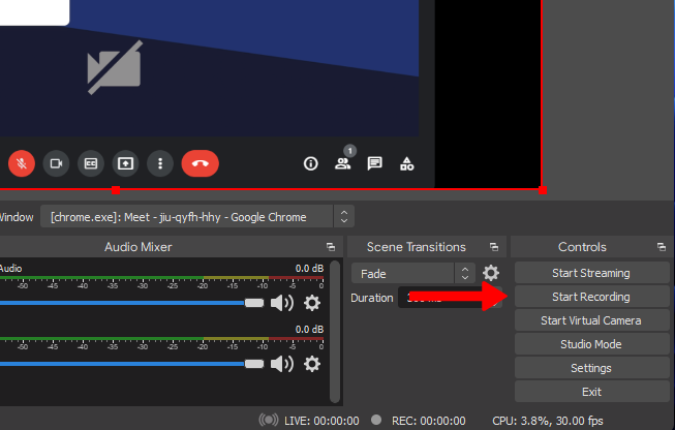
1 0. Да бисте зауставили снимање, отворите ОБС и кликните на опцију Стоп Рецординг у доњем десном углу.
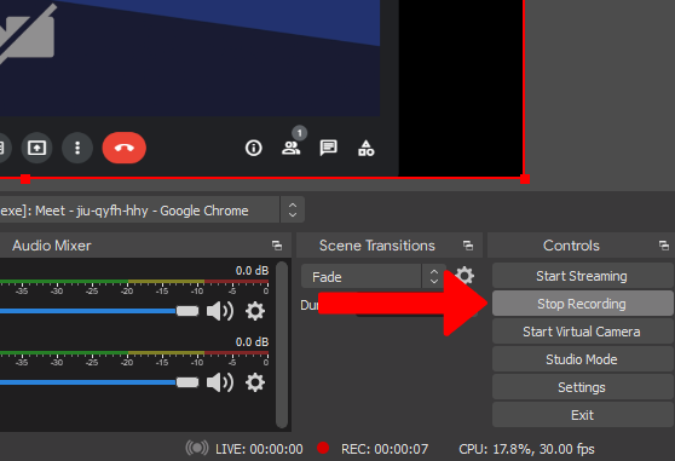
Ово ће сачувати снимак на путањи снимања коју сте претходно подесили у подешавањима.
4. Нативе Сцреен Рецордерс на Андроид и иОС
Ако желите да снимате састанке Гоогле Меет-а на свом телефону, идите на изворни метод ако имате подржани план радног простора. Цео процес је сличан десктопу. Други могу да користе апликацију за снимање екрана на Андроид-у и иОС-у јер већина телефона ових дана нуди изворни начин снимања екрана.
На иОС-у идите на Подешавања > Контролни центар и додирните икону Плус( + ) поред функције Снимање екрана за снимање екрана у Контролни центар. Сада отворите Цонтрол Центер и додирните икону Сцреен Рецординг да започнете снимање. Да бисте зауставили, поново идите у Контролни центар и поново додирните исту икону. Можете пронаћи снимке сачуване у апликацији Фотографије.
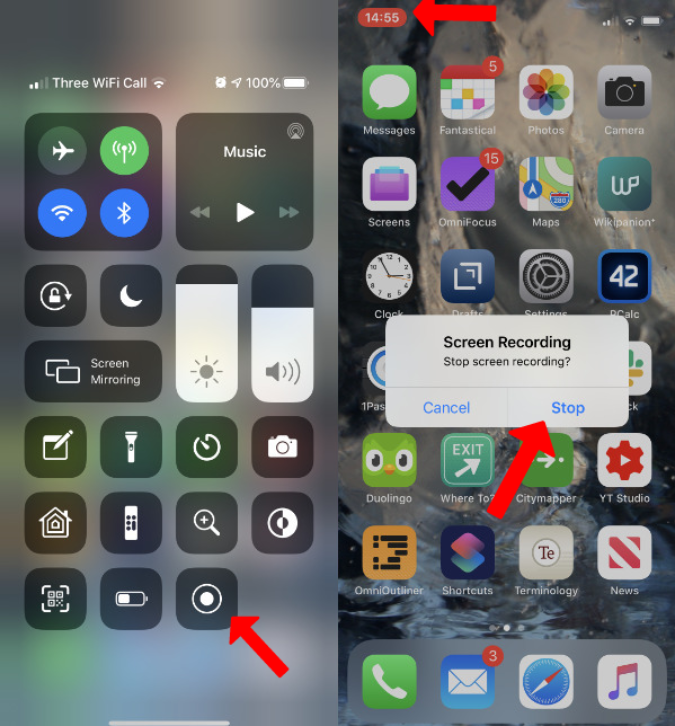
На Андроид-у отворите панел Брза подешавања и потражите дугме за снимање екрана . Ако не можете да га пронађете, додирните опцију Уреди и потражите дугме за снимање екрана да бисте га додали у брза подешавања. Сада само поново отворите брза подешавања и додирните дугме за снимање екрана да бисте започели снимање. Да бисте зауставили, поново додирните исто дугме за снимање екрана. Датотека ће бити сачувана у фасцикли за снимање екрана у вашој локалној меморији.
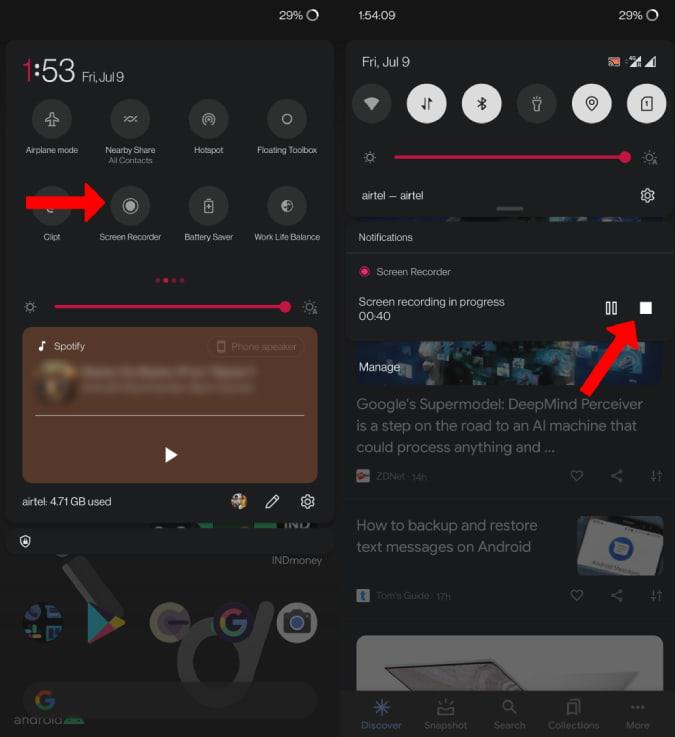
Немају сви Андроид телефони опцију снимања екрана уграђену у ОС. Ако нисте могли да пронађете опцију снимања екрана на свом телефону, можете потражити апликације за снимање треће стране о којима ћемо расправљати у наставку.
5. Сцреен Рецордер | Плаи продавница
Постоји мноштво апликација за снимање екрана које можете изабрати на Андроиду. Али одабрао сам апликацију Сцреен Рецордер од Кимци929 јер она реплицира уграђени снимач екрана на Андроид телефонима. Након што преузмете апликацију, отворите је и доделите дозволе за складиштење да бисте сачували датотеке за снимање.
1. Отворите панел Брза подешавања и додирните дугме за уређивање . Сада ћете пронаћи плочицу за снимање екрана коју је креирала апликација коју сте инсталирали. Превуците и отпустите да бисте додали плочицу на панел за брза подешавања.
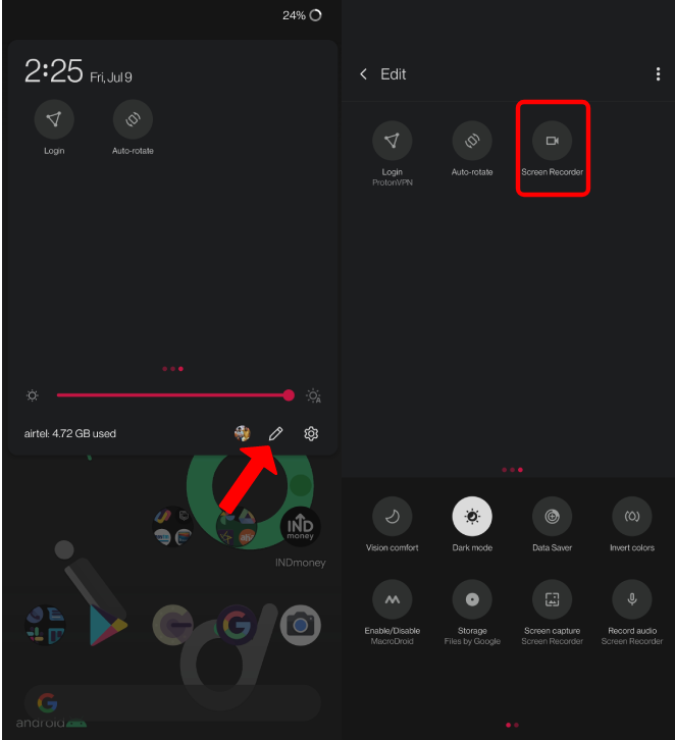
2. Отворите брза подешавања и тапните на плочицу за снимање екрана да бисте започели снимање.
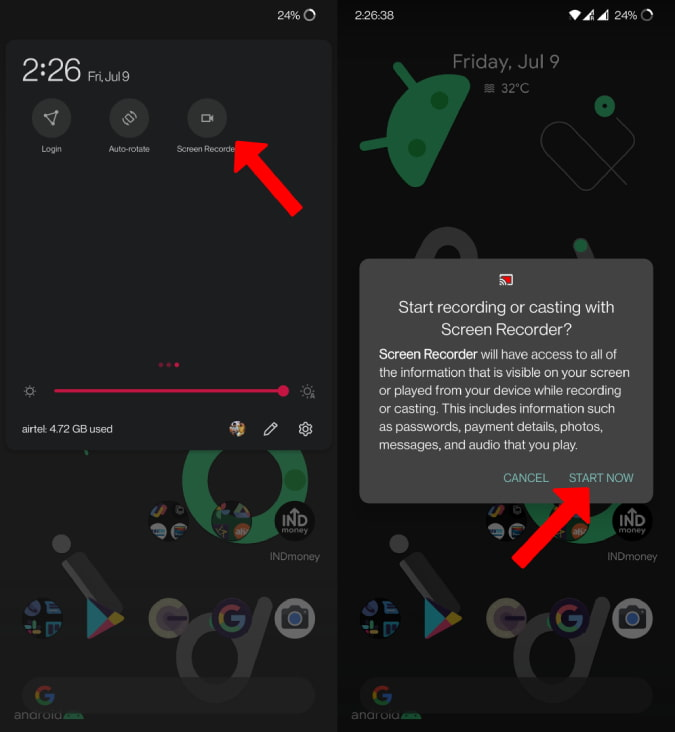
3. Да бисте зауставили, поново додирните исту плочицу за снимање екрана . Датотека ће бити сачувана у фасцикли за снимање екрана у вашој локалној меморији.
Шта изабрати за снимање Гоогле Меет-а
Можете да користите уграђену опцију ако сте корисник радног простора са подржаним планом. Ако нисте или ако желите да задржите снимак за себе, Вмакер је једноставан. Али ако тражите квалитетнији излаз од 720п, онда можете изабрати ОБС Студио. Уграђене опције за Андроид и иОС раде одлично. Препоручујемо да затражите сагласност свих људи на састанку пре снимања јер снимање без дозволе може бити противзаконито.
Такође прочитајте:
Pronađite detaljne korake kako da vratite svoj Instagram nalog nakon što je onemogućen.
Желите да избришете истекле пропуснице и средите Аппле новчаник? Пратите док објашњавам у овом чланку како да уклоните ставке из Аппле новчаника.
Било да сте одрасла или млада особа, можете испробати ове апликације за бојење да бисте ослободили своју креативност и смирили свој ум.
Овај водич вам показује како да решите проблем са вашим Аппле иПхоне или иПад уређајем који приказује погрешну локацију.
Погледајте како можете да омогућите и управљате Не узнемиравај на иПад-у како бисте се могли фокусирати на оно што треба да урадите. Ево корака које треба пратити.
Погледајте различите начине на које можете повећати своју тастатуру на иПад-у без апликације треће стране. Такође погледајте како се тастатура мења са апликацијом.
Да ли се суочавате са грешком иТунес не открива иПхоне или иПад на вашем Виндовс 11 рачунару? Испробајте ове проверене методе да одмах решите проблем!
Осећате да ваш иПад не ради брзо? Не можете да надоградите на најновији иПадОС? Пронађите овде знакове који говоре да морате да надоградите иПад!
Тражите кораке како да укључите аутоматско чување у програму Екцел? Прочитајте овај водич о укључивању аутоматског чувања у Екцел-у на Мац-у, Виндовс 11 и иПад-у.
Погледајте како можете да држите своје лозинке у Мицрософт Едге-у под контролом и спречите прегледач да сачува све будуће лозинке.







