Како вратити свој Инстаграм након што сте онемогућени?
Pronađite detaljne korake kako da vratite svoj Instagram nalog nakon što je onemogućen.
У овом водичу ћемо научити да се носимо са уобичајеним грешкама Виндовс ОС-а. Када на екрану почну да се појављују кодови грешака, то може изгледати као да летите авионом, посебно ако нисте технолошки настројени. Искачући прозори се појављују на средини екрана са питањем да ли желите да ово одобрите или дозволите – то може бити прилично застрашујуће.
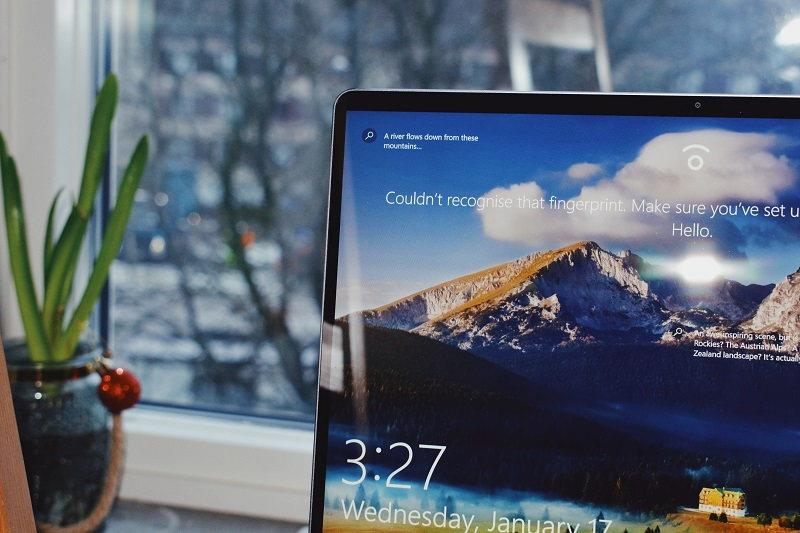
Иако није од суштинске важности да разумете детаље Виндовс-а, добро је имати грубо разумевање одређених поправки како би се ствари одвијале глатко. Не мора да буде тешко или компликовано. Овде ћемо погледати неколико савета и трикова о томе како да се носите са уобичајеним грешкама Виндовс ОС-а.
Садржај
Како се ефикасно носити са уобичајеним грешкама у оперативном систему Виндовс
Метод 1: Користите алатку за решавање проблема
Виндовс зна да ће бити тренутака када ствари неће ићи глатко или ће изгледати да нешто престане да ради. Због тога су имплементирали услугу за решавање проблема смештену у софтвер. Иако не пружа увек решење за ваше проблеме, то је сјајно место за почетак.
Прво морате пронаћи програм. Идите на траку за претрагу и једноставно унесите „Решавање проблема“. Подешавања за решавање проблема наћи ћете у подешавањима система. У оквиру менија за решавање проблема видећете да је први одељак означен као „покрени се и ради“.
Погледајте четири надоле и видећете опцију „ Виндовс ажурирање “. Ако кликнете на њега, одмах испод ће се појавити дугме које каже „Покрени алатку за решавање проблема“. Притисните то и ваш систем ће покренути програм за решавање проблема да дијагностикује у чему је проблем.
Ако систем пронађе било шта, представиће вам неколико опција. Примените или прескочите ову исправку. Савет би био да примените опције поправке које су пронашли.
Метод 2: Недостају датотеке
Нешто разбеснело је недостатак датотека. Отворите фасциклу и они су нестали. Не можете покренути програм због нестанка дат��тека? Прво треба размислити о неколико ствари. Проверите своју фразу за претрагу. Функција претраге је дизајнирана да сакрије све што није повезано са вашом претрагом, па се отарасите свих непотребних речи.
Када ваш рачунар почне да говори да вам недостају ДЛЛ датотеке или ЕКСЕ датотеке, то може постати мало теже разумети. Професионалци са ДллДовнлоадс.цом објашњавају да нема разлога за бригу јер је помоћ увек при руци.

ДЛЛ је скраћеница од Динамиц Линк Либрари и то је датотека која садржи упутства из којих многи програми могу да преузму. На пример, програми који покушавају да пронађу простор на чврстом диску могу да позову ДЛЛ датотеку. Ако вам неке недостају, можете их без проблема преузети са интернета.
Метод 3: Мало простора на диску
Не постоји ништа горе од покушаја да инсталирате нешто, а онда да се порука појави испред вас... Мало простора на диску . Одлично, сада морате да прођете кроз гомилу датотека да бисте одлучили шта ћете избрисати, а шта ће остати? Па можда и не.
Погледајте све програме које користите, да ли постоје неки које не користите? Ако је тако, постоји велика количина простора за уштеду управо тамо. Велики програми као што је Аваст заузимају огромну количину простора. Ако их не користите онда се отарасите!
Међутим, ако користите све на свом рачунару, а и даље вам треба више простора, не бојте се. Постоји много опција за вас у овом модерном технолошком свету. Можете или надоградити уређај за складиштење рачунара или можете купити екстерни чврсти диск. Нису скупи као некада и долазе у терабајтима! Толико простора да нећете знати шта да радите!
На крају, очистите своју корпу за смеће. Нешто што многи људи забораве да ураде. Ако то не очистите, све остаје тамо где јесте. У скривеној датотеци. Можда сте избрисали 50Гб података, али ако још увек стоје у смећу, ваша меморија се неће смањити.
Метод 4: Кодови грешака
У необичној прилици, можда ћете пронаћи искачући екран који садржи код грешке. Не брините, није вам суђено да знате шта они значе, али важно је да забележите шта су. Гоогле је ваш пријатељ у овој ситуацији. Претражите кодове грешака и добићете одговор на шта се то односи. Можда ћете открити да код грешке једноставно значи да ваш штампач није правилно повезан, тако да можете да користите добро познато решење, искључите га и поново укључите.
Проблеми са рачунаром не морају бити застрашујући и неодољиви. Могу се врло лако поправити све док сте мирни и не радите ништа глупо као што је брисање свега на рачунару. Схватите ствари полако и обавезно прочитајте све што се појави на екрану. Ако треба, узмите неколико белешки. Циљ је да се проблем реши, а не да се направи више.
Pronađite detaljne korake kako da vratite svoj Instagram nalog nakon što je onemogućen.
Желите да избришете истекле пропуснице и средите Аппле новчаник? Пратите док објашњавам у овом чланку како да уклоните ставке из Аппле новчаника.
Било да сте одрасла или млада особа, можете испробати ове апликације за бојење да бисте ослободили своју креативност и смирили свој ум.
Овај водич вам показује како да решите проблем са вашим Аппле иПхоне или иПад уређајем који приказује погрешну локацију.
Погледајте како можете да омогућите и управљате Не узнемиравај на иПад-у како бисте се могли фокусирати на оно што треба да урадите. Ево корака које треба пратити.
Погледајте различите начине на које можете повећати своју тастатуру на иПад-у без апликације треће стране. Такође погледајте како се тастатура мења са апликацијом.
Да ли се суочавате са грешком иТунес не открива иПхоне или иПад на вашем Виндовс 11 рачунару? Испробајте ове проверене методе да одмах решите проблем!
Осећате да ваш иПад не ради брзо? Не можете да надоградите на најновији иПадОС? Пронађите овде знакове који говоре да морате да надоградите иПад!
Тражите кораке како да укључите аутоматско чување у програму Екцел? Прочитајте овај водич о укључивању аутоматског чувања у Екцел-у на Мац-у, Виндовс 11 и иПад-у.
Погледајте како можете да држите своје лозинке у Мицрософт Едге-у под контролом и спречите прегледач да сачува све будуће лозинке.







