Како вратити свој Инстаграм након што сте онемогућени?
Pronađite detaljne korake kako da vratite svoj Instagram nalog nakon što je onemogućen.
Са дигитализацијом која је уведена у фотографију, дошло је до експоненцијалног повећања броја фотографија на које се кликне широм света. Дигиталне слике не коштају ништа у поређењу са 36 слика у ролни фотоапарата. Такође је лако чувати дигиталне фотографије јер не заузимају додатно складиштење.
Остављајући предности на тренутак по страни, хајде да се фокусирамо на једно озбиљно ограничење, а то је чињеница да је потребна вечност да се прегледају све слике да би се пронашла нечија фотографија. Са старим методама фотографисања, нисмо имали толики број фотографија, а албуме је било лако скенирати ручно. Гугл је приметио ово ограничење и увео је аутоматско означавање дигиталних слика, где су лица препозната од стране Гоогле АИ и означена у складу са тим.
Такође прочитајте: Како покренути ћаскање у функцији за размену порука у Гоогле фотографијама
Ново ажурирање Гоогле фотографија: Ручно означите људе
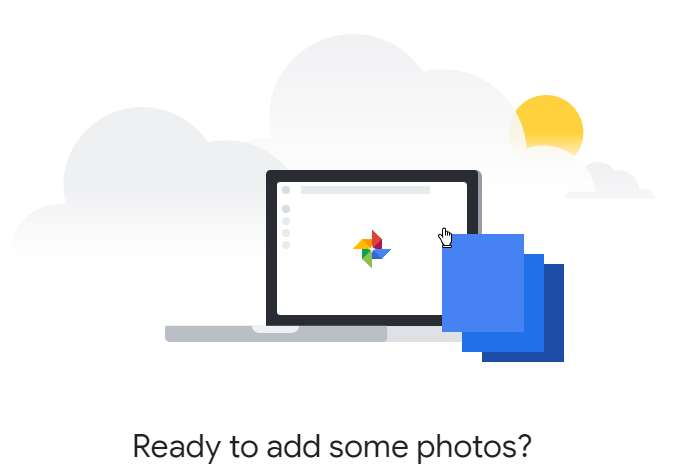
Нису сва лица тачно означена, а неки људи уопште нису означени. Да би превазишао овај проблем, Гоогле је увео функцију ручног означавања људи у Гоогле фотографијама. Ово ново ажурирање је већ почело да се примењује и достигло је милионе корисника. За Гоогле је било важно да уведе ово ажурирање јер претходна верзија Гоогле фотографија није дозвољавала корисницима да додају нове ознаке или уређују старије ознаке примењене на лицима људи. Такође, ако због неког проблема са осветљењем или било ког другог разлога лице није препознатљиво, није било доступног решења за додавање ознаке.
Сада је Гоогле Пхотос ажурирао свој алгоритам и може чак да сними лица животиња, попут ваших кућних љубимаца. Лица на фотографијама се могу означити ручно, а чак се може извршити и уређивање оних који су погрешно означени. Али како су многи корисници узбуђени због новог ажурирања, чини се да још увек постоји квака. Гоогле фотографије не дозвољава својим корисницима да изаберу било коју насумично подручје слике и поставе оквир да би је означили. Ова функција је тренутно доступна на Фејсбуку, што значи да ако Гоогле АИ не идентификује део било које фотографије као лице, та особа не може бити означена на тој фотографији. Не могу се означити и објекти осим лица.
Такође прочитајте: Како вратити избрисане фотографије из Гоогле фотографија?
Дакле, како ручно означавате људе у Гоогле фотографијама?
Ако користите Гоогле фотографије на рачунару, ево корака за укључивање функције груписања лица.
Корак 1. Отворите прегледач и пријавите се на Гоогле фотографије.
Корак 2 . Додирните мени хамбургера у горњем левом углу.
Корак 3 . Изаберите Подешавања на листи опција.
Корак 4 . Померите се надоле и пронађите Група сличних лица.
Корак 5 . Сада пронађите Груписање лица и пребаците прекидач поред њега и укључите га.
Напомена : Ако желите да искључите груписање лица за кућне љубимце, померите прекидач улево да бисте га искључили поред Прикажи љубимце са људима.
Такође прочитајте: 4 корисне функције Гоогле фотографија које сте можда превидјели
Означите лица у апликацији Гоогле фотографије
Сада када је функција груписања лица укључена, лако је додати нове ознаке или уређивати ознаке које је већ поставио Гоогле АИ. Ево корака за постављање ознака:
Како ручно означавате људе у Гоогле фотографијама на свом паметном телефону?
Корак 1 . Отворите апликацију Гоогле фотографије на свом мобилном телефону.
Корак 2 . Скролујте кроз своје слике и изаберите ону којој желите да додате ознаку.
Корак 3. Сада када је та слика отворена, превуците нагоре и добићете детаље о људима на слици са ознакама које је Гоогле већ додао.
Корак 4 . Сва лица која препознаје Гоогле АИ се приказују као сличице са означеним препознатим лицима, а остала су остављена празним. Померите сличице удесно и изаберите особу коју желите да означите.
Корак 5 . Додирните одабрану сличицу и она ће се отворити на другом екрану.
Корак 6 . Пронађите Додај име и кликните на њега да додате име особе.
Ови кораци ће вам омогућити да ручно додате ознаку особи на фотографији. Међутим, ако на групној фотографији постоји особа која није присутна као сличица, онда ћете морати ручно да додате особу, а затим да додате ознаку њеном лицу. Ево корака за исто:
Корак 7. Ако не пронађете лице особе док скролујете сличице удесно, кликните на икону Оловка која се налази на десној страни, одмах изнад сличица.
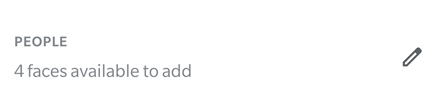
Корак 8. Померите се доле до одељка Доступно за додавање и потражите особу коју желите да додате. Свака од ових сличица ће имати плави знак плус.
Корак 9 . Додирните сличице које прво желите да додате, а затим додирните знак плус у горњем десном углу и на крају додирните Креирај.
Корак 10 . То лице ће се појавити са другим сличицама. Користите кораке 1 – 6 да додате ознаку лицу ове особе на слици.
Такође прочитајте: Четири различита начина за брисање дупликата у Гоогле фотографијама
Како ручно означавате људе у Гоогле фотографијама на рачунару?
Корак 1. Отворите Гоогле фотографије у свом претраживачу.
Корак 2. Пронађите и кликните на фотографију којој желите да додате ознаку.
Корак 3. Када се слика отвори, кликните на мали и у кругу, који се налази у опцијама менија у горњем десном углу.
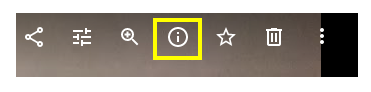
Корак 4. Док кликнете на мало и, видећете да се неке опције појављују на десној страни слике. Листа људи присутних на тој фотографији ће се појавити у облику сличица. Такође ћете видети обавештење на врху у којем се наводи број људи који се могу додати.
Корак 5. Кликните на икону оловке или обавештење и приказаће се сва лица која су препозната на фотографији, али још увек нису означена.
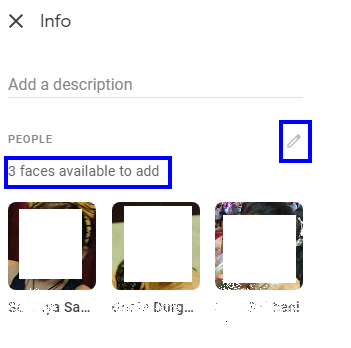
Корак 6. Кликните на сличицу коју желите да додате, а затим кликните на икону Плус која се налази у горњем десном углу.
Корак 7. Затим кликните на Креирај, а затим кликните на Готово лоцирајте у горњем десном углу.
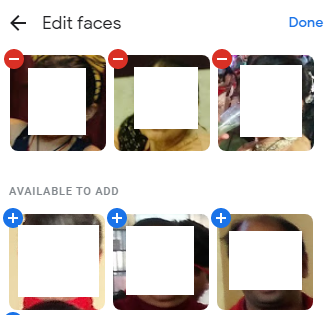
Корак 8. Особа ће бити додата под опис са другим лицима на слици. Кликните на њега и додајте име да бисте поставили ознаку.
Такође прочитајте: Како да преместите фотографије са Гоогле диска у Гоогле фотографије
Да ли сте већ почели да означавате своје Гоогле фотографије?
Функција ручног означавања у Гоогле фотографијама је одлична и може бити веома корисна за додавање нових ознака и уређивање старих. Означавање фотографије вам омогућава да претражујете све слике одређене особе тако што ћете укуцати њено/њено име у оквир за претрагу ваших Гоогле фотографија. Аутоматски процес означавања од стране Гоогле АИ је невероватно прецизан и може паметно препознати фотографије малих беба чак и након што су порасле неколико година. Једина карактеристика која недостаје је то што не можете означити било који део слике и приложити му ознаку.
Пратите нас на друштвеним мрежама – Фејсбук и Јутјуб . За било каква питања или сугестије, обавестите нас у одељку за коментаре испод. Волели бисмо да вам се вратимо са решењем. Редовно објављујемо савете и трикове, заједно са решењима уобичајених проблема у вези са технологијом. Претплатите се на наш билтен да бисте редовно добијали ажурирања о свету технологије.
Pronađite detaljne korake kako da vratite svoj Instagram nalog nakon što je onemogućen.
Желите да избришете истекле пропуснице и средите Аппле новчаник? Пратите док објашњавам у овом чланку како да уклоните ставке из Аппле новчаника.
Било да сте одрасла или млада особа, можете испробати ове апликације за бојење да бисте ослободили своју креативност и смирили свој ум.
Овај водич вам показује како да решите проблем са вашим Аппле иПхоне или иПад уређајем који приказује погрешну локацију.
Погледајте како можете да омогућите и управљате Не узнемиравај на иПад-у како бисте се могли фокусирати на оно што треба да урадите. Ево корака које треба пратити.
Погледајте различите начине на које можете повећати своју тастатуру на иПад-у без апликације треће стране. Такође погледајте како се тастатура мења са апликацијом.
Да ли се суочавате са грешком иТунес не открива иПхоне или иПад на вашем Виндовс 11 рачунару? Испробајте ове проверене методе да одмах решите проблем!
Осећате да ваш иПад не ради брзо? Не можете да надоградите на најновији иПадОС? Пронађите овде знакове који говоре да морате да надоградите иПад!
Тражите кораке како да укључите аутоматско чување у програму Екцел? Прочитајте овај водич о укључивању аутоматског чувања у Екцел-у на Мац-у, Виндовс 11 и иПад-у.
Погледајте како можете да држите своје лозинке у Мицрософт Едге-у под контролом и спречите прегледач да сачува све будуће лозинке.







