Како вратити свој Инстаграм након што сте онемогућени?
Pronađite detaljne korake kako da vratite svoj Instagram nalog nakon što je onemogućen.
Ево како да обављате више задатака на иПад-у, иПад Аир-у или иПад Про-у без напора да бисте максимално искористили овај моћни таблет рачунар.
Аппле је у последњих неколико година укључио много напредног хардвера и софтвера у иПад-ове. Тренд се наставља и за најновије иПад моделе. Најчешћи су моћни системи на чиповима као што су Биониц чип А-серије или М1 чип, вишејезгарни ГПУ, масивна РАМ меморија и Аппле Неурал Енгине.
Све ове функције дају вашем иПад-у рачунарску снагу која му је потребна за покретање више апликација истовремено. Дакле, можете ефикасно обављати више задатака на широком спектру иПад модела.
Такве мултитаскинг могућности су повећале популарност иПад уређаја у односу на Мац. То је такође зато што иПадОС сада има већину карактеристика корисничког интерфејса које можете видети на најновијем мацОС-у.
Па, можда ћете се запитати, како обављате више задатака на иПад-у? Читајте даље да бисте пронашли одговор!
Како припремити свој иПад за више задатака
Већина функција за више задатака иПад-а доступна је од иПадОС 15 и новијих оперативних система. Ако нисте надоградили оперативни систем свог иПад-а, време је да то урадите. Ево како можете да ажурирате иПадОС:
Аппле дизајнира и пакује иПад тако да добије више од пет надоградњи ОС-а.
Можда бисте желели да погледате ова повезана читања да бисте сазнали више о надоградњи иПадОС софтвера.
Да ли треба да ажурирам свој иПад на иОС 16
иПад се неће ажурирати на иПадОС 16
Колико дуго траје ажурирање иПхоне-а за иОС 16.2
Које функције иПадОС-а вам омогућавају да обављате више задатака са иПад-ом?
Аппле иПад, иПад Аир и иПад Про имају бескрајне могућности обављања више задатака. Често користите уређај за професионалну и академску употребу, можете открити нове тајне рецепте за више задатака.
Међутим, следеће функције иПадОС-а 15 и 16 су стандардни алати за обављање више задатака на иПад-у:
Како радити више задатака на иПад-у: Коришћење менија за више задатака
Ако користите иПадОС 15 и не желите да надоградите на иПадОС 16, можда ћете се запитати „како да обављам више задатака на иПад-у?“ Па, за вас, иПадОС 15 има мени за више задатака.
Ево како можете да обављате више задатака са иПад-ом користећи горњу функцију:
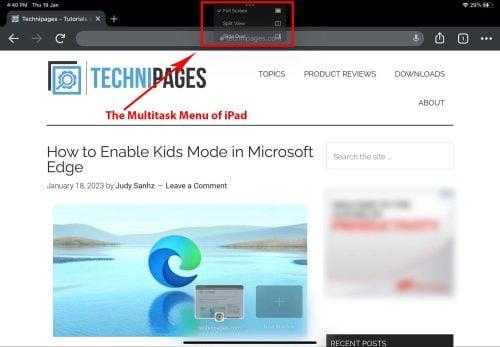
Како радити више задатака на иПад-у помоћу менија за више задатака
Мултитаск са иПадом користећи подељени екран
Функција подељеног екрана вам омогућава да радите на две апликације истовремено. Обе апликације заузимају једнак простор на екрану. Ево како можете да позовете сесију подељеног екрана на иПад-у:
Више задатака са иПад-ом помоћу Слиде Овер
Функција Слиде Овер је изванредна карактеристика најновијих иПад модела. Можете да отворите апликацију величине екрана за иПхоне као преклапање на апликацији преко целог екрана.
Апликација за мали екран ће понудити све функције које ради у режиму целог екрана.
То није све. Можете отворити више апликација у режиму Слиде Овер. Пратите доле наведене кораке:
Да ли желите да отворите све нове апликације као Слиде Овер на главној апликацији? Уместо тога следите ове кораке:
Мултитаск са иПадом користећи полицу за апликације
Полица за апликације је иста као преглед апликације на траци задатака на Виндовс рачунару. Видећете умањену верзију апликације или приказ врха.
За оне апликације које дозвољавају отварање више инстанци исте апликације, полица за апликације ће приказати сличицу свих отворених екрана за исту апликацију на дну екрана. Морате да додирнете Мени за више задатака.
Можете да додирнете да бисте отворили другу инстанцу преко целог екрана, подељеног приказа или превлачења.
Како радити више задатака на иПад-у: помоћу Стаге Манагер-а
Стаге Манагер је нов начин обављања више задатака са иПад-ом. Доступан је само са одабраним иПад моделима када се надогради на иПадОС 16.0 и новије верзије.
Морате повући Контролни центар на свом иПад-у да бисте активирали функцију Стаге Манагер. Алтернативно, можете да унесете Стаге Манагер у поље за претрагу апликације иПад Сеттингс . Када видите, активирајте Стаге Манагер из Подешавања тако што ћете укључити функцију.
Функција Стаге Манагер најбоље функционише када је уређај у пејзажном режиму. Дакле, не заборавите да искључите Ротатион Лоцк на свом иПад-у из Контролног центра .
Када се активира, Стаге Манагер ће отворити све апликације у прозорском режиму са навигационим панелом са леве стране, познатим као Недавне апликације. Такође ћете увек видети Доцк испод прозорске апликације.
Користећи функцију Стаге Манагер, можете да отворите до четири Виндовс апликације на вашем иПад-у. Можете да мењате апликације тако што ћете додирнути било који видљиви део преклапања апликације на екрану вашег иПад-а.
Да бисте користили више простора на екрану, можете да онемогућите Доцк и Недавне апликације из Подешавања > Почетни екран и више задатака > Стаге Манагер > поништите плаве квачице за Недавне апликације и Доцк .
Како радити више задатака на иПад-у: Коришћење слике у слици
Желите да правите белешке са видео снимка на ИоуТубе-у или било којој другој платформи док радите на Гоогле документима или било којој другој апликацији за обраду текста на иПад-у? Можете да користите функцију Слика у слици на иПад-у.
Ево како можете да покренете режим Слика у слици:
Како обављати више задатака на иПад-у: помоћу апликације Пречице
Апликација Схортцутс вам омогућава да аутоматизујете различите задатке на вашем иПад-у. Састоји се од многих функција скриптирања. Можете додати једну функцију скриптирања, доделити апликацију тој функцији и додати нове скрипте.
На крају, само покрените пречицу да бисте аутоматски извршили све задатке без додиривања. Када радите на задацима који се понављају на свом иПад-у, пречице постају згодне јер можете у великој мери да смањите додиривање и превлачење.
На пример, често користим следећу пречицу на свом иПад-у када почнем да пишем чланке:
Једна икона пречице се поставља на почетни екран. Ова пречица може аутоматски отворити Аппле Мусиц, Гоогле документе, Гоогле табеле, Гоогле Цхроме и Аппле Нотес у последњем коришћеном стању када притиснем дугме за пречицу.
Да бисте креирали овај рецепт за пречицу, следите ове кораке:
Који иПад је ефикасан за више задатака?
Мултитаскинг подразумева покретање више апликација на екрану и рад на њима истовремено. То је исто као рад на ПЦ-у или Мац-у, где можете отворити много софтвера за школске, канцеларијске или забавне сврхе.
Дакле, ако желите да обављате више задатака на иПад-у, уређај мора да садржи напредни хардвер и велику меморију за истовремено извршавање више апликација. Ако желите да сазнате који модели вам омогућавају да обављате више задатака са иПад-ом, пронађите испод:
Како радити више задатака на иПад-у: Завршне речи
Дакле, ово су неке од карактеристика иПадОС-а које посетиоци канцеларија, пословни професионалци и студенти користе за обављање више задатака на иПад-у.
Штавише, са иПад-ом можете обављати више задатака и код куће. На пример, можете да слушате своју омиљену музичку нумеру, да уређујете листу за куповину у апликацијама за бележење , одговарате на е-поруке и пролазите кроз своја улагања отварањем четири апликације истовремено користећи Стаге Манагер на иПад-у .
Такође, погледајте ове основне и напредне иПад покрете за обављање више задатака на иПад-у.
Pronađite detaljne korake kako da vratite svoj Instagram nalog nakon što je onemogućen.
Желите да избришете истекле пропуснице и средите Аппле новчаник? Пратите док објашњавам у овом чланку како да уклоните ставке из Аппле новчаника.
Било да сте одрасла или млада особа, можете испробати ове апликације за бојење да бисте ослободили своју креативност и смирили свој ум.
Овај водич вам показује како да решите проблем са вашим Аппле иПхоне или иПад уређајем који приказује погрешну локацију.
Погледајте како можете да омогућите и управљате Не узнемиравај на иПад-у како бисте се могли фокусирати на оно што треба да урадите. Ево корака које треба пратити.
Погледајте различите начине на које можете повећати своју тастатуру на иПад-у без апликације треће стране. Такође погледајте како се тастатура мења са апликацијом.
Да ли се суочавате са грешком иТунес не открива иПхоне или иПад на вашем Виндовс 11 рачунару? Испробајте ове проверене методе да одмах решите проблем!
Осећате да ваш иПад не ради брзо? Не можете да надоградите на најновији иПадОС? Пронађите овде знакове који говоре да морате да надоградите иПад!
Тражите кораке како да укључите аутоматско чување у програму Екцел? Прочитајте овај водич о укључивању аутоматског чувања у Екцел-у на Мац-у, Виндовс 11 и иПад-у.
Погледајте како можете да држите своје лозинке у Мицрософт Едге-у под контролом и спречите прегледач да сачува све будуће лозинке.







