Како вратити свој Инстаграм након што сте онемогућени?
Pronađite detaljne korake kako da vratite svoj Instagram nalog nakon što je onemogućen.
Пронађите и обришите историју прегледања: Када је у питању сурфовање интернетом, не можемо рачунати на број веб страница које посећујемо. Од стримовања филмова до играња онлајн игрица и истраживања до дружења, сви ми зависимо од интернета. Да бисте обављали све активности, потребно је да имате брзи интернет који вам омогућава да сурфујете, претражујете и стримујете без икаквих сметњи.
На пример, Спецтрум Интернет , компанија која стално унапређује своје услуге, омогућава вам да обављате све своје онлајн активности без икаквих прекида. Било да се ради о тражењу ваше веб историје или преузимању тешких датотека. Када сурфујемо интернетом, или се ослањамо на резултате Гоогле претраге или једноставно кликнемо на хипервезу унутар веб странице.
Осим ако нисте сачували обележивач, не можете пронаћи одређену страницу коју тражите. Из тог разлога, већина претраживача чува историју свих ваших активности. Осим ако или док нисте користили анонимно или приватно прегледање, ваше веб странице се могу лако пратити, без обзира који претраживач користите.
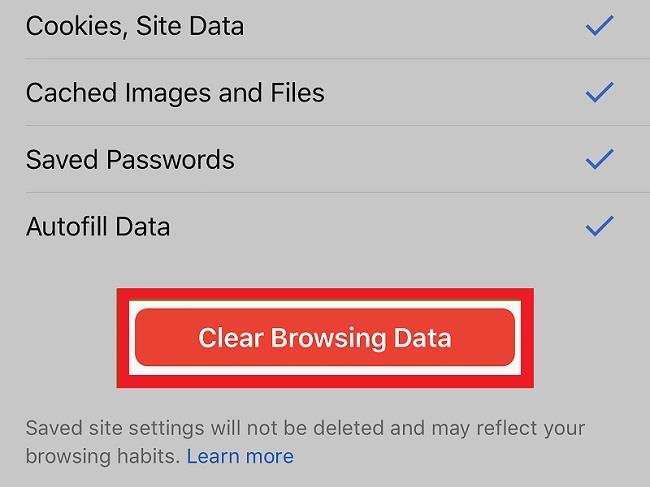
У овом посту ћемо вам открити неке од начина на које можете пронаћи интернет историју на различитим претраживачима. Без даљег одлагања, хајде да почнемо и не брините, са ваше стране неће бити потребно много да видите своју интернет историју.
Садржај
Како пронаћи Интернет историју на Мицрософт Едге-у и обрисати је?
Сви знају да је Мицрософт Едге подразумевани претраживач када инсталирамо Виндовс 10. Заменивши „ Интернет Екплорер “ који је коришћен у прошлости, Мицрософт Едге долази са већим функционалностима и додацима који вам помажу да прегледате без проблема. Ако користите Мицрософт Едге као подразумевани претраживач, ево како да видите историју.
Ако желите да брзо приступите историји, користите пречицу на тастатури „ Цтрл + Х “. Штавише, можете приступити историји тако што ћете кликнути на дугме Хуб у десном углу Мицрософт Едге-а. Кликните на икону историје да бисте видели мени историје. Даће вам приступ страницама које сте посетили хронолошким редоследом.
Ако желите да обришете историју прегледања на Мицрософт Едге-у, једноставно отворите историју као што је раније описано. Кликните на „ Обриши историју “ и означите сва поља која желите да обришете. Историја прегледања је прва опција коју треба да проверите. За напредне опције кликните на Прикажи још и изаберите поља која желите да обришете.
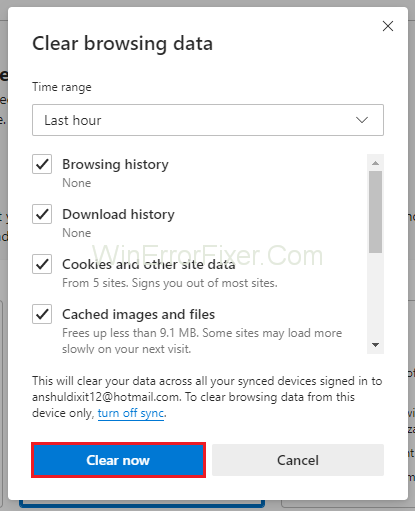
Ако желите да обришете историју сваки пут када изађете из Мицрософт Едге-а, подесите „ Увек обриши “ да уклоните све пре него што искључите рачунар.
Како пронаћи Интернет историју на Гоогле Цхроме-у и обрисати је?
Гоогле Цхроме је један од најпопуларнијих претраживача који се користи широм света због погодности и могућности синхронизације на свим уређајима. Баш као и Мицрософт Едге, можете проверити своју интернет историју и обрисати је.
Прво отворите историју користећи пречицу на тастатури „ Цтрл + Х “ или кликните на дугме менија у горњем десном углу и изаберите историју. Не само да ћете гледати своју историју хронолошки, већ можете и да проверите време приступа.
Да бисте уклонили своју историју из Гоогле Цхроме-а, кликните на дугме менија, изаберите „ Још алата “, а затим обришите податке прегледања. Ако желите да добијете брз приступ, можете једноставно користити пречицу на тастатури притиском на „ Цтрл + Схифт + Дел “. Изаберите све опције које желите да обришете, укључујући кеш меморију, колачиће, историју и још много тога.
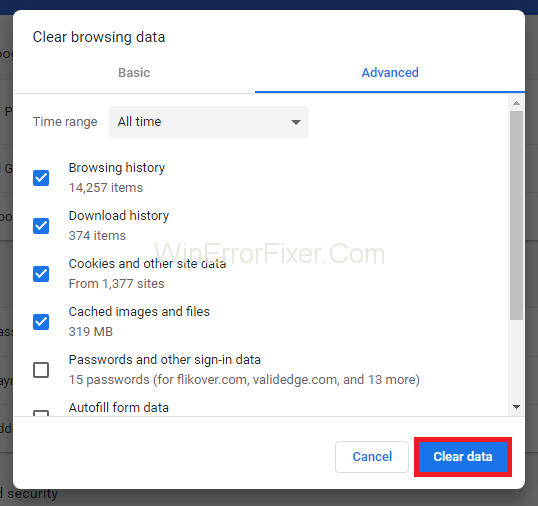
Гоогле Цхроме вам такође омогућава да изаберете временски опсег тако да бришете само одређене ставке уместо да бришете све ставке.
Како да погледате и обришете историју на Гоогле Цхроме-у помоћу Андроид уређаја?
Ако користите Гоогле Цхроме на свом паметном телефону или таблету, можете да прегледате и избришете интернет историју без икаквих болова. Само отворите Гоогле Цхроме на таблету или паметном телефону. Кликните на мени који се налази у горњем десном углу екрана. Кликните на историју у падајућем менију и кликните на „ Обриши податке прегледања “ који се налази на дну екрана.
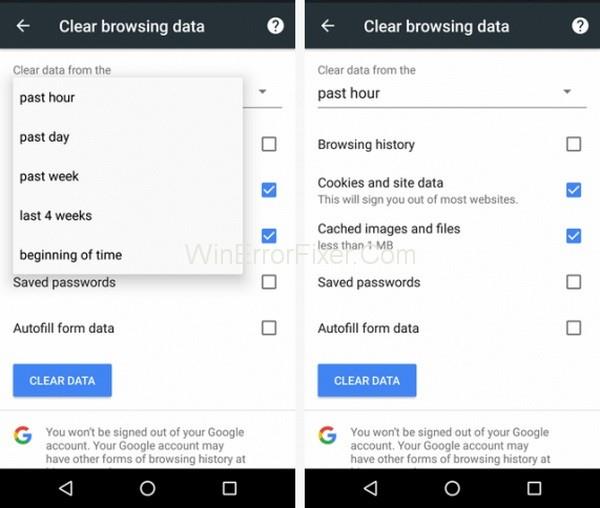
Сада означите поља која желите да избришете из историје и кликните на дугме „Обриши“. Ако желите да се сачувате од гњаваже око брисања историје и других података, можете једноставно да приступите веб локацијама користећи „ Инкогнито режим “.
Можете да приступите режиму без архивирања у Гоогле Цхроме-у тако што ћете кликнути на дугме менија у горњем десном углу екрана и кликнути на „ Нови прозор без архивирања “. Штавише, такође можете отворити анонимни режим користећи пречицу на тастатури „ Цтрл + Схифт + Н “.
Прочитајте следеће:
Закључак
Надамо се да сте успели да избришете своју историју прегледања. Хвала за читање!
Pronađite detaljne korake kako da vratite svoj Instagram nalog nakon što je onemogućen.
Желите да избришете истекле пропуснице и средите Аппле новчаник? Пратите док објашњавам у овом чланку како да уклоните ставке из Аппле новчаника.
Било да сте одрасла или млада особа, можете испробати ове апликације за бојење да бисте ослободили своју креативност и смирили свој ум.
Овај водич вам показује како да решите проблем са вашим Аппле иПхоне или иПад уређајем који приказује погрешну локацију.
Погледајте како можете да омогућите и управљате Не узнемиравај на иПад-у како бисте се могли фокусирати на оно што треба да урадите. Ево корака које треба пратити.
Погледајте различите начине на које можете повећати своју тастатуру на иПад-у без апликације треће стране. Такође погледајте како се тастатура мења са апликацијом.
Да ли се суочавате са грешком иТунес не открива иПхоне или иПад на вашем Виндовс 11 рачунару? Испробајте ове проверене методе да одмах решите проблем!
Осећате да ваш иПад не ради брзо? Не можете да надоградите на најновији иПадОС? Пронађите овде знакове који говоре да морате да надоградите иПад!
Тражите кораке како да укључите аутоматско чување у програму Екцел? Прочитајте овај водич о укључивању аутоматског чувања у Екцел-у на Мац-у, Виндовс 11 и иПад-у.
Погледајте како можете да држите своје лозинке у Мицрософт Едге-у под контролом и спречите прегледач да сачува све будуће лозинке.







