Како вратити свој Инстаграм након што сте онемогућени?
Pronađite detaljne korake kako da vratite svoj Instagram nalog nakon što je onemogućen.
Мицрософт тимови настављају да потискују конкуренцију иновативним функцијама, подршком за апликације трећих страна и још много тога. Мицрософт има за циљ да централизује Теамс искуство у предстојећем Виндовс 11 ОС. Када се први пут покрене, Мицрософт Теамс издваја слику профила са вашег Мицрософт налога. Међутим, можете лако да промените подразумевану слику профила за Мицрософт Теамс. Ево како то учинити.
Промените слику профила Мицрософт Теамс-а
Понекад Мицрософт Теамс узима иницијале вашег имена и користи их као приказну слику. У неким сценаријима изгледа непрофесионално и депласирано. Следите доленаведене кораке и промените слику профила тима на десктопу и мобилном уређају.
Промените слику профила Мицрософт Теамс-а на Мац-у
Прво ћемо користити апликацију Теамс Мац да променимо слику на екрану. Следите доле наведене кораке.
1. Отворите Мицрософт Теамс на Мац-у.
2. Кликните на слику налога на врху.
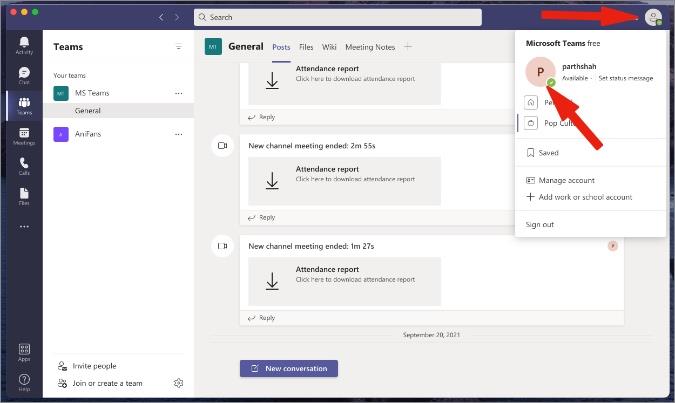
3. Изаберите Уреди профил .
4. Кликните на Отпреми слику и додајте слику из Мац меморије. Притисните дугме Сачувај и спремни сте за употребу са новом сликом екрана Теамс-а.
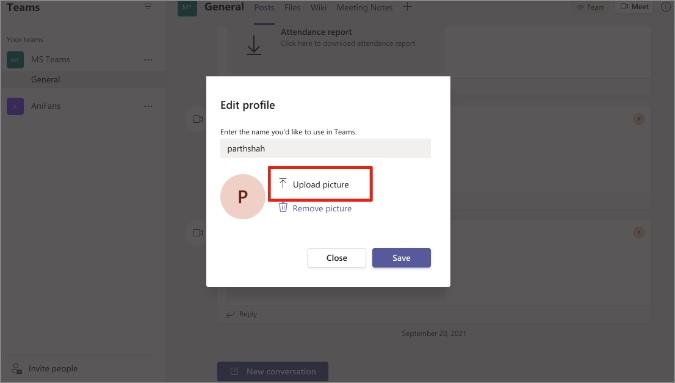
Промените слику профила Мицрософт Теамс на Виндовс-у
Иако је Мицрософт учинио доступном апликацију Теамс на Мац-у, у софтверу се најбоље ужива на Виндовс платформи компаније. Ево како можете да промените слику профила за Мицрософт Теамс на Виндовс-у.
1. Отворите софтвер Теамс у оперативном систему Виндовс.
2. Кликните на слику налога на траци менија.
3. Задржите показивач курсора изнад слике профила и приказаће се опција за промену слике профила. Кликни на то.
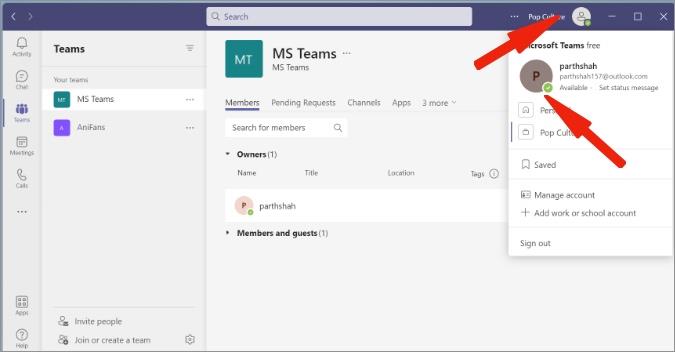
4. Можете променити своје име за састанак тимова и кликнути на Отпреми слику да бисте увезли слику из складишта рачунара.
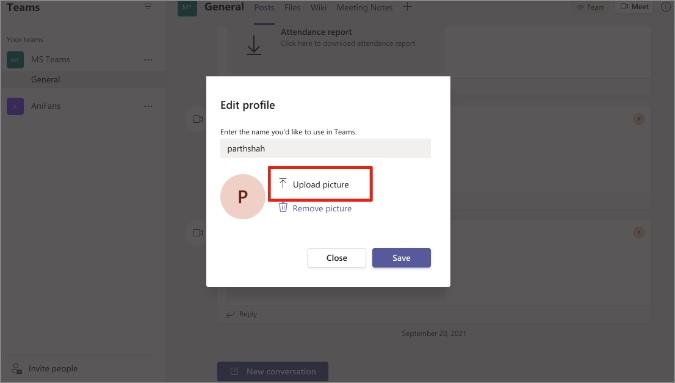
5. Након успешног процеса отпремања, притисните Сачувај и одмах ћете видети нову слику профила.
Мицрософт вам такође омогућава да промените слике профила Теамс из мобилних апликација. Почнимо са апликацијом Теамс иОС.
Промените слику профила Мицрософт Теамс на иОС-у
Мицрософт нуди изворне апликације за тимове и за иОС и за Андроид. Ево корака за промену слике профила у апликацији Мицрософт Теамс за иОС.
1. Отворите апликацију Теамс на иПхоне-у.
2. Додирните икону профила у горњем левом углу.
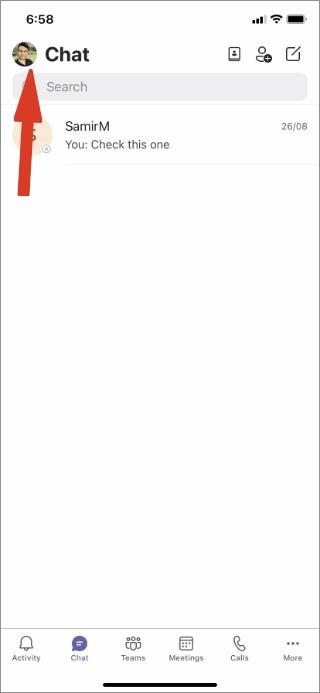
3. Изаберите слику налога из менија хамбургера.
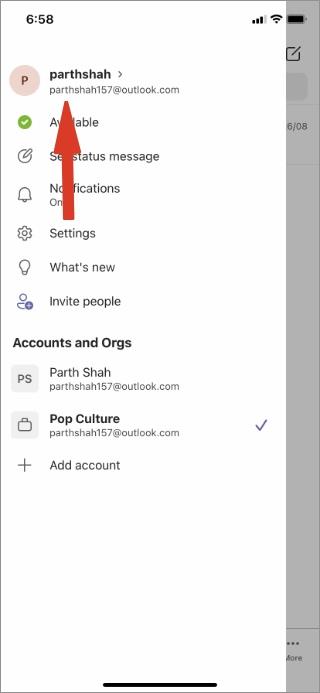
4. На страници налога можете да прегледате информације и додирнете дугме Уреди испод слике.
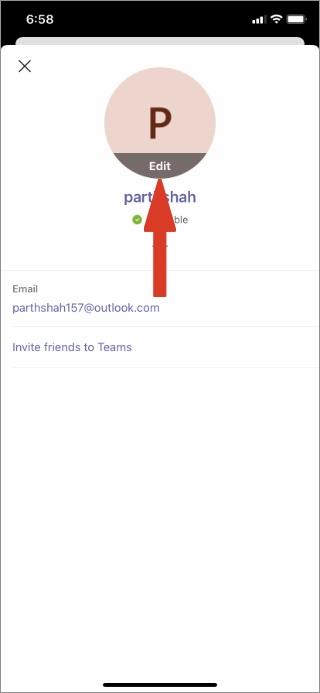
5. Можете користити подразумевану апликацију Камера или постојећу библиотеку фотографија да бисте отпремили нову слику профила у Мицрософт Теамс.
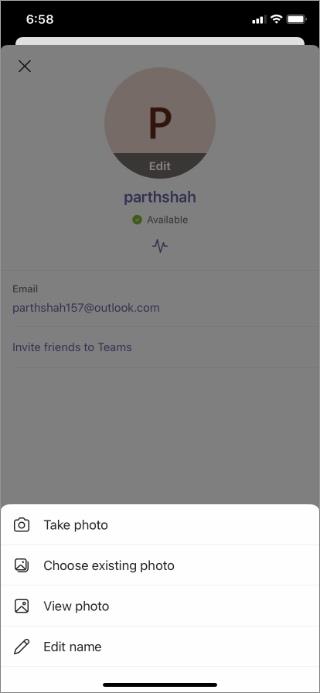
Корисници такође могу да уређују име из истог менија.
Промените слику профила Мицрософт Теамс на Андроид-у
Због начина на који Андроид складиште функционише, корисници могу да изаберу слику за отпремање у Мицрософт тимове и са ОнеДриве-а или Гоогле диска. Дозволите да вам покажемо.
1. Отворите Мицрософт Теамс и додирните слику профила на врху.
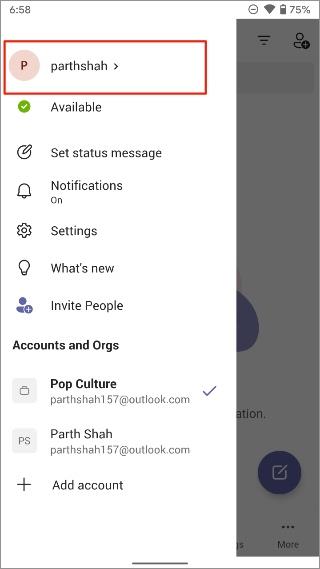
2. Додирните име свог тима и изаберите Уреди слику из следећег менија.
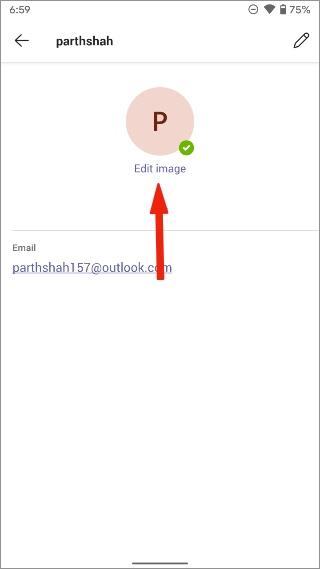
3. Изаберите Отвори библиотеку фотографија и Андроид ће отворити изворни менаџер датотека са Гоогле фотографијама, Гоогле диском, па чак и ОнеДриве (ако је апликација инсталирана на телефону).
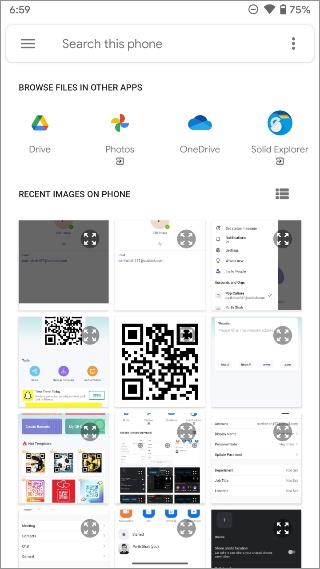
4. Изаберите слику и отпремите је у Мицрософт Теамс да бисте променили слику профила.
Запамтите да Мицрософт Теамс користи различите слике профила за различите организације у тимовима.
Имајте на уму да када промените слику профила Теамс-а на једној платформи, нећете одмах видети промену на другим Теамс апликацијама. Морате поново покренути апликацију да бисте проверили нову слику на екрану.
ФАКс
Како да променим слику профила тимова назад на иницијале?
Ако вам је неугодна нова слика профила Теамс-а, можете лако уклонити слику из истог менија за уређивање и Теамс ће се вратити на коришћење ваших иницијала као слике профила.
Како променити боју слике профила тима?
Када Мицрософт Теамс користи иницијале као слику на екрану, нећете моћи да промените боју тих иницијала у апликацији.
Како променити слику профила групе тимова?
Можете користити функцију Управљање тимом из опција групе Тимови и променити слику профила групе. Имајте на уму да само власници групе могу променити слику групе. Други учесници немају дозволу да мењају слику групе.
Завршетак: Промените слику профила Мицрософт Теамс-а
Мицрософт Теамс користи слику Мицрософт налога за вашу прву организацију у софтверу Теамс. Чим се придружите другим организацијама, она ће се одлучити за ваше иницијале као слику за приказ. Прођите кроз горе наведене кораке и промените слику профила на Мицрософт тимовима са било које платформе.
Pronađite detaljne korake kako da vratite svoj Instagram nalog nakon što je onemogućen.
Желите да избришете истекле пропуснице и средите Аппле новчаник? Пратите док објашњавам у овом чланку како да уклоните ставке из Аппле новчаника.
Било да сте одрасла или млада особа, можете испробати ове апликације за бојење да бисте ослободили своју креативност и смирили свој ум.
Овај водич вам показује како да решите проблем са вашим Аппле иПхоне или иПад уређајем који приказује погрешну локацију.
Погледајте како можете да омогућите и управљате Не узнемиравај на иПад-у како бисте се могли фокусирати на оно што треба да урадите. Ево корака које треба пратити.
Погледајте различите начине на које можете повећати своју тастатуру на иПад-у без апликације треће стране. Такође погледајте како се тастатура мења са апликацијом.
Да ли се суочавате са грешком иТунес не открива иПхоне или иПад на вашем Виндовс 11 рачунару? Испробајте ове проверене методе да одмах решите проблем!
Осећате да ваш иПад не ради брзо? Не можете да надоградите на најновији иПадОС? Пронађите овде знакове који говоре да морате да надоградите иПад!
Тражите кораке како да укључите аутоматско чување у програму Екцел? Прочитајте овај водич о укључивању аутоматског чувања у Екцел-у на Мац-у, Виндовс 11 и иПад-у.
Погледајте како можете да држите своје лозинке у Мицрософт Едге-у под контролом и спречите прегледач да сачува све будуће лозинке.







