Како вратити свој Инстаграм након што сте онемогућени?
Pronađite detaljne korake kako da vratite svoj Instagram nalog nakon što je onemogućen.
Можете лако да промените позадину када сте на видео конференцијском позиву на Зоом , Цисцо Вебек , Скипе , Блуе Јеанс , Мицрософт Теамс
Избијање новог коронавируса, познатог као ЦОВИД-19, ових дана је приморало много више људи да раде од куће . Иако рад на даљину може звучати веома једноставно, али у исто време, неопходно је остати професионалац чак и ако ваше окружење не изгледа исто.
Погледајте овај злогласни видео који демонстрира; увек постоји шанса да се осрамотите док водите видео конференцијски позив од куће. Само схватите како се осећа овај тата чија су деца ушла у собу док је он био на ББЦ интервјуу уживо!
Али ако случајно користите Зоом за састанке на мрежи , можете сакрити своје неуредно окружење виртуелном позадином. Ово додаје професионални додир и сакрива неред око вас. Дакле, уместо да чистите играчке са пода или померате ту огромну гомилу одеће на свом кревету, искористите предности Зоом-ове виртуелне позадинске функције да сакријете прави неред иза себе.
Промените своју позадину током видео конференцијских позива
Зоом видео конференцијски програми су једно од популарних решења за канцеларијске раднике ових дана. Требало би да максимално искористите његове сјајне алате који ваш следећи видео позив могу учинити беспрекорним и професионалним .
Ево како можете да трансформишете свој неуредан радни простор код куће у нешто професионално:
КОРАК 1 – Ако ово читате, велике су шансе да сте већ инсталирали апликацију Зоом на свом уређају, ако нисте, можете пратити ову везу за преузимање Зоом-а.
КОРАК 2 – Када подесите Зоом апликацију, покрените програм за видео конференције и притисните опцију Подешавања, то је као икона зупчаника, која се налази у горњем десном углу вашег прозора.
КОРАК 3 – У левом окну прозора Подешавања изаберите опцију „Виртуелна позадина“.
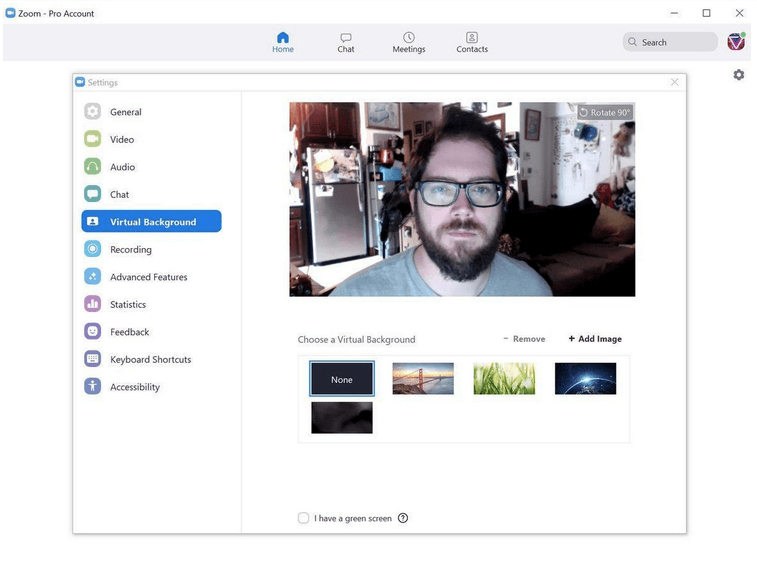
КОРАК 4 – Чим изаберете опцију, пред вама ће се појавити преглед екрана ваше тренутне позадине заједно са опцијом „Ротирај за 90 степени“.
КОРАК 5- Одмах испод прегледа екрана, можете да посматрате ограничен избор виртуелних позадина које можете изабрати. Такође ћете видети опције као што су – „Имам зелени екран“ и „Миррор Ми Видео“.
Ако водите видео позив са празним зидом иза, изаберите прву опцију за значајно побољшање квалитета постављене виртуелне позадине. Можете да изаберете другу опцију да примените оно што пише, да пресликате видео.
КОРАК 6 – Одаберите виртуелну позадину по свом избору и она ће се одмах појавити као позадина.
Најбољи део? Ако некако нисте задовољни са опцијама давања виртуелних позадина од стране апликације Зоом , несумњиво можете да промените слику у позадини нечим по свом избору.
КОРАК 7 – Да бисте додали своју омиљену виртуелну позадину, кликните на (+) икону у истом прозору за избор виртуелне позадине. У брзом искачућем прозору изаберите опцију „Додај слику“ или „Додај видео“.
КОРАК 8- Сада ћете бити одведени у Филе Екплорер, или ако користите Мац, бићете одведени у Финдер. Само идите до локације на којој се чува жељена позадина.
КОРАК 9 – Изаберите слику или видео по свом избору и кликните на дугме Отвори.
КОРАК 10- Одабрана мултимедијална датотека ће се аутоматски применити. Само се уверите да слика коју користите има високу резолуцију како не би ометала квалитет током вашег онлајн састанка или видео конференцијског позива .
Како сакрити своју позадину током Зоом састанака на иПхоне-у
Па, процес је прилично једноставан за постављање виртуелне позадине док Зоом позива помоћу иПхоне уређаја; све што треба да урадите је:
КОРАК 1 - Покрените апликацију Зоом на свом иОС уређају и додирните дугме Још.
КОРАК 2 – Притисните дугме Виртуелна позадина и изаберите неке од бесплатних узорака које пружа Зоом апликација за видео конференције . Опције су превише ограничене у иПхоне-у у поређењу са Зоом верзијом за десктоп. Међутим, увек можете поставити прилагођену позадину по свом избору!
КОРАК 3- Подразумевано, новопостављена виртуелна позадина остаје иста за сваки Зоом састанак којем се придружите у будућности. Дакле, кад год желите да промените подешавања за предстојеће састанке, урадите следеће.
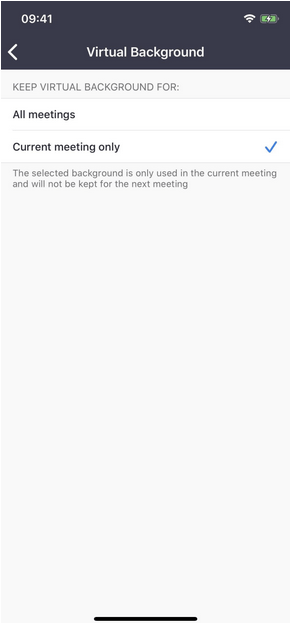
То је то. Сада имате виртуелну позадину у апликацији за састанке Зоом !
Тражите више опција виртуелне позадине?
Па, апликација за састанке Зоом је несумњиво најомиљенији и најпопуларнији избор за састанке на мрежи, групно ћаскање и друге пословне сарадње. Међутим, још неколико алата за видео ћаскање нуди могућност постављања виртуелне позадине и сакривања нереда око себе док сте у конференцијском позиву .
Да бисте сакрили своју позадину током виртуелних састанака користећи Скипе:
Да бисте сакрили своју позадину током виртуелних састанака користећи Цисцо Вебек:
Да бисте сакрили своју позадину током виртуелних састанака користећи плаве фармерке:
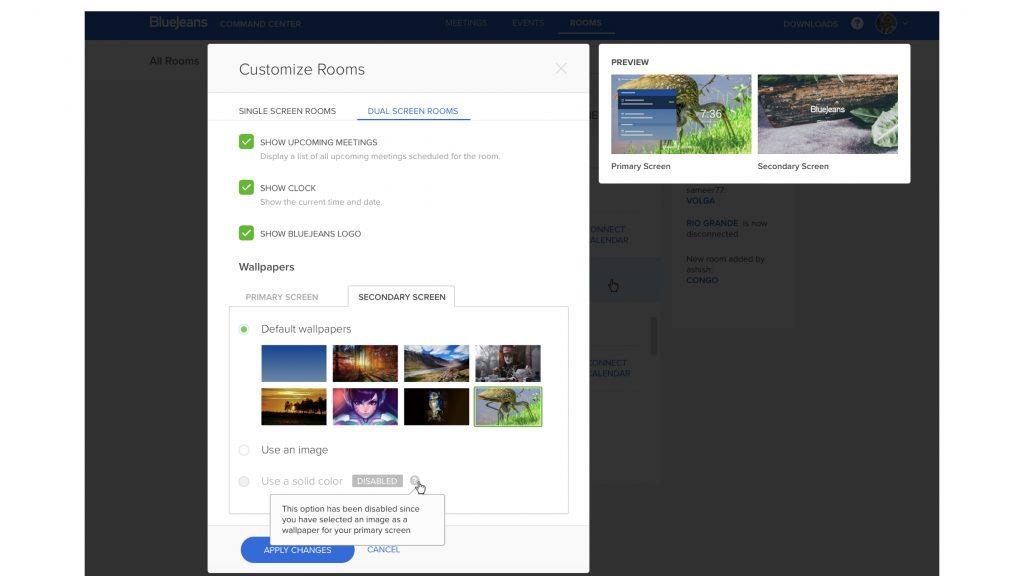
Да бисте сакрили своју позадину током виртуелних састанака користећи Мицрософт тимове:
Упаковати
Дакле, следећи пут када се нађете да присуствујете брзом видео позиву, маскирајте своју стварну позадину неким унапред дефинисаним темама користећи Зоом апликацију за видео конференције . Дакле, коју апликацију за видео конференције сте користили за одржавање онлајн састанака? Оставите коментар испод и обавестите нас!
Pronađite detaljne korake kako da vratite svoj Instagram nalog nakon što je onemogućen.
Желите да избришете истекле пропуснице и средите Аппле новчаник? Пратите док објашњавам у овом чланку како да уклоните ставке из Аппле новчаника.
Било да сте одрасла или млада особа, можете испробати ове апликације за бојење да бисте ослободили своју креативност и смирили свој ум.
Овај водич вам показује како да решите проблем са вашим Аппле иПхоне или иПад уређајем који приказује погрешну локацију.
Погледајте како можете да омогућите и управљате Не узнемиравај на иПад-у како бисте се могли фокусирати на оно што треба да урадите. Ево корака које треба пратити.
Погледајте различите начине на које можете повећати своју тастатуру на иПад-у без апликације треће стране. Такође погледајте како се тастатура мења са апликацијом.
Да ли се суочавате са грешком иТунес не открива иПхоне или иПад на вашем Виндовс 11 рачунару? Испробајте ове проверене методе да одмах решите проблем!
Осећате да ваш иПад не ради брзо? Не можете да надоградите на најновији иПадОС? Пронађите овде знакове који говоре да морате да надоградите иПад!
Тражите кораке како да укључите аутоматско чување у програму Екцел? Прочитајте овај водич о укључивању аутоматског чувања у Екцел-у на Мац-у, Виндовс 11 и иПад-у.
Погледајте како можете да држите своје лозинке у Мицрософт Едге-у под контролом и спречите прегледач да сачува све будуће лозинке.







