Како вратити свој Инстаграм након што сте онемогућени?
Pronađite detaljne korake kako da vratite svoj Instagram nalog nakon što je onemogućen.
Велики број светске популације ради од куће у ово страшно време опасности од ЦОВИД-19. Ослањамо се на то да останемо повезани више него икад; видео конференције су једна од свакодневних активности ових дана. Баш као што сви покушавамо да се представимо на најбољи начин у видео конференцијским позивима са саиграчима, често бринемо о позадини. Дакле, како то поправити јер неко можда неће моћи да промени подешавање својих рачунара или ограничења простора? Дакле, хајде да научимо метод промене видео позадине Мицрософт Теамс-а.
Ако сви још увек користите популарну апликацију Зоом и волите њену функцију промене позадине видео позива , прочитајте о њеним проблемима приватности . Многи траже алтернативе за Зоом и шта је боље од Мицрософт Теамс-а, аутентичног Мицрософт софтвера. Ово би у почетку могло изгледати тешко, али када научите да га користите, ништа није тако савршено као што је за компанију. Дакле, у смислу додавања нашег знања, хајде да научимо метод, Мицрософт тимови мењају позадину у видео позивима. Мора се знати да Мицрософт тимови захтевају да ваша организација буде овде препозната или у супротном нећете моћи да упућујете позиве. У том случају испробајте овај софтвер за видео конференције за Виндовс .
Такође прочитајте: Најбоље апликације за рад од куће за Андроид и иОС уређаје.
Мицрософт Теамс прилагођене позадине за видео позиве
Како је велики број организација преселио свој посао код куће, а запослени се налазе на даљину, Мицрософт Теамс је забележио процват у употреби. Ова функција је недавно додата да промени позадину у Мицрософт тимовима. Такође ће вам омогућити да додате прилагођене позадинске ефекте осим ефеката замућења као што се види у Скипе видео позиву. Мицрософт тимови су недавно објавили да ће имати прилагођене позадине за видео позиве на свом Твиттер-у.
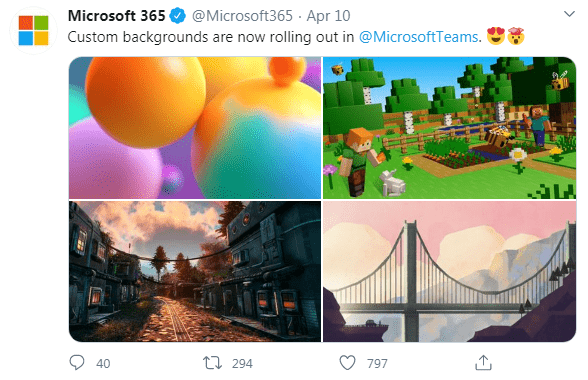
Извор слике: Мицрософт 365 Оффициал Твиттер
Кораци за Мицрософт тимове да промените позадину у видео позиву
Корак 1: Уверите се да отварате апликацију Мицрософт Теамс на свом уређају јер тренутно није доступна у апликацији веб прегледача. Доступан је као апликација за ваш Виндовс и Мац.
Корак 2: Започните видео позив или му се придружите. На екрану ћете видети траку опција која лебди. Пронађите икону са три тачке и кликните на њу; то вам даје више опција. Изаберите Прикажи ефекте позадине на њему.
Корак 3: Неколико позадинских ефеката ће се појавити на десној страни екрана. Имаћете скоро 24 позадинска ефекта за избор. То може бити естетски угодна соба на позадини ормарића. Изаберите шта год желите тако што ћете видети његов преглед пре него што га примените на позадину позива. Док изаберете ефекат позадине са десног панела, он ће вам показати дугме за преглед на дну листе и можете кликнути на њега. Када завршите, кликните на дугме Примени.
Извор слике: званична страница Мицрософт 365
Корак 4: Такође, ако не желите да користите ефекте вештачке позадине, користите други начин. На овој листи је доступан ефекат замућења који ће замутити позадину у великој мери. Ово ће вас спасити од многих непријатности ако сте их уопште осетили.
Други метод За Мицрософт тимове Промени позадину
Имајте на уму да ће ово радити само са заказаним састанцима. Дакле, пре него што се уопште придружите позиву у Мицрософт тимовима, можете да замутите своју позадину и да је видите на екрану.
Извор слике: званична страница Мицрософт 365
Док кликнете на везу да бисте се придружили позиву, приметићете неколико икона на дну екрана. Овде су приказани прекидачи за видео, аудио и замућење. Када укључите прекидач за видео и аудио, он ће укључити ваш видео и омогућити да ваш звук чују други у позиву. Слично томе, укључивање дугмета за замућење аутоматски ће омогућити ефекат замућења позадине за вас у позиву.
Пресуда:
Коришћење Мицрософт Теамс-а никада није било досадно, а овим методом који сте научили у овом посту, сигурни смо да ћете нешто добити. Са Мицрософт тимовима промена позадинских метода током видео позива може бити корисна за многе људе.
Надамо се да ће вам овај чланак бити од помоћи да промените позадину у Мицрософт тимовима током позива. Желели бисмо да знамо ваше ставове о овом посту како бисмо га учинили кориснијим. Ваше сугестије и коментари су добродошли у одељку за коментаре испод. Поделите информације са својим пријатељима и другима тако што ћете поделити чланак на друштвеним мрежама.
Волимо да чујемо од вас!
Налазимо се на Фејсбуку , Твитеру , ЛинкедИну и Јутјубу . За било каква питања или сугестије, обавестите нас у одељку за коментаре испод. Волимо да вам се вратимо са решењем. Редовно објављујемо савете и трикове заједно са решењима уобичајених проблема у вези са технологијом. Претплатите се на наш билтен да бисте редовно добијали ажурирања о свету технологије.
Повезане теме:
Како ажурирати графичке драјвере у оперативном систему Виндовс 10.
Како ажурирати видео драјвере у Виндовс 10.
Pronađite detaljne korake kako da vratite svoj Instagram nalog nakon što je onemogućen.
Желите да избришете истекле пропуснице и средите Аппле новчаник? Пратите док објашњавам у овом чланку како да уклоните ставке из Аппле новчаника.
Било да сте одрасла или млада особа, можете испробати ове апликације за бојење да бисте ослободили своју креативност и смирили свој ум.
Овај водич вам показује како да решите проблем са вашим Аппле иПхоне или иПад уређајем који приказује погрешну локацију.
Погледајте како можете да омогућите и управљате Не узнемиравај на иПад-у како бисте се могли фокусирати на оно што треба да урадите. Ево корака које треба пратити.
Погледајте различите начине на које можете повећати своју тастатуру на иПад-у без апликације треће стране. Такође погледајте како се тастатура мења са апликацијом.
Да ли се суочавате са грешком иТунес не открива иПхоне или иПад на вашем Виндовс 11 рачунару? Испробајте ове проверене методе да одмах решите проблем!
Осећате да ваш иПад не ради брзо? Не можете да надоградите на најновији иПадОС? Пронађите овде знакове који говоре да морате да надоградите иПад!
Тражите кораке како да укључите аутоматско чување у програму Екцел? Прочитајте овај водич о укључивању аутоматског чувања у Екцел-у на Мац-у, Виндовс 11 и иПад-у.
Погледајте како можете да држите своје лозинке у Мицрософт Едге-у под контролом и спречите прегледач да сачува све будуће лозинке.







