Како вратити свој Инстаграм након што сте онемогућени?
Pronađite detaljne korake kako da vratite svoj Instagram nalog nakon što je onemogućen.
С времена на време добијамо препоруке за коришћење чврсте и безбедне лозинке која се не може лако разбити. Међутим, постављање ултра безбедне лозинке увек има ризик од лаког брисања. Само на тренутак помислите да је лозинка коју сте заборавили за ваш Виндовс рачунар или лаптоп. То дефинитивно није баш добра ситуација. Срећом, можете променити лозинку за Виндовс без познавања старе лозинке ако сте већ пријављени на систем. Осећате се узбудљиво? и жели да научи како? Само зароните у чланак испод у којем смо навели два метода, један користи командну линију, а други без командне линије.
Без коришћења командне линије:
Прво ћемо проћи кроз методу за кориснике који се осећају пријатно са ГУИ него командном линијом, односно командном линијом.
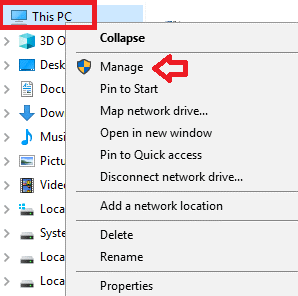
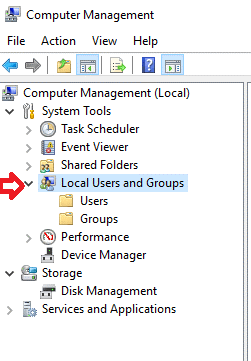
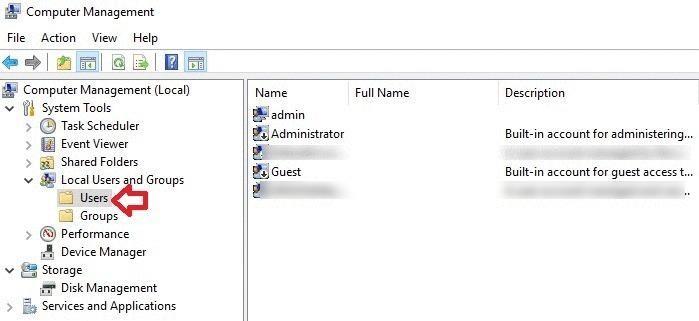
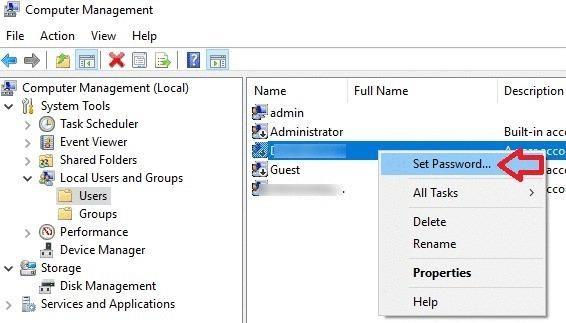
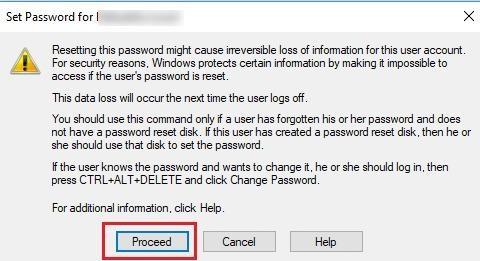
Да бисте потврдили да ли је лозинка промењена или не, одјавите се и поново пријавите у систем.
Дакле, момци, тако можете лако променити тренутну лозинку система, а да не знате тренутну.
Сада пређимо на други метод где ћемо користити командну линију да променимо лозинку.
Такође погледајте : Најбољи софтверски трезор за складиштење лозинки за чување лозинки на Виндовс-у
Промените лозинку за Виндовс помоћу командне линије:
Ако се осећате пријатно да радите на командној линији, такође можете користити овај метод.
То је то. Сада сте успешно променили лозинку. Сада се можете одјавити и поново пријавити у свој систем да бисте потврдили.
Надам се да вам је овај чланак помогао у промени ваше лозинке иако сте заборавили постојећу. Пре него што завршимо само мали захтев свим нашим читаоцима, да не користе овај метод у зле сврхе.
Следеће читање : Исправљање поруке о грешци „Виндовс не може да промени лозинку за корисника“
Pronađite detaljne korake kako da vratite svoj Instagram nalog nakon što je onemogućen.
Желите да избришете истекле пропуснице и средите Аппле новчаник? Пратите док објашњавам у овом чланку како да уклоните ставке из Аппле новчаника.
Било да сте одрасла или млада особа, можете испробати ове апликације за бојење да бисте ослободили своју креативност и смирили свој ум.
Овај водич вам показује како да решите проблем са вашим Аппле иПхоне или иПад уређајем који приказује погрешну локацију.
Погледајте како можете да омогућите и управљате Не узнемиравај на иПад-у како бисте се могли фокусирати на оно што треба да урадите. Ево корака које треба пратити.
Погледајте различите начине на које можете повећати своју тастатуру на иПад-у без апликације треће стране. Такође погледајте како се тастатура мења са апликацијом.
Да ли се суочавате са грешком иТунес не открива иПхоне или иПад на вашем Виндовс 11 рачунару? Испробајте ове проверене методе да одмах решите проблем!
Осећате да ваш иПад не ради брзо? Не можете да надоградите на најновији иПадОС? Пронађите овде знакове који говоре да морате да надоградите иПад!
Тражите кораке како да укључите аутоматско чување у програму Екцел? Прочитајте овај водич о укључивању аутоматског чувања у Екцел-у на Мац-у, Виндовс 11 и иПад-у.
Погледајте како можете да држите своје лозинке у Мицрософт Едге-у под контролом и спречите прегледач да сачува све будуће лозинке.







