Како вратити свој Инстаграм након што сте онемогућени?
Pronađite detaljne korake kako da vratite svoj Instagram nalog nakon što je onemogućen.
Ако желите да промените име корисничког налога у оперативном систему Виндовс 10 које се приказује на екрану када се пријавите, постоји више начина да то урадите. Хајде да причамо
Како променити корисничко име у оперативном систему Виндовс 10
Вероватно желите да промените корисничко име тако да изгледа професионалније, или би за то могли бити бројни други разлози. Ако ћете променити име корисничког налога у оперативном систему Виндовс 10 које се приказује на екрану када се пријавите , постоји више начина да то урадите. У овом чланку смо разговарали о 4 најбоља начина да одмах промените корисничко име у оперативном систему Виндовс 10.
Брза навигација
Метод 1: Промените корисничко име Виндовс 10 преко подешавања
Метод 2: Пробајте Нетплвиз да промени корисничко име налога у оперативном систему Виндовс 10
Метод 3: Покушајте да локални корисници и групе промене корисничко име у оперативном систему Виндовс
Метод 4: Покушајте да контролна табла промени корисничко име у оперативном систему Виндовс
Као и свака друга поставка на вашем Виндовс 10 систему, можете да посетите страницу Подешавања да бисте променили име корисничког налога. Овде би помогло ако бисте остали пријављени са својим Мицрософт налогом да промените корисничко име помоћу подешавања. Да бисте то урадили, следите доле наведене кораке.
То је то. Сада ћете моћи да видите ново име Мицрософт налога на вашем систему.
Подешавања корисничког налога нетплвиз вам помажу да одмах промените корисничка имена на Виндовс 10. Хајде да знамо како то да урадите?
Сада ћете моћи да видите ново корисничко име када се пријавите или одјавите са налога.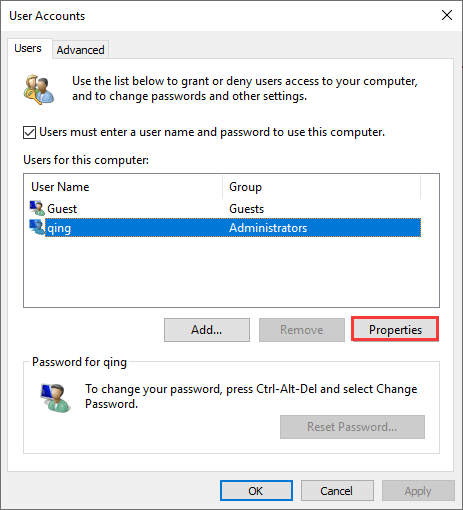
Ово је још један брзи метод за промену корисничког имена у Виндовс-у. Можете покренути команду лусрмгр.мсц да бисте то урадили. Пратите доле наведене кораке:
Такође можете користити ову поставку да онемогућите кориснику да промени лозинку. Да бисте то урадили, означите опцију Корисник не може да промени лозинку и притисните Примени и ОК.
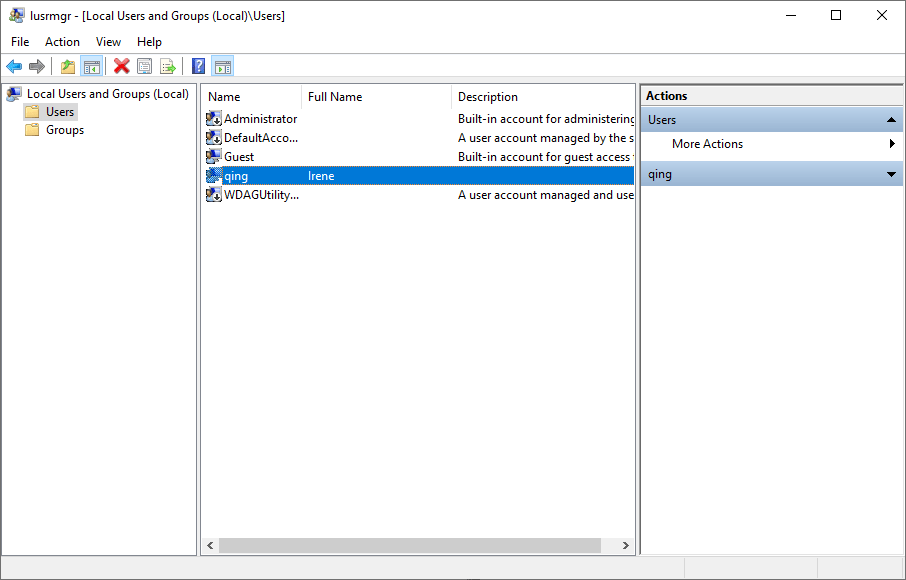
Последњи метод за промену корисничког имена налога у Виндовс-у је коришћење контролне табле. Да бисте то урадили, следите доле наведене кораке:
То је то! Сада ћете моћи да видите ново име на екрану прозора када се пријавите и одјавите.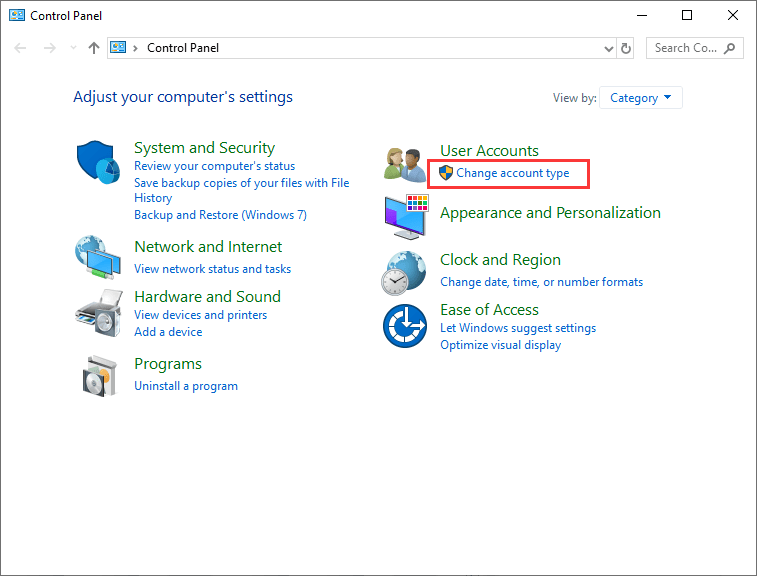
Закључак
Сада када знате различите начине да промените корисничко име у оперативном систему Виндовс 10, испробајте их и поделите своје искуство у коментарима испод. Ако желите да сазнате више о таквим саветима и саветима за Виндовс, погледајте овај простор
Pronađite detaljne korake kako da vratite svoj Instagram nalog nakon što je onemogućen.
Желите да избришете истекле пропуснице и средите Аппле новчаник? Пратите док објашњавам у овом чланку како да уклоните ставке из Аппле новчаника.
Било да сте одрасла или млада особа, можете испробати ове апликације за бојење да бисте ослободили своју креативност и смирили свој ум.
Овај водич вам показује како да решите проблем са вашим Аппле иПхоне или иПад уређајем који приказује погрешну локацију.
Погледајте како можете да омогућите и управљате Не узнемиравај на иПад-у како бисте се могли фокусирати на оно што треба да урадите. Ево корака које треба пратити.
Погледајте различите начине на које можете повећати своју тастатуру на иПад-у без апликације треће стране. Такође погледајте како се тастатура мења са апликацијом.
Да ли се суочавате са грешком иТунес не открива иПхоне или иПад на вашем Виндовс 11 рачунару? Испробајте ове проверене методе да одмах решите проблем!
Осећате да ваш иПад не ради брзо? Не можете да надоградите на најновији иПадОС? Пронађите овде знакове који говоре да морате да надоградите иПад!
Тражите кораке како да укључите аутоматско чување у програму Екцел? Прочитајте овај водич о укључивању аутоматског чувања у Екцел-у на Мац-у, Виндовс 11 и иПад-у.
Погледајте како можете да држите своје лозинке у Мицрософт Едге-у под контролом и спречите прегледач да сачува све будуће лозинке.







