Како вратити свој Инстаграм након што сте онемогућени?
Pronađite detaljne korake kako da vratite svoj Instagram nalog nakon što je onemogućen.
Приступ рачунару који се физички налази на другој локацији од вас више није мамутски или високо технички задатак. Ради се о неколико тачних кликова и неких правих подешавања која треба да се подесе први пут и онда то постаје комад колача. Овај водич ће покрити све аспекте приступа рачунару са удаљене локације на различите начине.
Које су предности приступа рачунару са удаљене локације?

Слика: Фреепик
Постоји више разлога зашто је преузимање даљинског приступа постало неопходност за многе, а не изузетна функција коју неки користе. Неки од оних којих сам могао да се сетим:
Такође прочитајте: Исправљено: Порука о грешци „Даљинска веза није успостављена“.
Како приступити рачунару са било које удаљене локације на различитим платформама?
Слика: Фреепик
Приступ вашем рачунару са другог уређаја и друге локације је једноставан, али се процес разликује за различите типове уређаја и платформи због разлике у оперативном систему у њима. Неке од најчешћих платформи за успостављање везе биле би:
Листа садржаја
Мицрософт је увео бесплатну алатку која помаже корисницима да успоставе везу између два различита Виндовс рачунара. Овај услужни програм познат као веза са удаљеном радном површином је подразумевано онемогућен и мора бити активиран на оба рачунара да бисте могли да узмете даљински. Услужни програм је ограничен само на издања Виндовс Профессионал и Ентерприсе и захтева следеће кораке:
Корак 1 : Омогућите даљински приступ на главном рачунару.
Слика: Мицрософт
Корак 2 : Креирање беле листе и додавање корисника на њу.
Корак 3 : Доказивање приступа локалним датотекама и повезаном штампачу.
Слика: Мицрософт
Такође прочитајте: Најбољи бесплатни софтвер за даљинско управљање рачунаром за Виндовс у 2021
Изненађујуће, Мицрософт-ова веза са удаљеном радном површином доступна је у Мац Апп Сторе-у. Можете га бесплатно преузети и следити ове кораке:
Корак 1 : Активирајте удаљену радну површину на свом Виндовс рачунару.
Корак 2 : Затим инсталирајте Мицрософт Ремоте Десктоп Цоннецтион на Мац.
Линк за преузимање за везу са удаљеном радном површином
Слика: Апп Сторе
Корак 3 : Када се инсталира, покрените апликацију и додајте своју Виндовс радну површину тако што ћете унети име рачунара или ИП адресу и сачувати подешавања.
Корак 4 : Повежите се са Виндовс рачунаром и уверите се да је Виндовс ПЦ укључен.
Можете ли да водите удаљену сесију свог рачунара преко свог Андроид паметног телефона? Звучи немогуће, али је веома изводљиво једноставним корацима и другом верзијом исте апликације о којој смо горе говорили. Мицрософт Ремоте Десктоп Цоннецтион је бесплатно доступан у Гоогле Плаи продавници као удаљена радна површина 8. Пратите ове кораке:
Корак 1 : Идите до Гоогле Плаи продавнице и потражите Ремоте Десктоп 8 или кликните на везу.
Слика: Гоогле
Корак 2 : Када се инсталира, покрените апликацију и унесите име свог рачунара или ИП адресу.
Корак 3 : Обезбедите потребне дозволе ако се то од вас затражи и почните да приступате радној површини на свом Андроид телефону.
Напомена: Важно је да прво омогућите даљинску везу на свом Виндовс рачунару као иу свим случајевима.
За више детаља о корацима погледајте ову везу
Такође прочитајте: Удаљени уређај или ресурс неће прихватити везу (решено)
Сада када знате како да преузмете даљински за свој Виндовс рачунар са неколико уређаја, кладим се да сте вероватно погодили начин да то урадите са иОС уређаја као што је иПхоне или иПад. Па, у праву сте; Мицрософт је такође развио апликацију за даљински приступ за иОС и доступна је бесплатно у Апп Сторе-у. Ево корака за преузимање и коришћење Ремоте Десктоп Мобиле.
Корак 1 : Кликните на везу да бисте приступили страници Ремоте Десктоп Мобиле у Апп Сторе-у .
Слика: Апп Сторе
Корак 2 : Преузмите и инсталирајте апликацију.
Корак 3 : Конфигуришите свој Виндовс рачунар и омогућите удаљену везу.
Корак 4 : Унесите име или ИП адресу свог рачунара када се то од вас затражи на интерфејсу иОС апликације.
За више иОС апликација за даљинску везу .
Такође прочитајте: 6 трикова за поправљање удаљеног екрана или радне површине
Алтернативе: Како приступити рачунару са удаљене локације?
Постоје две главне алтернативне методе приступа вашем рачунару са било које удаљене локације. Ове методе су такође лаке и једноставне за употребу, али имају одређена ограничења.
Алтернативни метод #1: Како да приступим свом рачунару са даљине користећи Теам Виевер?
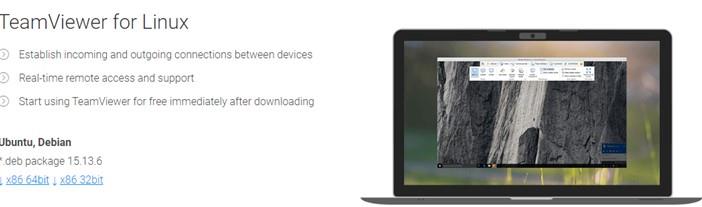
Имаге Цредит: Теам Виевер
Теам Виевер је невероватна апликација која омогућава корисницима да брзо приступе даљинском контролом било ког уређаја са било ког уређаја. Подржава Виндовс, Мац, Андроид и иОС заједно са Линук, Цхроме ОС и Распберри Пи уређајима. Процес повезивања је да се пријавите у апликацију Теам Виевер на оба уређаја и унесете код са једног уређаја на други. Уз добру интернет везу , успостављени даљински приступ биће беспрекоран у употреби.

Слика: Теам Виевер
Теам Виевер је бесплатан за личну употребу, али има одређене планове претплате када је у питању комерцијална употреба. Али то је један од најлакших начина да приступите свом Виндовс рачунару са Линук машине или било ког другог уређаја.
Преузмите одмах: Теам Виевер за Линук
Такође прочитајте: 6 најбољих ТеамВиевер алтернатива 2021
Алтернативни метод #2: Како даљински приступити свом рачунару помоћу Цхроме удаљене радне површине?
Цхроме Ремоте Десктоп је веб апликација коју је развио Гоогле и која помаже да се преузме даљински приступ било ком уређају који има инсталиран Гоогле Цхроме претраживач. Ова апликација се преузима у Цхроме претраживач као додатак или додатак. Гоогле је развио специјалну апликацију за Андроид и иОС уређаје која је доступна у Гоогле Плаи Сторе-у и Апп Сторе-у.
Такође прочитајте: Савети за безбедну везу са удаљеном радном површином
Бонус: Како приступити рачунару са било које удаљене локације и оптимизовати га?
Ваш рачунар је машина и чињеница је да све машине захтевају одржавање. Рачунари у поређењу са другим машинама захтевају више софтверског одржавања или оптимизације у односу на чишћење и подмазивање хардвера. Незграпно је ручно оптимизовати рачунар јер има много посла, од уклањања малвера до нежељених датотека, привремених датотека, великих и бескорисних датотека и још много тога. За све ово треба времена, међутим, још увек не можете бити сигурни да ли је то урађено како треба. Због тога вам је потребан софтвер за оптимизацију или чишћење рачунара да све то уради уместо вас.
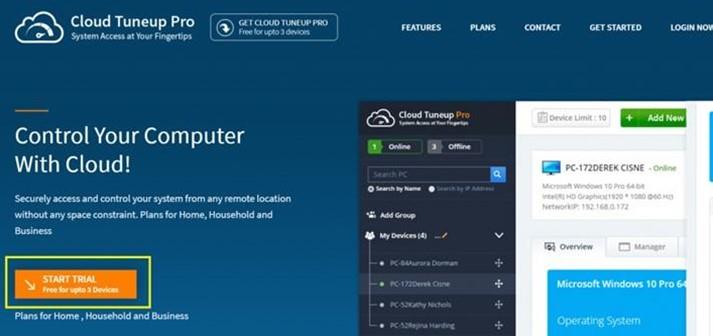
Једном када имате такву апликацију, можете појединачно да преузмете даљински приступ сваком рачунару и покренете апликацију за оптимизацију или користите апликацију за оптимизацију засновану на облаку која вам омогућава да контролишете ове активности са свог рачунара. Цлоуд ТунеУп Про је изванредна апликација која омогућава корисницима да оптимизују, одржавају и чисте рачунаре на даљину без потребе да користе даљинску везу или да им физички приступају. Ево неких функција које би вам помогле да разумете више о Цлоуд ТунеУп Про:
Последња реч о томе како приступити рачунару са било које удаљене локације?
Приступ рачунару са удаљене локације је лак задатак под условом да знате како то да урадите. Многе друге апликације олакшавају успостављање удаљених сесија као што су Лог Ме Ин и Реал ВНЦ. Међутим, Мицрософт Ремоте Десктоп је бесплатна апликација која је безбедна за коришћење, а затим и Цхроме Ремоте Десктоп од Гоогле-а. За личну употребу, увек можете да користите Теам Виевер и успоставите даљинску везу између било ког уређаја.
Пратите нас на друштвеним медијима – Фацебоок , Твиттер , ЛинкедИн и ИоуТубе . За било каква питања или сугестије, обавестите нас у одељку за коментаре испод. Волели бисмо да вам се вратимо са решењем. Редовно објављујемо савете и трикове, заједно са одговорима на уобичајена питања у вези са технологијом.
Pronađite detaljne korake kako da vratite svoj Instagram nalog nakon što je onemogućen.
Желите да избришете истекле пропуснице и средите Аппле новчаник? Пратите док објашњавам у овом чланку како да уклоните ставке из Аппле новчаника.
Било да сте одрасла или млада особа, можете испробати ове апликације за бојење да бисте ослободили своју креативност и смирили свој ум.
Овај водич вам показује како да решите проблем са вашим Аппле иПхоне или иПад уређајем који приказује погрешну локацију.
Погледајте како можете да омогућите и управљате Не узнемиравај на иПад-у како бисте се могли фокусирати на оно што треба да урадите. Ево корака које треба пратити.
Погледајте различите начине на које можете повећати своју тастатуру на иПад-у без апликације треће стране. Такође погледајте како се тастатура мења са апликацијом.
Да ли се суочавате са грешком иТунес не открива иПхоне или иПад на вашем Виндовс 11 рачунару? Испробајте ове проверене методе да одмах решите проблем!
Осећате да ваш иПад не ради брзо? Не можете да надоградите на најновији иПадОС? Пронађите овде знакове који говоре да морате да надоградите иПад!
Тражите кораке како да укључите аутоматско чување у програму Екцел? Прочитајте овај водич о укључивању аутоматског чувања у Екцел-у на Мац-у, Виндовс 11 и иПад-у.
Погледајте како можете да држите своје лозинке у Мицрософт Едге-у под контролом и спречите прегледач да сачува све будуће лозинке.







