Како вратити свој Инстаграм након што сте онемогућени?
Pronađite detaljne korake kako da vratite svoj Instagram nalog nakon što je onemogućen.
Очекује се да ће Виндовс 11 бити објављен до краја ове године и не можемо да будемо мирни око тога! Предстојеће велико ажурирање умотава Виндовс у потпуно нови аватар, приближавајући вас стварима које волите. Нуди вам свежу перспективу и радни простор који ће вам омогућити да креативно обављате своје задатке.
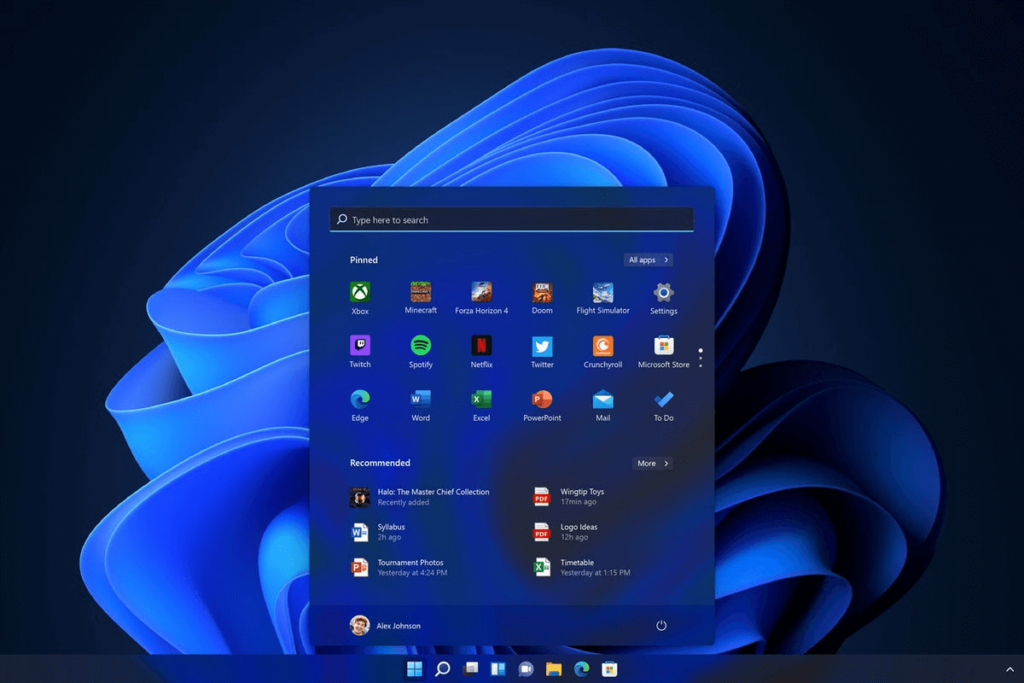
Питате се како да приступите директоријуму за покретање на Виндовс 11? Па, дошли сте на право место! За оне од вас који нису свесни, директоријум Виндовс Стартуп садржи листу пречица за апликације које треба да се покрећу сваки пут када се пријавите на рачунар. Раније верзије оперативног система Виндовс, укључујући Виндовс 7, нудиле су директан приступ фасцикли Стартуп преко Мену> Стартуп. Међутим, директоријум Стартуп у оперативном систему Виндовс 10 скривен је дубоко у фасциклама управљачких програма. Дакле, приступ фасцикли за покретање у оперативном систему Виндовс 10 или новијој није тако лако као што мислите.
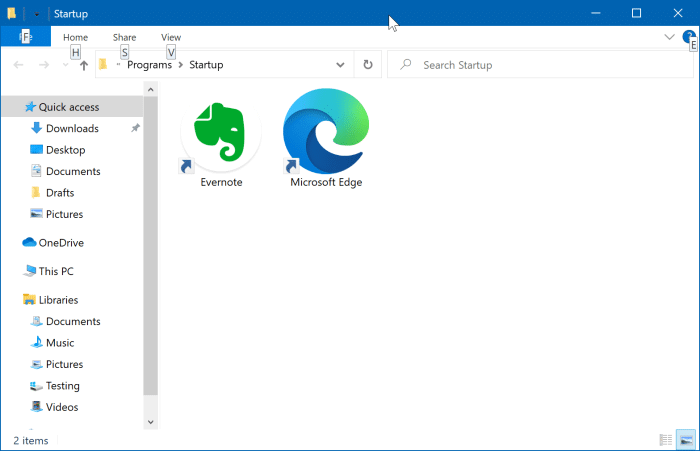
Не брините, ми вас покривамо. У овом посту смо навели различите начине који ће вам омогућити приступ директоријуму за покретање у оперативном систему Виндовс 11.
Такође прочитајте: Како управљати програмима за покретање у оперативном систему Виндовс 10 на више рачунара са даљинским приступом?
Како приступити директоријуму за покретање у оперативном систему Виндовс 11
Листа садржаја
Преко Схелл команде
Пратите ове брзе кораке да бисте приступили директоријуму за покретање у оперативном систему Виндовс 11.
Притисните комбинацију тастера Виндовс + Р да бисте отворили оквир за дијалог Покрени. Откуцајте „Схелл: стартуп“ у оквир за текст и притисните Ентер.
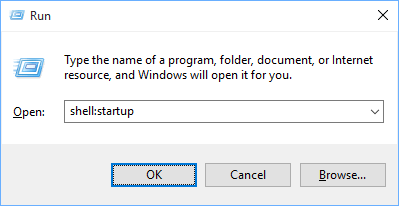
Сада ћете бити аутоматски преусмерени на Виндовс Стартуп фолдер. Кликните десним тастером миша било где на празан простор, изаберите „Ново“, а затим додирните „Пречица“ да бисте креирали нову пречицу.
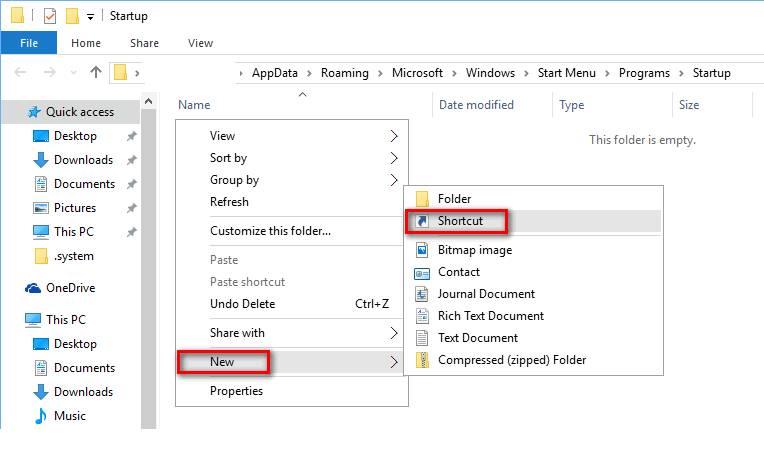
Копирајте тачну локацију фасцикле, а затим је налепите у прозор „Креирај пречицу“. Додирните Даље да бисте наставили.
Унесите назив пречице. Притисните дугме „Заврши“ када завршите.
Сада ћете моћи да видите нову пречицу у директоријуму Виндовс Стартуп.
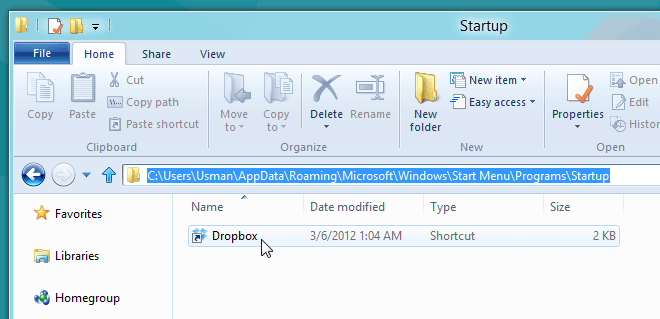
Дакле, сада се апликација коју сте додали у фасциклу Стартуп неће аутоматски покренути у тренутку покретања сваки пут када поново покренете уређај.
Преко Филе Екплорер-а
Други начин за приступ фасцикли за покретање у оперативном систему Виндовс 11 је навигација кроз Филе Екплорер. Ево шта треба да урадите да бисте отворили директоријум Стартуп помоћу Филе Екплорер-а.
Покрените поље за претрагу менија Старт, откуцајте „Филе Екплорер“ и притисните Ентер.
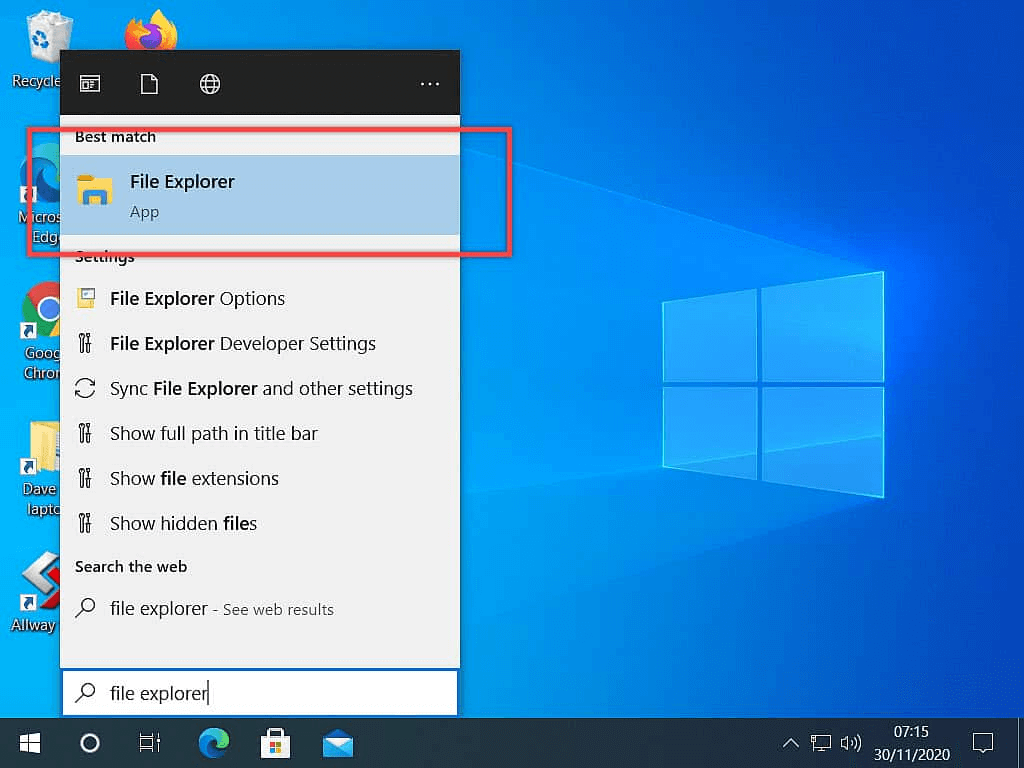
Додирните опцију „Овај рачунар“ која се налази у левом окну менија у прозору Филе Екплорер.
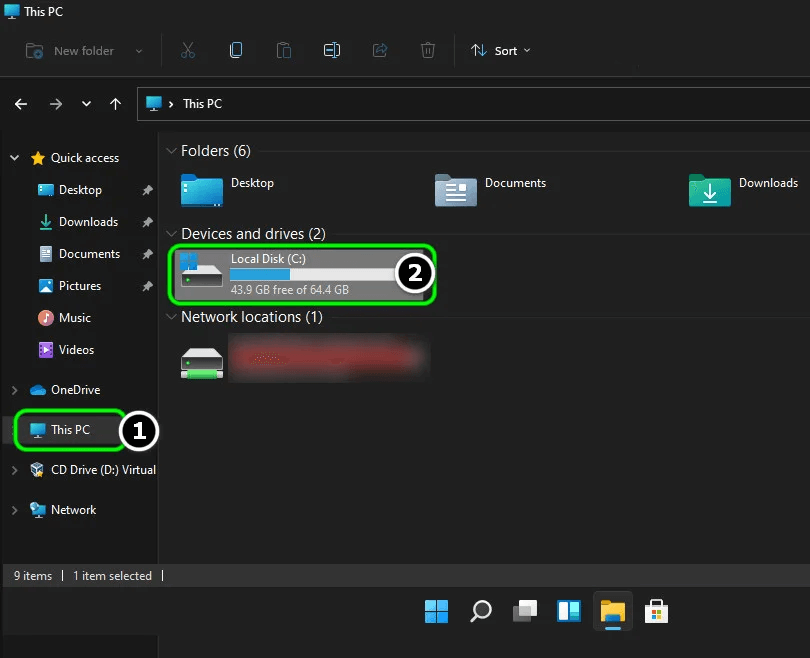
Изаберите диск јединицу Ц: или примарни системски диск на коме је смештен Виндовс ОС на вашем уређају.
Додирните „Корисници“. Овде ћете видети два примарна налога, један је „Јавни“, а други фолдер са вашим корисничким именом. Додирните фасциклу са својим корисничким именом.
Повуците мени „Приказ“ и додирните опцију „Прикажи скривене ставке“.
Изаберите фасциклу „Подаци апликације“ у прозору Филе Екплорер.
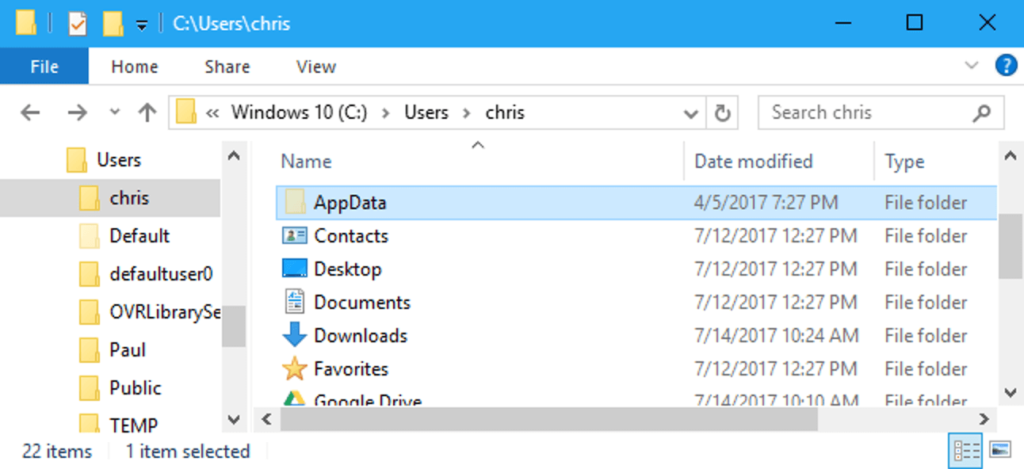
Додирните „Роаминг“.
Изаберите „Мицрософт“, а затим двапут додирните фасциклу „Виндовс“.
Додирните „Старт мени“, а затим изаберите „Програми“.
И да, коначно ћете видети директоријум Стартуп на екрану. Двапут додирните на њега да бисте приступили директоријуму за покретање у оперативном систему Виндовс 11.
Такође прочитајте: Како уклонити програме за покретање у мацОС Цаталина
Преко Рун Цомманд
Такође можете да користите оквир за дијалог Покрени да отворите фасциклу за покретање у оперативном систему Виндовс 11. Следите ове брзе кораке:
Притисните комбинацију тастера Виндовс + Р да бисте отворили оквир за дијалог Покрени.
Унесите следећу локацију у оквир за текст и притисните Ентер.
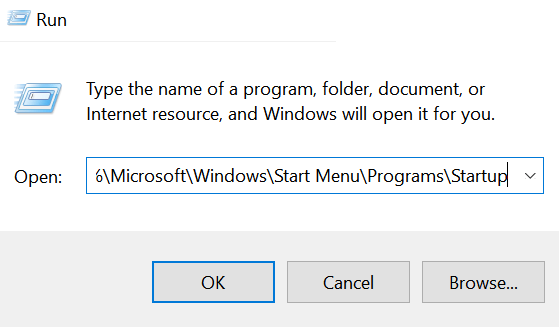
%appdata%\Microsoft\Windows\Start Menu\Programs\Startup
Чим притиснете Ентер, бићете преусмерени на Виндовс Стартуп фолдер.
Такође прочитајте: Како да идентификујете коју ставку покретања је безбедно онемогућити у оперативном систему Виндовс 10?
Како додати/уклонити пречицу у директоријуму за покретање
Када стигнете на локацију директоријума за покретање, ево брзог начина да додате/уклоните пречице ваших омиљених апликација.
Кликните десним тастером миша било где на празан простор Виндовс директоријума за покретање, а затим изаберите Ново> Пречица.
Притисните дугме „Прегледај“, а затим одредите локацију апликације чију пречицу треба да креирате у директоријуму за покретање. Додирните „Даље“ да бисте наставили.
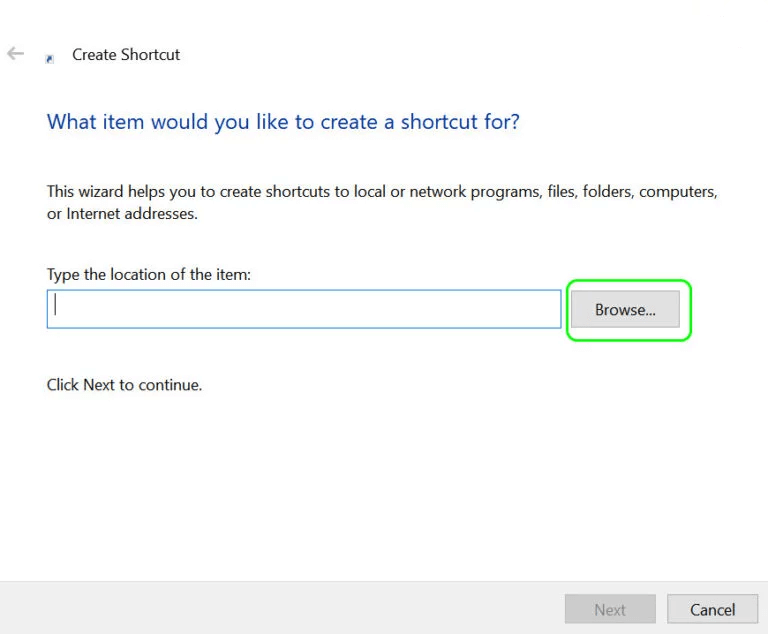
Унесите назив пречице, а затим додирните Заврши.
И то је то!
Да бисте избрисали апликацију из директоријума Стартуп, кликните десним тастером миша на икону апликације, а затим изаберите „Избриши“ да бисте уклонили пречицу.
Закључак
Ево неколико начина на које можете да приступите директоријуму за покретање у оперативном систему Виндовс 11. Надамо се да ће вам горе наведене методе помоћи да приступите директоријуму за покретање када надоградите свој уређај на Виндовс 11. За било које друге упите или помоћ, слободно да оставите своје мисли у простору за коментаре!
Pronađite detaljne korake kako da vratite svoj Instagram nalog nakon što je onemogućen.
Желите да избришете истекле пропуснице и средите Аппле новчаник? Пратите док објашњавам у овом чланку како да уклоните ставке из Аппле новчаника.
Било да сте одрасла или млада особа, можете испробати ове апликације за бојење да бисте ослободили своју креативност и смирили свој ум.
Овај водич вам показује како да решите проблем са вашим Аппле иПхоне или иПад уређајем који приказује погрешну локацију.
Погледајте како можете да омогућите и управљате Не узнемиравај на иПад-у како бисте се могли фокусирати на оно што треба да урадите. Ево корака које треба пратити.
Погледајте различите начине на које можете повећати своју тастатуру на иПад-у без апликације треће стране. Такође погледајте како се тастатура мења са апликацијом.
Да ли се суочавате са грешком иТунес не открива иПхоне или иПад на вашем Виндовс 11 рачунару? Испробајте ове проверене методе да одмах решите проблем!
Осећате да ваш иПад не ради брзо? Не можете да надоградите на најновији иПадОС? Пронађите овде знакове који говоре да морате да надоградите иПад!
Тражите кораке како да укључите аутоматско чување у програму Екцел? Прочитајте овај водич о укључивању аутоматског чувања у Екцел-у на Мац-у, Виндовс 11 и иПад-у.
Погледајте како можете да држите своје лозинке у Мицрософт Едге-у под контролом и спречите прегледач да сачува све будуће лозинке.







