Како вратити свој Инстаграм након што сте онемогућени?
Pronađite detaljne korake kako da vratite svoj Instagram nalog nakon što je onemogućen.
Постоје различите временске зоне широм света, од којих су четири у Сједињеним Државама, а то су Пацифик, планинска, централна и источна. Тешко је запамтити временску разлику између њих и одмах израчунати колико је сати негде другде. Да би превазишао овај проблем, Мицрософт је увео не једну већ три методе за проналажење времена другог региона и приказивање више сатова на траци задатака Виндовс 10. Пре него што сам то знао, користио сам Гоогле претраживач да сазнам тренутно време. Међутим, додавање додатног сата на траку задатака би функционисало ако ваш рачунар није повезан на интернет.
Неки од разлога зашто бисте могли да користите ову функцију Виндовс 10 су:
Кораци за приказивање више сатова на траци задатака оперативног система Виндовс 10
Доњи десни угао ваше траке задатака приказује време од Виндовса 95. Ажурирано је са приказом датума од Виндовса 7. Али да ли сте знали да једним кликом на тај део траке задатака сада можете да видите различите временске зоне такође? Ево корака за приказивање више сатова на Виндовс 10 траци задатака:
Корак 1. Унесите Цонтрол Панел у поље за претрагу које се налази у доњем левом углу траке задатака.
Корак 2. Из резултата приказаних у старт менију, кликните на Цонтрол Панел да бисте га отворили.
Корак 3. Пронађите датум и време и кликните на њих.
Корак 4. Отвориће се нови прозор. Прва картица ће вам помоћи да промените тренутни датум и време вашег система.
Корак 5. Кликните на другу картицу означену као Додатни сатови. Добићете опције да додате два додатна сата на траку задатака.
Корак 6. Прво ћете морати да означите поље поред Прикажи овај сат и изаберете временску зону за коју желите да буде приказана као први сат. Затим унесите назив за приказ да бисте препознали коју сте временску зону одабрали.
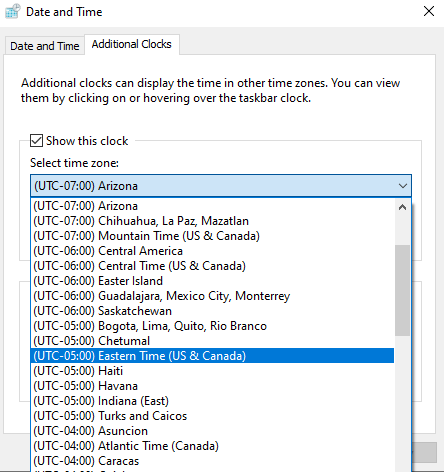
Корак 7. Поновите шести корак за додавање другог сата на исти начин.
Корак 8. Прво кликните на Примени, а затим на ОК, и моћи ћете да прикажете више сатова на траци задатака Виндовс 10.
Промене ће се одмах одразити и моћи ћете да видите две различите временске зоне поред стандардног времена. Да бисте проверили, пређите мишем преко доњег десног дела траке задатака у близини тренутно приказаног времена и моћи ћете да видите све три различите временске зоне приказане. Алтернативно, можете да кликнете на датум и време на траци задатака , а нови сатови ће бити приказани одмах изнад календара.
На пример, подразумевана временска зона постављена на мом рачунару у ПСТ, а ја сам омогућио МСТ и ЕСТ на свом рачунару. На овај начин увек бацим поглед на временску зону пре него што позовем своју породицу и пријатеље који живе широм Сједињених Држава.
Кораци за приказивање више сатова у Виндовс 10 Старт менију
Други начин за приказивање више сатова у Старт менију оперативног система Виндовс 10 је коришћење подразумеване апликације Алармс и Цлоцк у оперативном систему Виндовс 10. Ово ће приказати различите временске зоне као плочице на почетном менију који се могу видети притиском на тастер Виндовс на тастатури . Нема ограничења у погледу броја тактова које можете додати овом методом.
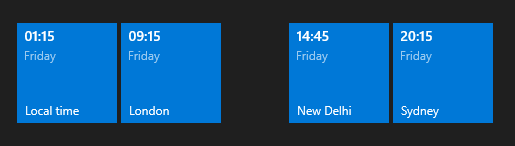
Додао сам различите градове са 3 три различита континента. Обратите пажњу да када људи у Лондону треба да започну свој дан, људи у Сиднеју су већ завршили свој и крећу на забаву. Жао нам је због тога, кораци за приказивање више сатова у старт менију су:
Корак 1. Притисните тастер Виндовс и одмах почните да куцате Алармс анд Цлоцк.
Корак 2. Релевантна апликација ће бити приказана међу резултатима претраге на почетном менију.
Корак 3. Кликните на Алармс & Цлоцк у резултатима претраге.
Корак 4. Када се апликација отвори, кликните на другу картицу означену као Сат. Овај одељак приказује вашу тренутну временску зону, датум и прецизира локацију на мапи света.
Корак 5. Кликните десним тастером миша на тачку и изаберите „Пин то Старт“.
Корак 6. Сада кликните на икону + која се налази у доњем десном углу екрана апликације.
Корак 7. Ово ће вам омогућити да додате нову локацију. Напишите назив земље, државе или града и он ће приказати повезане претраге у падајућем менију.
Корак 8. Одаберите онај који желите да буде приказан и он ће се појавити као друга тачка на мапи на својој одговарајућој географској локацији.
Корак 9. Кликните десним тастером миша на другу тачку и изаберите „Закачи за почетак“
Корак 10. На овај начин можете додати онолико локација колико желите и не заборавите да додате сваку у почетни мени.
Корак 11. Притисните тастер Виндовс на тастатури и све различите временске зоне које сте изабрали биће приказане као различите плочице.
Забавна чињеница откривена док покушавате да прикажете више сатова на радној површини у оперативном систему Виндовс 10
У суботу ујутро на острвима Апиа је 24 минута иза поноћи , ау четвртак увече на Паго Пагу је 36 минута до поноћи . То је разлика од 25 сати у односу на временску зону и стварна удаљеност између два острва у километрима је. Не бисте веровали, а нисам ни ја.
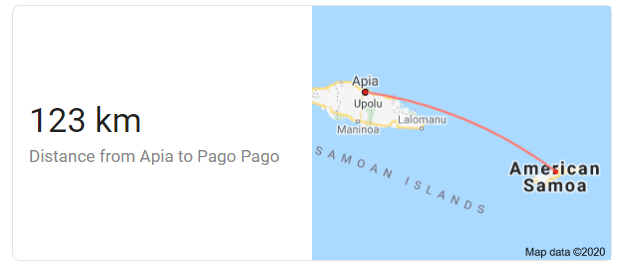
Кораци за приказивање тренутног времена било које области тренутно користећи Цортану
Ако желите да одмах сазнате тренутно време било ког региона на свету, а да не морате да подешавате додатне сатове, онда можете само да унесете магичне речи у поље за претрагу на траци задатака и Цортана ће вам то радо приказати.
Магичне речи су „Време у (локацији)“. На пример, откуцао сам Време у Јужној Африци и резултати су приказани у наставку:
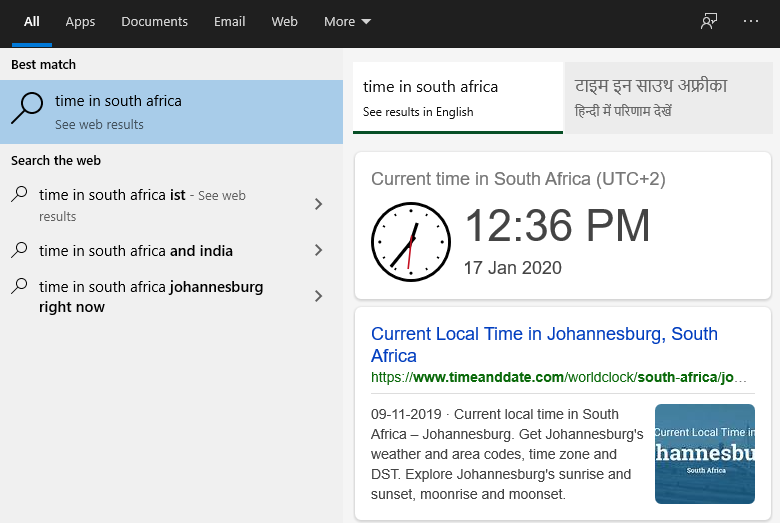
Ваше мисли о приказивању више сатова на Виндовс 10 траци задатака
Ово завршава различите методе за приказивање више сатова на вашем Виндовс 10 рачунару без инсталирања софтвера треће стране. Одржавање више сатова из различитих зона помаже вам да управљате својим професионалним и личним животом ако имате контакте који се налазе у различитим временским зонама широм света. Претплатите се на Систвеак Блогс и наш ИоуТубе канал за занимљиве савете и трикове попут овог.
Pronađite detaljne korake kako da vratite svoj Instagram nalog nakon što je onemogućen.
Желите да избришете истекле пропуснице и средите Аппле новчаник? Пратите док објашњавам у овом чланку како да уклоните ставке из Аппле новчаника.
Било да сте одрасла или млада особа, можете испробати ове апликације за бојење да бисте ослободили своју креативност и смирили свој ум.
Овај водич вам показује како да решите проблем са вашим Аппле иПхоне или иПад уређајем који приказује погрешну локацију.
Погледајте како можете да омогућите и управљате Не узнемиравај на иПад-у како бисте се могли фокусирати на оно што треба да урадите. Ево корака које треба пратити.
Погледајте различите начине на које можете повећати своју тастатуру на иПад-у без апликације треће стране. Такође погледајте како се тастатура мења са апликацијом.
Да ли се суочавате са грешком иТунес не открива иПхоне или иПад на вашем Виндовс 11 рачунару? Испробајте ове проверене методе да одмах решите проблем!
Осећате да ваш иПад не ради брзо? Не можете да надоградите на најновији иПадОС? Пронађите овде знакове који говоре да морате да надоградите иПад!
Тражите кораке како да укључите аутоматско чување у програму Екцел? Прочитајте овај водич о укључивању аутоматског чувања у Екцел-у на Мац-у, Виндовс 11 и иПад-у.
Погледајте како можете да држите своје лозинке у Мицрософт Едге-у под контролом и спречите прегледач да сачува све будуће лозинке.







