Како вратити свој Инстаграм након што сте онемогућени?
Pronađite detaljne korake kako da vratite svoj Instagram nalog nakon što je onemogućen.
Сваког дана више од 200 милиона људи користи Инстаграм приче. Позајмљена од Снапцхата пре две године, ова функција чини Инстаграм најбрже растућом платформом друштвених медија икада!
Како ова функција наставља да добија на популарности, долази заједно са великим могућностима за брендове. Можете лако да циљате своју публику тако што ћете креирати запањујуће приче и прецизно знати шта воли и не воли ваша циљна публика.
Најмодерније ажурирање на Инстаграму је функција Хигхлигхтс која вам даје могућност да заувек сачувате своје омиљене приче на свом профилу. Ово ће вероватно највише привући млађу генерацију дајући им сасвим други начин да персонализују сопствене профиле и странице.
Најважније ствари су нешто што вам је увек видљиво чак и након што ваша прича истекне (Прича остаје 24 сата).
Иако је посао веома лак за креирање Хигхлигхтс, али понекад ћете можда желети да их преузмете и сачувате за будуће праксе.
Сазнајте како можете да преузмете своје истакнуте фотографије на Инстаграму, као и како да сачувате туђе истакнуте фотографије на Инстаграму. Дакле, хајде да почнемо!
Такође прочитајте: Како преузети своје Гоогле податке?
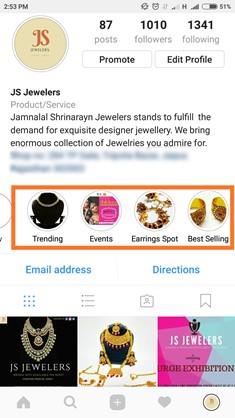
За то имате два начина.
Метод 1
Први начин вам омогућава да сачувате своје истакнуте фотографије на Инстаграму директно само из Хигхлигхтс-а.
Следите доле наведене кораке:
Корак 1 - Идите на свој профил/страницу.
Корак 2 – Изаберите и додирните истакнути део који желите да преузмете.
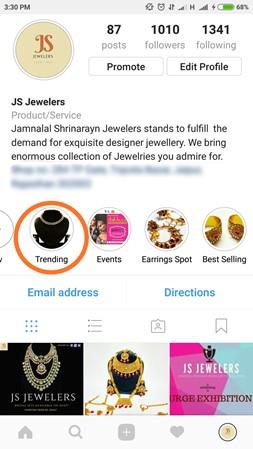
Корак 3 – Одаберите слику коју желите да сачувате и изаберите „Опција виђења“ у доњем левом углу.
Корак 4- Затим ћете бити одведени на екран где можете видети икону за преузимање. Додирните икону за преузимање и слика ће бити директно сачувана у вашој галерији.
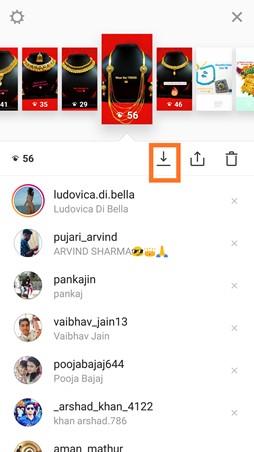
Знамо да можда мислите да можете чак и да направите снимак екрана да бисте то урадили, али ћете такође видети Инстаграм опције на тој слици, што неће изгледати добро.
Метод 2
Други начин вам омогућава да сачувате своје истакнуте фотографије на Инстаграму користећи опцију Архива прича.
Следите доле наведене кораке:
Корак 1 – Инстаграм нам пружа посебну опцију под називом „Архива прича“ где се све учитане приче аутоматски чувају у њој. Покрените свој профил и додирните опцију Архива прича у горњем десном углу.
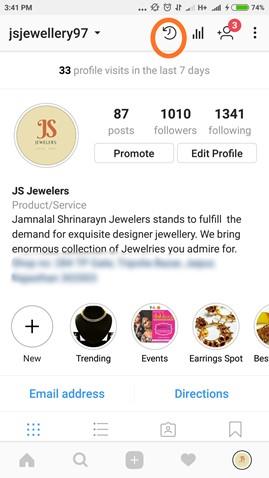 Корак 2 - Затим ћете бити одведени на екран где морате да потражите фотографије које желите да сачувате. Видећете све приче које сте објавили до данас са датумом на свакој фотографији, што вам може помоћи да пронађете своју фотографију без напора.
Корак 2 - Затим ћете бити одведени на екран где морате да потражите фотографије које желите да сачувате. Видећете све приче које сте објавили до данас са датумом на свакој фотографији, што вам може помоћи да пронађете своју фотографију без напора.
Корак 3 - Додирните слику коју желите да сачувате и кликните на опцију „Још“ са три тачке.

Корак 4- Биће вам понуђене три опције: Избриши, Сачувај и Дели као објаву. Притисните опцију за чување фотографије и готови сте.
Помоћу ових метода можете на брзину преузети истакнуте фотографије са Инстаграма, само имајте на уму да се ове методе приказују да би се сачувала једна по једна фотографија.
Обавезно прочитајте: Најновија ажурирања на Инстаграму.
Како сачувати нечије истакнуте ставке на Инстаграму ?
Не само ваше, можете преузети или сачувати нечије истакнуте ставке. Иако Инстаграм не нуди изворну функцију за то, али увек постоји излаз.
Корак 1 – Да бисте преузели нечије најзанимљивије ставке на Инстаграму, потребно је да прођете кроз везу до веб локације која ради овај посао за вас и омогући вам да преузмете све истакнуте ставке у једном потезу. Ево везе коју морате да пратите: Засаса.цом
Корак 2 – Веза ће вас преусмерити на веб локацију, која ће од вас тражити да додате пуну везу на Инстаграм профил/страницу корисника чије Истакнуте ставке желите да преузмете/сачувате.
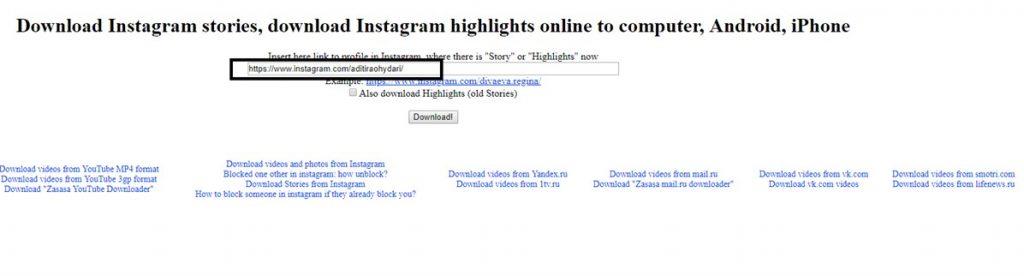 Корак 3 – Када кликнете на дугме за преузимање, одвешће вас до одељка са истакнутим деловима профила који сте унели. Можете преузети коју год слику желите и кликните десним тастером миша на фотографију да бисте је сачували.
Корак 3 – Када кликнете на дугме за преузимање, одвешће вас до одељка са истакнутим деловима профила који сте унели. Можете преузети коју год слику желите и кликните десним тастером миша на фотографију да бисте је сачували.
Морате да преузмете Цхроме проширење познато као Имаге Довнлоадер , у случају да желите да преузмете/сачувате све слике у истакнутим деловима одједном.
Овако можете лако да сачувате нечије истакнуте ставке на Инстаграму. Ова веб локација је поуздана. Дакле, не брините да покушате!
Такође прочитајте: Живите живот без Гоогле-а!
Како анонимно сачувати Инстаграм приче на рачунару?
Као што је обећано да ћу вам дати бонус савет да сачувате Инстаграм приче, ево шта треба да урадите:
Корак 1 – Истражите веб локацију Сториесиг . Ево везе за приступ веб локацији.
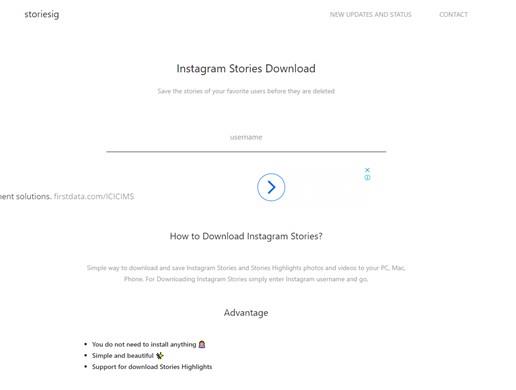
Корак 2- Преусмериће вас на страницу, где морате да унесете корисничко име особе чију причу желите да преузмете. Чак показује предлоге за сродна корисничка имена.
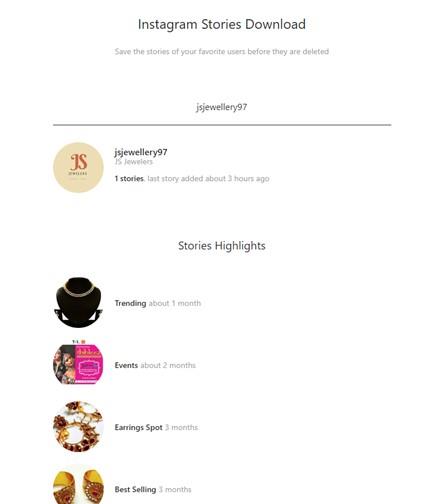
Корак 3 – Одмах након што унесете корисничко име, одвешће вас на следећи екран где морате да додирнете дугме за преузимање да бисте сачували сваку фотографију. За преузимање масовних слика, потребно је да користите цхроме екстензију Имаге Довнлоадер . Дакле, ово су били неки лаки начини на које можете брзо да преузмете истакнуте фотографије са Инстаграма. Држите га закључаним за више ажурирања на Инстаграму . И тапши ако ти је овај блог помогао да сачуваш нечије приче на Инстаграму, за чиме си дуго жудео 😉 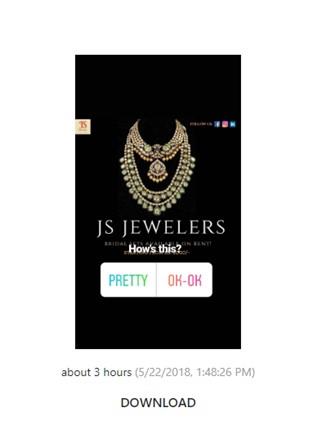
Pronađite detaljne korake kako da vratite svoj Instagram nalog nakon što je onemogućen.
Желите да избришете истекле пропуснице и средите Аппле новчаник? Пратите док објашњавам у овом чланку како да уклоните ставке из Аппле новчаника.
Било да сте одрасла или млада особа, можете испробати ове апликације за бојење да бисте ослободили своју креативност и смирили свој ум.
Овај водич вам показује како да решите проблем са вашим Аппле иПхоне или иПад уређајем који приказује погрешну локацију.
Погледајте како можете да омогућите и управљате Не узнемиравај на иПад-у како бисте се могли фокусирати на оно што треба да урадите. Ево корака које треба пратити.
Погледајте различите начине на које можете повећати своју тастатуру на иПад-у без апликације треће стране. Такође погледајте како се тастатура мења са апликацијом.
Да ли се суочавате са грешком иТунес не открива иПхоне или иПад на вашем Виндовс 11 рачунару? Испробајте ове проверене методе да одмах решите проблем!
Осећате да ваш иПад не ради брзо? Не можете да надоградите на најновији иПадОС? Пронађите овде знакове који говоре да морате да надоградите иПад!
Тражите кораке како да укључите аутоматско чување у програму Екцел? Прочитајте овај водич о укључивању аутоматског чувања у Екцел-у на Мац-у, Виндовс 11 и иПад-у.
Погледајте како можете да држите своје лозинке у Мицрософт Едге-у под контролом и спречите прегледач да сачува све будуће лозинке.







