Како вратити свој Инстаграм након што сте онемогућени?
Pronađite detaljne korake kako da vratite svoj Instagram nalog nakon što je onemogućen.
Гоогле је одабрао приступ на првом месту и учинио Гоогле Меет доступним на вебу, али и на мобилним уређајима. Али ако желите да приступите Меет-у на радној површини само једним кликом без потребе да сваки пут прво покрећете прегледач, ево како можете да преузмете Гоогле Меет на ПЦ и Мац? Зато што на тај начин можете да користите Гоогле Меет баш као Зоом и Мицрософт Теамс. Зар то не би било сјајно?
Преузмите Гоогле Меет на Виндовс ПЦ, Мац и Цхроме ОС
Иако не постоји апликација од Гоогле-а, имате друге опције као што је инсталирање саме веб локације као апликације или преузимање омота за Гоогле Меет са услуга трећих страна.
Како инсталирати почетну страницу Гоогле Меет-а као апликацију
Можете да инсталирате Гоогле Меет почетну страницу или веб апликацију као пречицу која би вам омогућила да покренете Гоогле Меет једним кликом директно са радне површине. Ово се може постићи коришћењем било ког претраживача заснованог на Цхроме-у или Цхромиум-у.
1. Прво отворите веб локацију Гоогле Меет у Цхроме-у (радиће сви прегледачи засновани на хрому као што су Едге, Браве итд.). Сада кликните на мени са три тачке > Још алата , а затим изаберите опцију Креирај пречицу . Већина Цхромиум прегледача такође има исту опцију. Али на Едге-у морате да отворите мени са три тачке > Апликације и кликните на дугме Инсталирај Гоогле Меет .
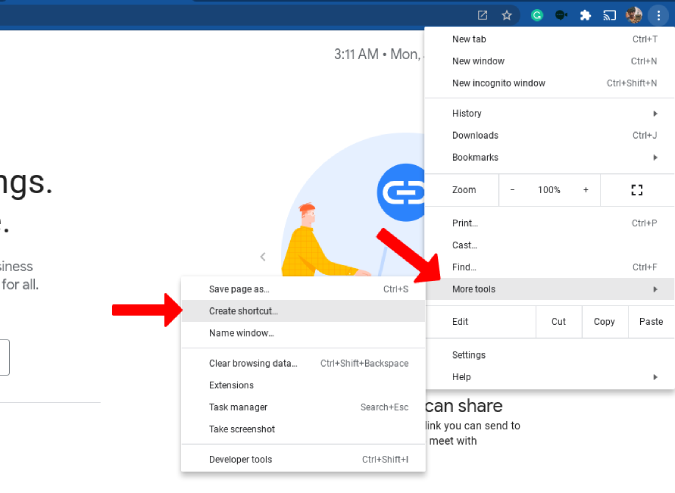
2. Ово ће отворити искачући прозор са додатним опцијама. Дајте апликацији име, изаберите Отвори као прозор да бисте је покренули у прегледачу и кликните на Креирај .
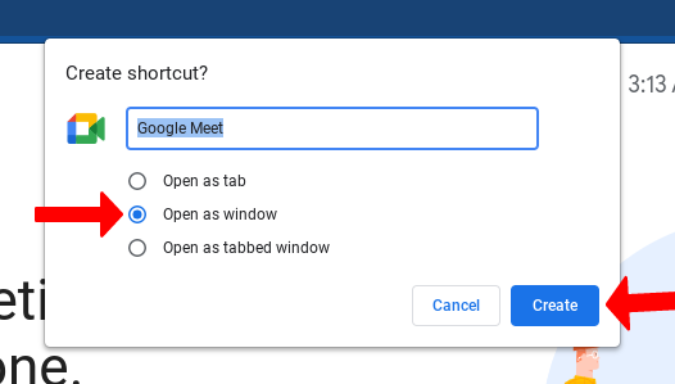
3. Одмах ће креирати пречицу за Гоогле Меет која би функционисала као апликација, али би се отворила у посебној новој картици у вашем подразумеваном прегледачу.
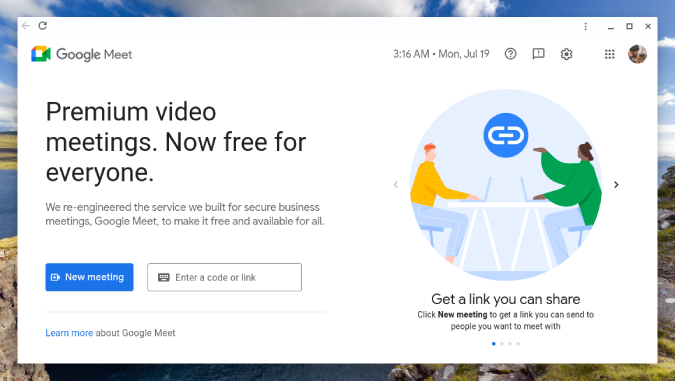
Гоогле Меет је сада додат као пречица на ваш Виндовс или Мац рачунар. У оперативном систему Виндовс отворите мени Старт > Све апликације , потражите Гоогле Меет, кликните десним тастером миша на пречицу и закачите на мени Старт или траку задатака за бржи приступ, баш као апликација за десктоп рачунаре. На Мац-у отворите Финдер > Апликације и превуците и отпустите икону Гоогле Меет-а на док да бисте је закачили.
Гоогле Меет ће се сада понашати као самостална апликација са сопственим прозором и иконом апликације у фиоци апликације. Такође имате могућност да додате Цхроме екстензије као додатни бонус. Међутим, постоји неколико недостатака. Нећете добијати Гоогле Меет обавештења од Цхроме-а. Такође, можете да користите само прегледаче засноване на Цхроме-у или Цхромиум-у. Ако сте корисник Фирефок-а или Сафарија, онда морате да набавите апликацију Гоогле Меет Енханцемент Суите .
Апликација Гоогле Меет Енханцемент Суите | Апликација
Ако нисте корисник Цхроме-а или тражите апликацију која може сама да шаље обавештења и која има додатне функције као што је режим пип, апликација Гоогле Меет Енханцемент Суите је за вас.
Такође додаје друге функције као што су аутоматизоване радње као што су утишавање и искључивање видео снимка, има више пречица на тастатури за радње као што су напуштање, воки-токи, итд. Такође можете да се одлучите за професионалну претплату да бисте откључали још више функција као што су тајмери састанка, аутоматско присуство , уређивање пречицама, аутоматски прихватају или одбијају нове учеснике, тако да можете мирно водити састанак и тако даље. Осим пип режима, све ове додатне функције можете добити чак и у прегледачу инсталирањем Гоогле Меет Енханцемент Суите проширења за Цхроме . Али опет, ради само у Цхроме или Цхромиум прегледачима.
1. Прво преузмите апликацију Гоогле Меет Енханцемент Суите за свој ОС. Доступан је само за Виндовс и Мац. Извините, корисници Линука.
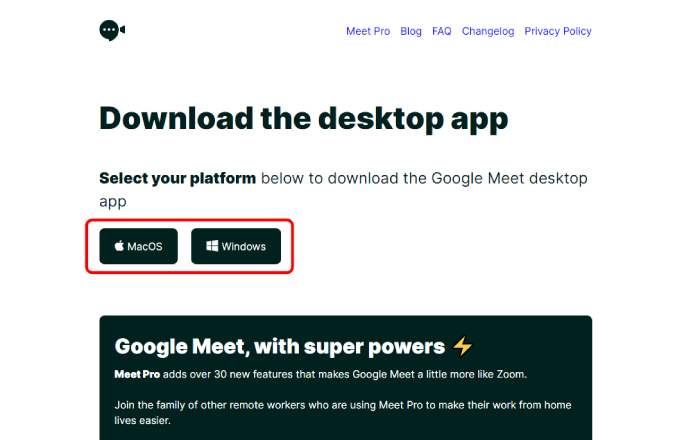
2. Сада двапут кликните на преузету датотеку да бисте инсталирали апликацију као што то иначе радите.
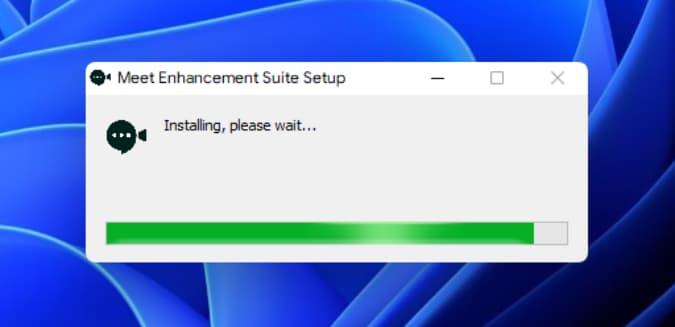
3. Након покретања, апликација ће од вас тражити да се пријавите на свој Гоогле налог.
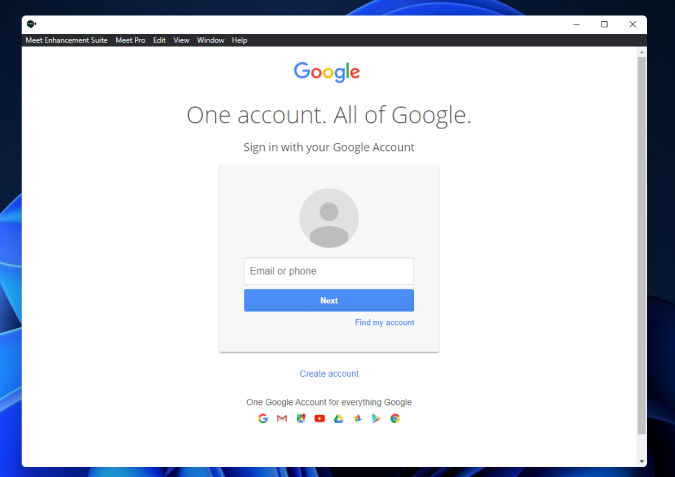
4. Када завршите, све је спремно. Можете да започнете или се придружите састанку Гоогле Меет-а, али и да пронађете додатне опције као што је режим пипа.
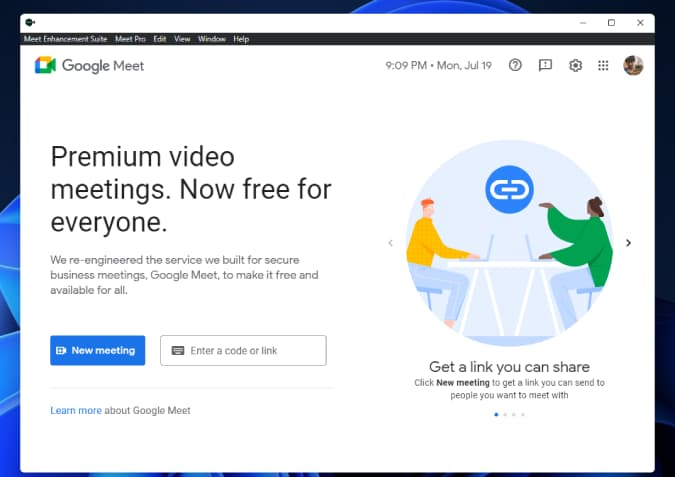
Инсталирање Гоогле Меет-а из Плаи продавнице на Цхромебоок-овима
Иако имате опције независних произвођача и за Виндовс и за мацОС, не можете пронаћи исте за Цхроме ОС јер не постоји ниједна Линук апликација за Гоогле Меет. Без обзира на то, Цхроме ОС подржава Андроид апликације, а ево како можете да инсталирате Андроид верзију Гоогле Меет-а на Цхромебоок.
1. Ако већ нисте омогућили Плаи продавницу на Цхромебоок-у, кликните на икону сата у доњем десном углу да бисте отворили панел за брза подешавања и изаберите икону Подешавања .
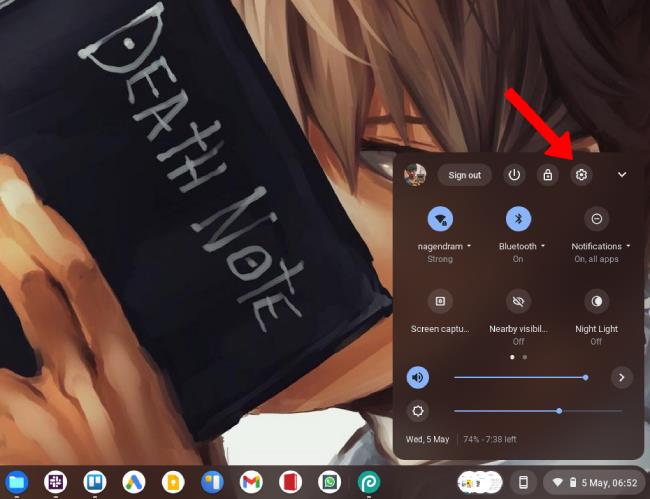
2. Померите се надоле до одељка Апликације и кликните на дугме Укључи поред опције Гоогле Плаи продавница.
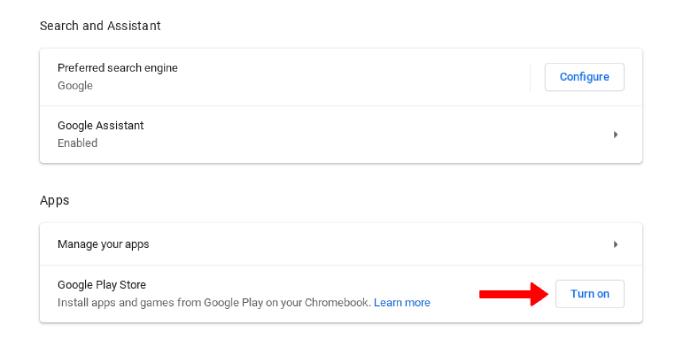
3. У искачућем прозору који следи кликните на Дозволи и биће потребно минут или два пре него што отворите Плаи продавницу.
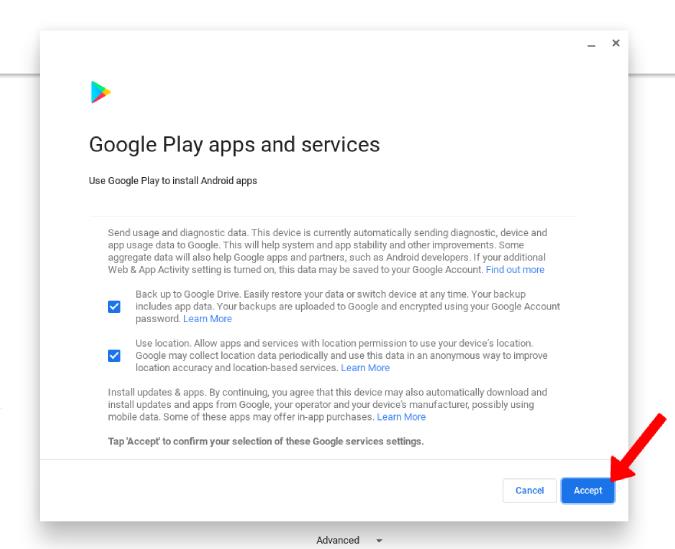
4. Отворите Плаи продавницу, потражите Гоогле Меет и инсталирајте.
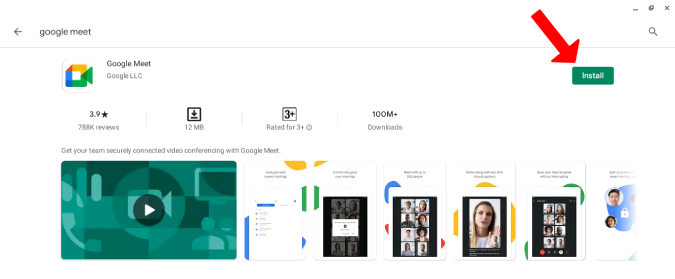
Када завршите, можете отворити апликацију и користити је као десктоп апликацију на ЦхромеОС-у. Иако је изглед другачији, апликација се савршено прилагођава за приказ радне површине. Једини проблем је што апликација приказује функције усмерене на мобилне уређаје као што су камере за пребацивање.
Такође прочитајте:
Pronađite detaljne korake kako da vratite svoj Instagram nalog nakon što je onemogućen.
Желите да избришете истекле пропуснице и средите Аппле новчаник? Пратите док објашњавам у овом чланку како да уклоните ставке из Аппле новчаника.
Било да сте одрасла или млада особа, можете испробати ове апликације за бојење да бисте ослободили своју креативност и смирили свој ум.
Овај водич вам показује како да решите проблем са вашим Аппле иПхоне или иПад уређајем који приказује погрешну локацију.
Погледајте како можете да омогућите и управљате Не узнемиравај на иПад-у како бисте се могли фокусирати на оно што треба да урадите. Ево корака које треба пратити.
Погледајте различите начине на које можете повећати своју тастатуру на иПад-у без апликације треће стране. Такође погледајте како се тастатура мења са апликацијом.
Да ли се суочавате са грешком иТунес не открива иПхоне или иПад на вашем Виндовс 11 рачунару? Испробајте ове проверене методе да одмах решите проблем!
Осећате да ваш иПад не ради брзо? Не можете да надоградите на најновији иПадОС? Пронађите овде знакове који говоре да морате да надоградите иПад!
Тражите кораке како да укључите аутоматско чување у програму Екцел? Прочитајте овај водич о укључивању аутоматског чувања у Екцел-у на Мац-у, Виндовс 11 и иПад-у.
Погледајте како можете да држите своје лозинке у Мицрософт Едге-у под контролом и спречите прегледач да сачува све будуће лозинке.







