Како вратити свој Инстаграм након што сте онемогућени?
Pronađite detaljne korake kako da vratite svoj Instagram nalog nakon što je onemogućen.
Мицрософт је обезбедио безбедносну функцију познату као екран за пријаву, која блокира неовлашћени приступ и штити рачунар од уљеза. Међутим, ако желите да користите рачунар код куће, вероватно вам није потребан овај закључани екран јер се шансе да хакер физички уђе у вашу кућу и приступи вашем рачунару сматрају занемарљивим. Дакле, ако желите да прескочите екран за пријаву у Виндовс 10, можете следити следеће методе:
Метод 1. Како избећи екран за пријаву у Виндовс 10 користећи локални налог?
Метод 3. Како прескочити екран за пријаву у Виндовс 10 након спавања или закључавања?
Такође прочитајте: Кораци за промену поруке и фонта на екрану за пријаву на Виндовс
Како прескочити екран за пријаву на Виндовс 10
Екран за пријаву се може искључити у неколико једноставних корака, а ово је један од најлакших метода.
Корак 1. Притисните тастере Виндовс + Р на тастатури да бисте отворили оквир Покрени и укуцајте „ нетплвиз ” и кликните на ОК.
Корак 2. корисничког налога дијалог кутија ће се отворити. Ово ће приказати листу налога на вашем рачунару.
Корак 3. Кликните на кориснички налог за који желите да прескочите екран за пријаву у Виндовс 10 и уклоните квачицу са поља за потврду поред „ Корисници морају да унесу корисничко име и лозинку да би користили овај рачунар “.
Корак 4 . Кликните на дугме Примени које се налази у десном доњем углу и можда ћете добити дијалошки оквир који ће од вас тражити да двапут унесете своје корисничко име и лозинку.
Корак 5. Поново покрените рачунар да би промене ступиле на снагу и видећете да нисте морали да уносите своје акредитиве да бисте приступили рачунару.
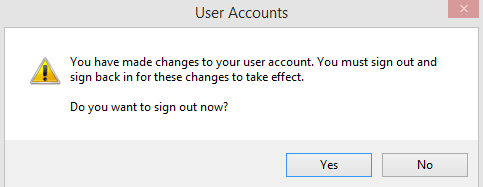
Напомена: Ово је један од најкритичнијих корака које треба предузети у погледу безбедности, али и веома згодан ако безбедност није брига за одређени рачунар.
Такође прочитајте: Како покренути Виндовс 10 безбедни режим
Следећи метод за прескакање екрана за пријаву у оперативном систему Виндовс 10 је коришћење уређивача смерница групе, а такође има једноставне кораке који се могу пратити.
Корак 1 . Притисните тастер Виндовс + Р да бисте отворили прозор Покрени и укуцајте „ гпедит.мсц “ и притисните ОК.
Корак 2. Отвориће се уређивач локалних групних смерница који садржи прекидаче за сва подешавања система Виндовс.
Корак 3 . У левом окну идите на следећу путању тако што ћете кликнути на мали троугао испред њега да бисте даље отворили опције.
Конфигурација рачунара > Административни шаблони > Систем > Пријава
Корак 4. Након што сте направили последњи клик на Логон, приметите различите опције које се појављују на десној страни ГПЕ прозора. Пронађите поставку означену као „ Не приказуј екран добродошлице за почетак рада при пријави “ и двапут кликните на њу.
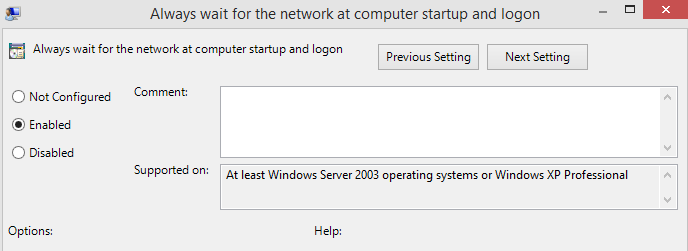
Корак 5. Отвориће се нови прозор са новим опцијама. Изаберите „ Омогућено “ да бисте прескочили екран за пријаву у Виндовс 10 када следећи пут покренете рачунар.
Такође прочитајте: Како уклонити ПИН и опције за пријаву из Виндовс 10
Ако желите да задржите закључани екран Виндовс-а, али желите да га онемогућите сваки пут када се појави након што рачунар пређе у режим спавања или ако затворите поклопац лаптопа. Затим су кораци мало другачији. Ови кораци ће омогућити да се закључани екран појави када се рачунар укључи или поново покрене, али неће тражити акредитиве током тренутне сесије.
Корак 1 . Отворите Филе Екплорер притиском на Виндовс + Е и идите на Ц> Виндовс>СистемАппс.
Корак 2 . У фасцикли СистемАппс пронађите одређену фасциклу по имену „ Мицрософт.ЛоцкАпп_цв5н1х2ткиеви “ и преименујте је.
Корак 3 . Само промените екстензију фасцикле у . бак и притисните ентер на тастатури.
Корак 4 . Добићете упит са захтевом за повећану дозволу и притисните Настави.
Напомена : Овај метод ће уклонити упите за лозинку када се рачунар пробуди из режима спавања.
Такође прочитајте: Како омогућити режим киоска на Виндовс 10?
Да ли сте прескочили екран за пријаву у оперативном систему Виндовс 10?
Лако је прескочити екран за пријаву у оперативном систему Виндовс 10 и спречава ваш рачунар да тражи корисничке акредитиве сваки пут када поново покренете рачунар. Такође, последњи метод је безбеднији и чини ствари практичнијим уклањањем лозинке само док рачунар иде у стање мировања.
Пратите нас на друштвеним мрежама – Фејсбук и Јутјуб . За било каква питања или сугестије, обавестите нас у одељку за коментаре испод. Волели бисмо да вам се вратимо са решењем. Редовно објављујемо савете и трикове заједно са решењима уобичајених проблема у вези са технологијом. Претплатите се на наш билтен да бисте редовно добијали ажурирања о свету технологије.
Pronađite detaljne korake kako da vratite svoj Instagram nalog nakon što je onemogućen.
Желите да избришете истекле пропуснице и средите Аппле новчаник? Пратите док објашњавам у овом чланку како да уклоните ставке из Аппле новчаника.
Било да сте одрасла или млада особа, можете испробати ове апликације за бојење да бисте ослободили своју креативност и смирили свој ум.
Овај водич вам показује како да решите проблем са вашим Аппле иПхоне или иПад уређајем који приказује погрешну локацију.
Погледајте како можете да омогућите и управљате Не узнемиравај на иПад-у како бисте се могли фокусирати на оно што треба да урадите. Ево корака које треба пратити.
Погледајте различите начине на које можете повећати своју тастатуру на иПад-у без апликације треће стране. Такође погледајте како се тастатура мења са апликацијом.
Да ли се суочавате са грешком иТунес не открива иПхоне или иПад на вашем Виндовс 11 рачунару? Испробајте ове проверене методе да одмах решите проблем!
Осећате да ваш иПад не ради брзо? Не можете да надоградите на најновији иПадОС? Пронађите овде знакове који говоре да морате да надоградите иПад!
Тражите кораке како да укључите аутоматско чување у програму Екцел? Прочитајте овај водич о укључивању аутоматског чувања у Екцел-у на Мац-у, Виндовс 11 и иПад-у.
Погледајте како можете да држите своје лозинке у Мицрософт Едге-у под контролом и спречите прегледач да сачува све будуће лозинке.







