Како вратити свој Инстаграм након што сте онемогућени?
Pronađite detaljne korake kako da vratite svoj Instagram nalog nakon što je onemogućen.
Све ваше фотографије на Мац-у се чувају у иЦлоуд-у чим повежете уређај на Ви-Фи обезбеђен ако сте омогућили ту функцију. Даје вам могућност да лако пренесете своје фотографије. Али ако нисте љубитељ иЦлоуд-а, опустите се, постоје и други начини да пренесете фотографије са Мац-а или ПЦ-а на свој иПхоне и иПад. Можете да користите иТунес или било коју другу апликацију треће стране за пренос медија са свог уређаја на ваш иПхоне или иПад.
У овом чланку бисмо говорили о начинима преноса фотографија са Мац-а или ПЦ-а на ваш иПхоне или иПад.
Такође погледајте: Како да подесите иЦлоуд налог на свом Мац-у
То је подразумевано један од најбољих начина за дељење и синхронизацију фотографија и видео записа између Мац-а и вашег иПхоне-а или другог Аппле уређаја који имате. Постоје различити начини за пренос фотографија и видео записа са вашег Мац-а и ПЦ-а користећи иЦлоуд Пхото Либрари, тако да смо их навели:
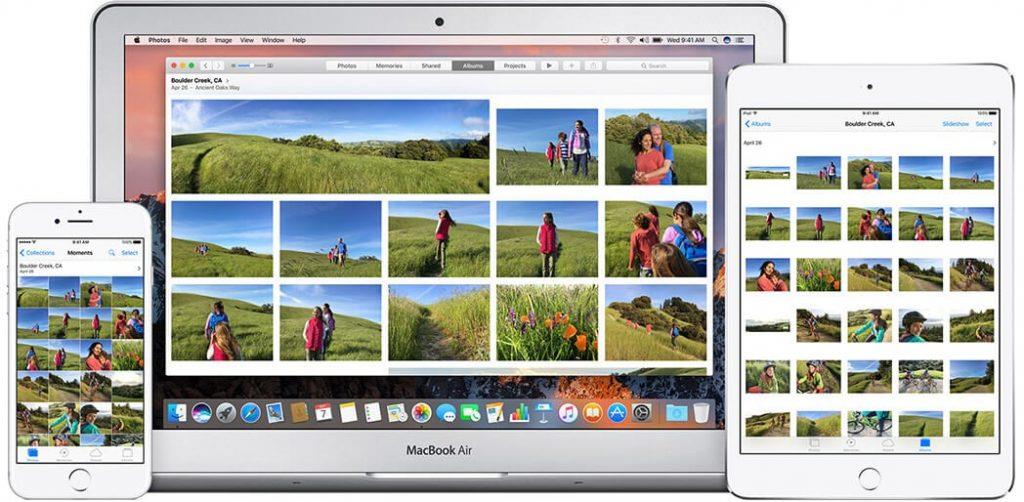
Ако имате Иосемите или новију верзију, онда морате да имате апликацију Фотографије на свом Мац-у и ако је иЦлоуд библиотека омогућена, кад год су ваши уређаји повезани на ваш иЦлоуд налог, добићете приступ свим фотографијама и видео записима.
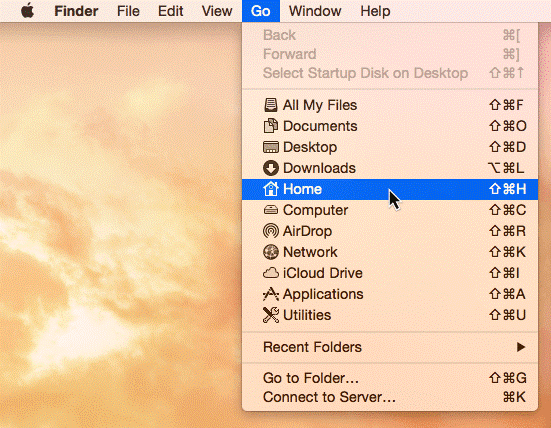
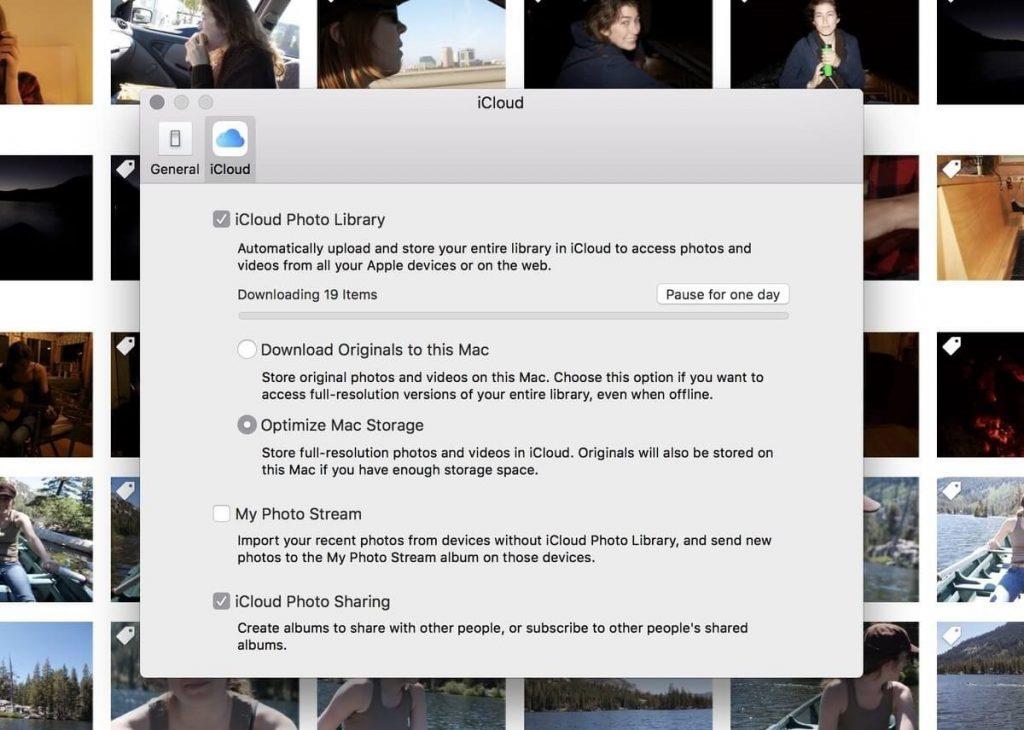
Напомена: Ако никада раније нисте омогућили опцију иЦлоуд Пхото Либрари, морате сачекати 24 сата јер би било потребно време да се синхронизују сви подаци. Такође, на иПхоне-у или иПад-у, иЦлоуд би се синхронизовао само ако је уређај повезан на Ви-Фи мрежу.
Ако имате старију верзију Мац-а, онда има иПхотос или Апертуре. Не брините, можете да синхронизујете фотографије и видео са свог Мац рачунара са својим иПхоне или иПад користећи старије функције за дељење слика иЦлоуд-а. Пратите ове кораке да бисте то урадили:
Извор слике: иморе.цом
Напомена: Требало би да имате омогућене поставке иЦлоуд Пхото Либрари и иЦлоуд Пхото Схаринг.
Извор слике: иморе.цом
Да бисте искористили предности иЦлоуд-а на Виндовс-у, потребно је да инсталирате иЦлоуд за Виндовс. Када завршите, следите ове кораке да бисте довршили процес.
Извор слике: иморе.цом
Напомена: Требало би да имате омогућене поставке иЦлоуд Пхото Либрари и иЦлоуд Пхото Схаринг.
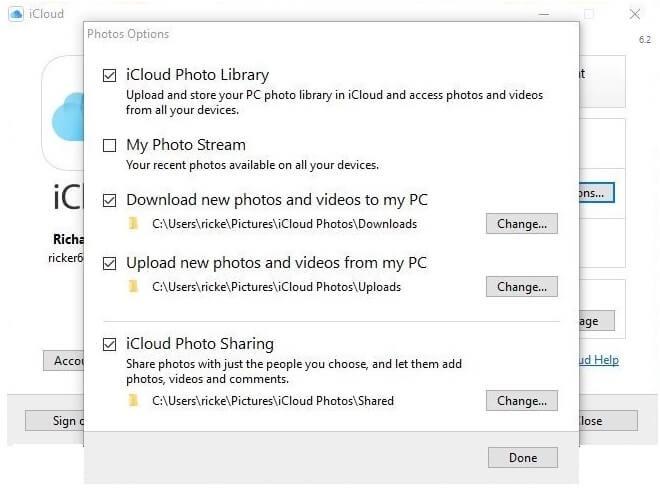
Време је да синхронизујете своје слике и видео записе
Извор слике – иморе.цом
Ако немате приступ свом нормалном рачунару, такође можете да отпремите слике у иЦлоуд фото библиотеку користећи иЦлоуд.цом
Извор слике – иморе.цом
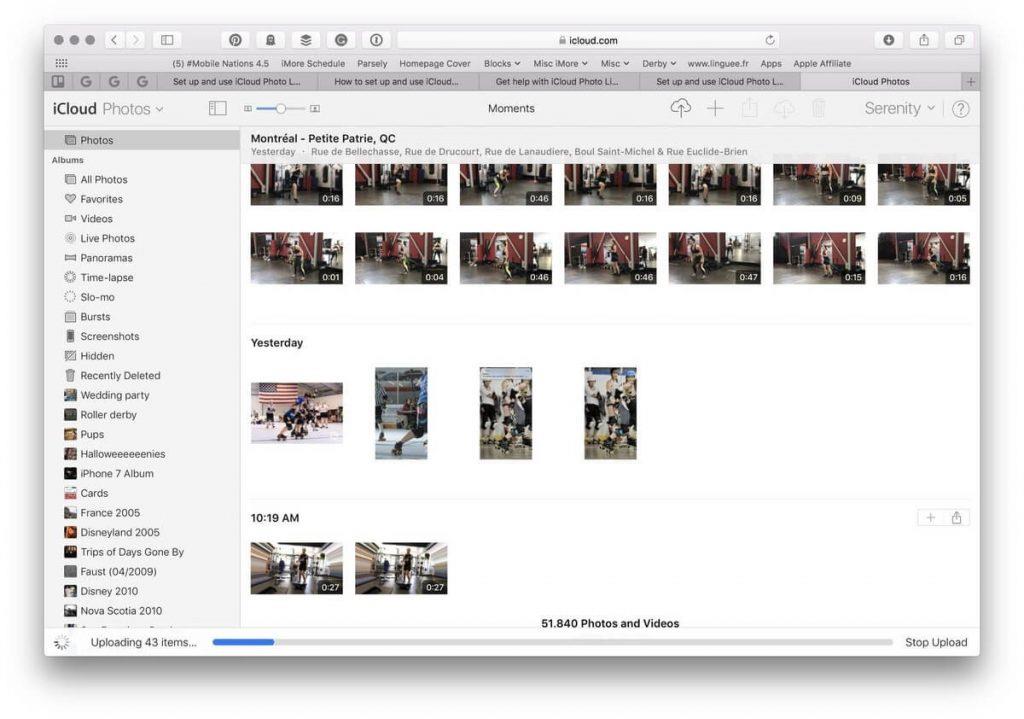
Извор слике – иморе.цом
Ако желите да откажете процес отпремања слика, можете кликнути на Заустави отпремање.
На овај начин можете да синхронизујете своје фотографије са својим иПхоне-ом или иПад-ом са Мац-а или ПЦ-а преко иЦлоуд-а. Зар није једноставно?
Напомена: Уверите се да је иЦлоуд библиотека фотографија омогућена на вашем иОС уређају.
Ако не желите да омогућите иЦлоуд библиотеку и још увек желите да отпремате фотографије и видео записе на свој иПхоне или иПад, онда имамо решење, можете да користите иТунес да синхронизујете слике вашег Мац-а или ПЦ-а са вашим иПхоне-ом.
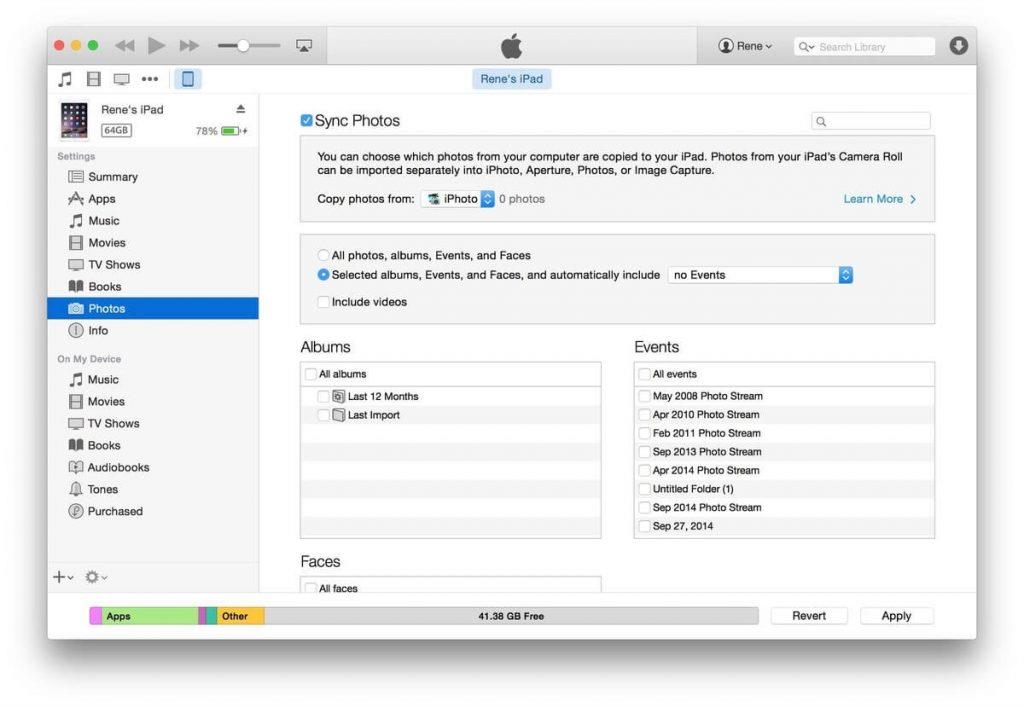
Извор слике – иморе.цом
Ако волите иТунес преко иЦлоуд-а, нема проблема. Прилично је једноставно синхронизовати своје слике и видео записе између Мац-а и иПхоне-а или иПад-а.
Сада ће све изабране слике копирати на ваш иПхоне или иПад
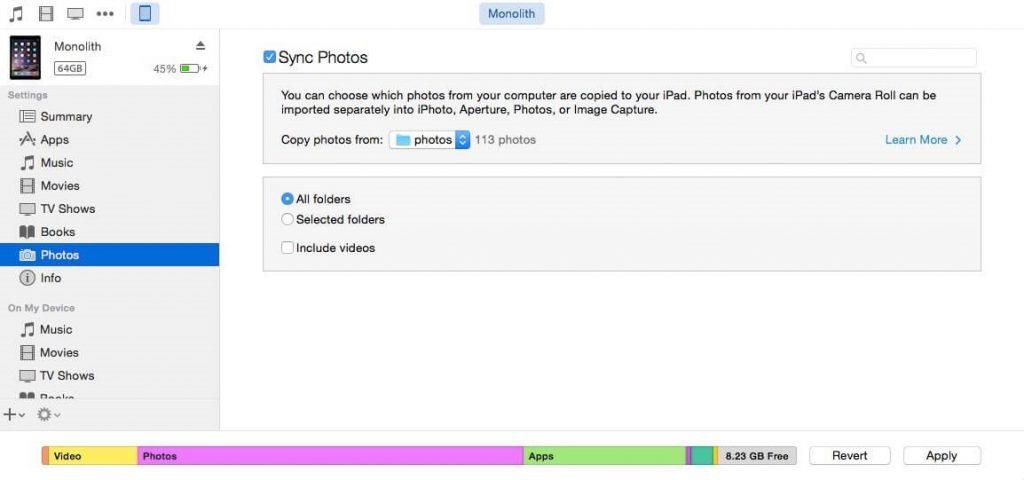
Извор слике – иморе.цом
Пратите ове кораке да бисте то урадили:
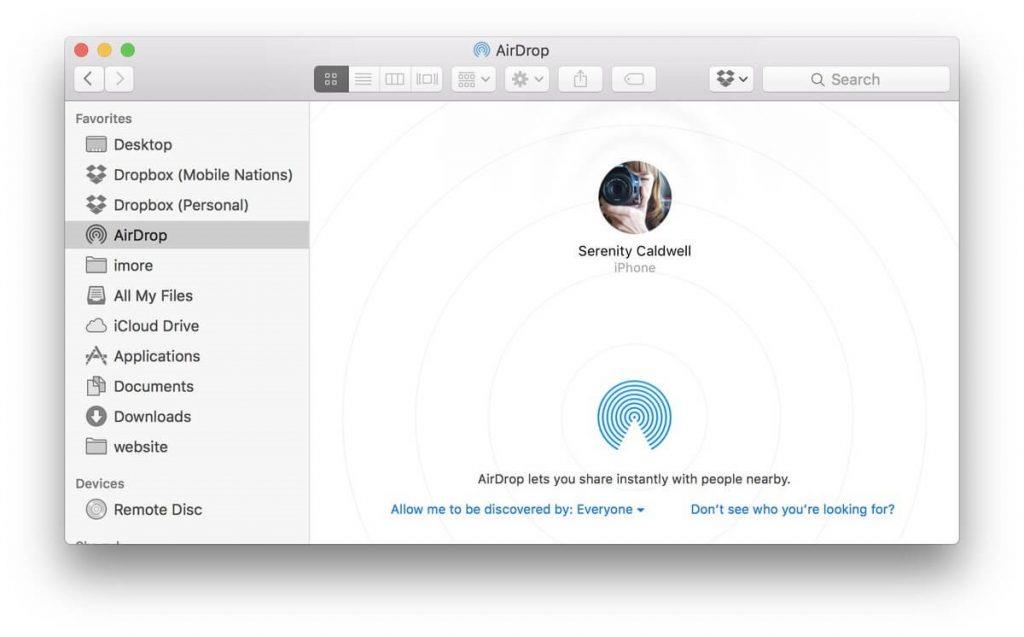
Извор слике – иморе.цом
Мац и иПхоне или иПад подржавају АирДроп. Дакле, можете бежично да преносите између Мац-а и иПхоне-а или иПад-а. Следи следеће кораке:
Напомена: Ваш иПхоне или иПад би требало да буде откључан и будан.
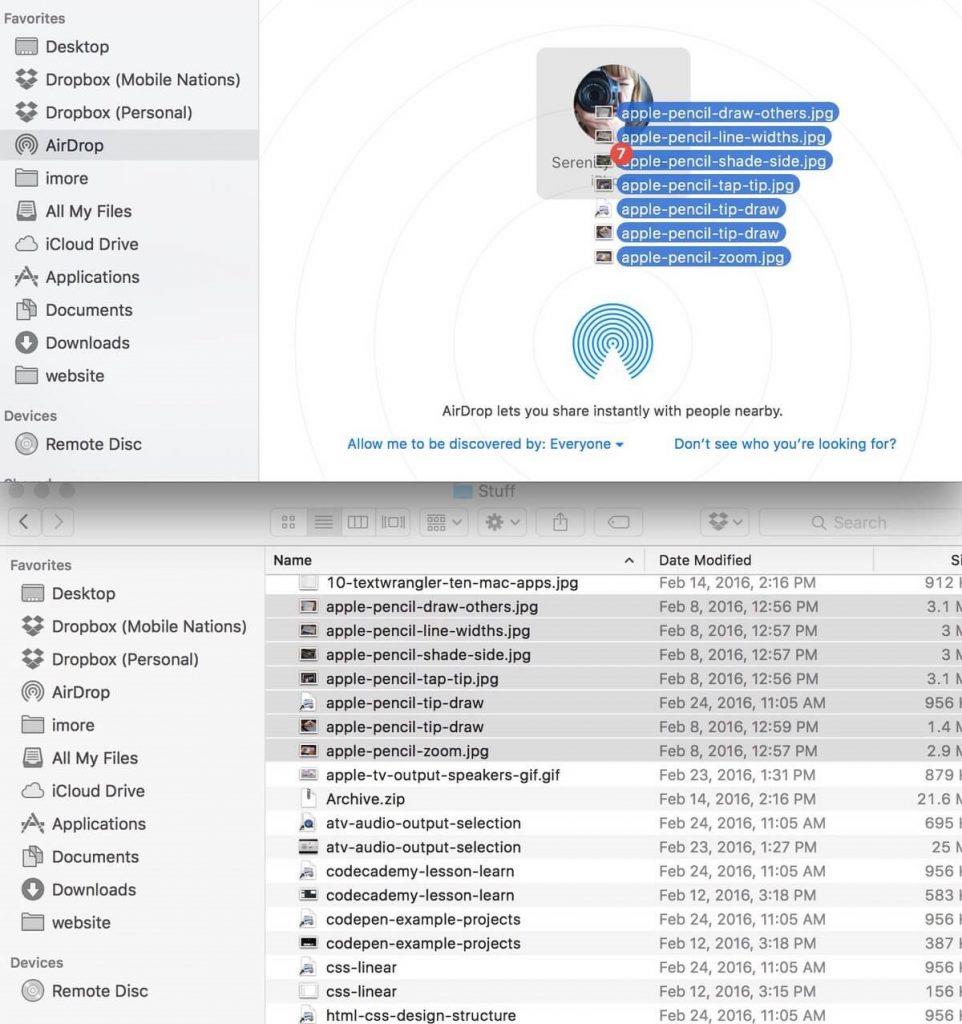
Извор слике – иморе.цом
Напомена: Можда ћете добити упит да додирнете Прихвати на свом иПхоне-у или иПад-у под условом да преносите на уређај који има исти Аппле ИД или не, можда ћете морати да додирнете Прихвати на свом иПхоне-у или иПад-у.
Сада ће се изабрани садржај пренети. Овај процес је добар ако имате мањи број фотографија које треба пренети на ваш иПхоне, а не целу библиотеку фотографија.
Ово су начини за пренос и синхронизацију ваших фотографија са вашег Мац или ПЦ-а на ваш иПхоне и иПад. Који је твој омиљени? Реците нам која метода вам највише одговара у коментарима.
За више трикова за решавање проблема, погледајте овај простор!
Pronađite detaljne korake kako da vratite svoj Instagram nalog nakon što je onemogućen.
Желите да избришете истекле пропуснице и средите Аппле новчаник? Пратите док објашњавам у овом чланку како да уклоните ставке из Аппле новчаника.
Било да сте одрасла или млада особа, можете испробати ове апликације за бојење да бисте ослободили своју креативност и смирили свој ум.
Овај водич вам показује како да решите проблем са вашим Аппле иПхоне или иПад уређајем који приказује погрешну локацију.
Погледајте како можете да омогућите и управљате Не узнемиравај на иПад-у како бисте се могли фокусирати на оно што треба да урадите. Ево корака које треба пратити.
Погледајте различите начине на које можете повећати своју тастатуру на иПад-у без апликације треће стране. Такође погледајте како се тастатура мења са апликацијом.
Да ли се суочавате са грешком иТунес не открива иПхоне или иПад на вашем Виндовс 11 рачунару? Испробајте ове проверене методе да одмах решите проблем!
Осећате да ваш иПад не ради брзо? Не можете да надоградите на најновији иПадОС? Пронађите овде знакове који говоре да морате да надоградите иПад!
Тражите кораке како да укључите аутоматско чување у програму Екцел? Прочитајте овај водич о укључивању аутоматског чувања у Екцел-у на Мац-у, Виндовс 11 и иПад-у.
Погледајте како можете да држите своје лозинке у Мицрософт Едге-у под контролом и спречите прегледач да сачува све будуће лозинке.







