Како вратити свој Инстаграм након што сте онемогућени?
Pronađite detaljne korake kako da vratite svoj Instagram nalog nakon što je onemogućen.
Гоогле фотографије су недавно постале популарне са многим новим функцијама, укључујући могућност ћаскања са пријатељима . А у исто време, сви активни на друштвеним медијима имају Фацебоок налог испуњен гомилом успомена у облику Фацебоок фотографија и видео записа. И, ако желите да знате кораке о томе како да пренесете Фацебоок фотографије и видео записе у Гоогле фотографије, прочитајте даље да бисте сазнали три различита метода да то постигнете.

Фацебоок-ов нови алат за пренос фотографија не само да ће вам омогућити да пренесете све Фацебоок фотографије и видео записе у Гоогле фотографије, већ ће вам помоћи и да направите резервну копију свих ваших успомена на рачунару. Овај алат је развијен 2018. комбинованим пројектом познатим као Дата Трансфер Пројецт који је био заједнички подухват софтверских конгломерата попут Гоогле-а, Мицрософт-а, Фацебоок-а, Аппле-а и Твиттер-а како би се помогао корисницима да пренесу податке из једне апликације у другу.
Такође прочитајте: Ажурирање Фејсбука 2020: Сада можете да активирате нови Фацебоок интерфејс са тамним режимом
Како пренети Фацебоок фотографије и видео записе у Гоогле фотографије?
Постоје три начина да пренесете своје Фацебоок фотографије у Гоогле фотографије. Хајде да детаљно размотримо сваки метод:
Метод 1: Фацебоок-ов потпуно нови алат за пренос фотографија
Фацебоок има свој алат за олакшавање овог кретања, а прилично је једноставан и брз. Да бисте започели пренос, следите ове кораке:
Корак 1 . Отворите Фацебоок у било ком претраживачу на рачунару и кликните на мали троугао окренут надоле на траци задатака да бисте открили опције падајућег менија.
Корак 2 . Кликните на Подешавања и приватност и даље изаберите Подешавања .
Корак 3 . На листи менија са леве стране кликните на „ Ваше информације о Фејсбуку “. Сада пронађите и кликните на „ Пренеси копију својих фотографија или видео записа “ на десној страни.
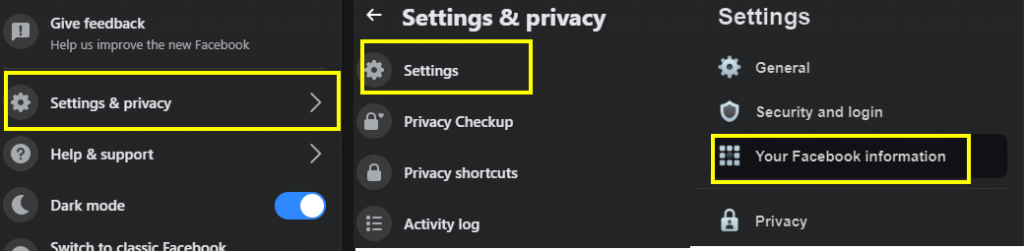
Корак 4 . Појавит ће се упит у којем се од вас тражи лозинка.
Корак 5. На новој страници пронађите Одабери одредиште и са падајуће листе изаберите Гоогле фотографије .
Корак 6 . Затим изаберите да ли желите да пренесете све своје фотографије или видео записе и кликните на даље.
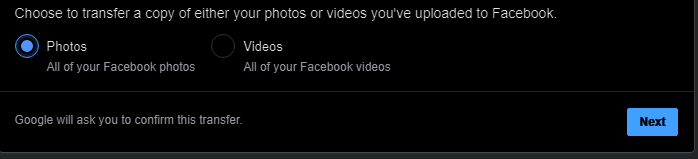
Корак 7. Бићете преусмерени на страницу за пријаву на Гоогле налог где ћете морати да унесете акредитиве. Процес ће потрајати да се заврши, а бићете обавештени на Фацебоок-у и Гмаил-у.
Горе наведени кораци се такође могу извршити у вашој Фацебоок апликацији на иОС-у и Андроид-у да бисте пренели Фацебоок фотографије и видео записе у Гоогле фотографије. Нема разлике јер је дизајниран интерфејс потпуно исти за веб верзију и верзију апликације.
Напомена : Фацебоок-ов алат за пренос података је уведен у многе земље, али још увек постоји много региона у којима можда нећете пронаћи ову опцију ажурирану. За оне који немају ову апликацију, међутим, можете следити следећи метод.
Такође прочитајте: Зашто је Фацебоок Лите бољи од саме Фацебоок апликације?
Метод 2: Преузмите Фацебоок фотографије и видео записе
Други метод одузима мало времена и труда и може се више описати као ручни метод јер ћете морати да преузмете све Фацебоок фотографије и видео записе на свој рачунар, а затим их отпремите на Гоогле фотографије. Сви могу да носе ову методу јер ово не захтева нови ажурирани алат за извршавање:
Корак 1 . Кликните на Фацебоок подешавања која се налазе у горњем десном углу траке задатака.
Корак 2. Кликните на Подешавања и приватност и даље изаберите Подешавања .
Корак 3. На листи менија са леве стране кликните на „ Ваше информације о Фејсбуку ” и пронађите и кликните на „ Преузми своје информације ” на десној страни.
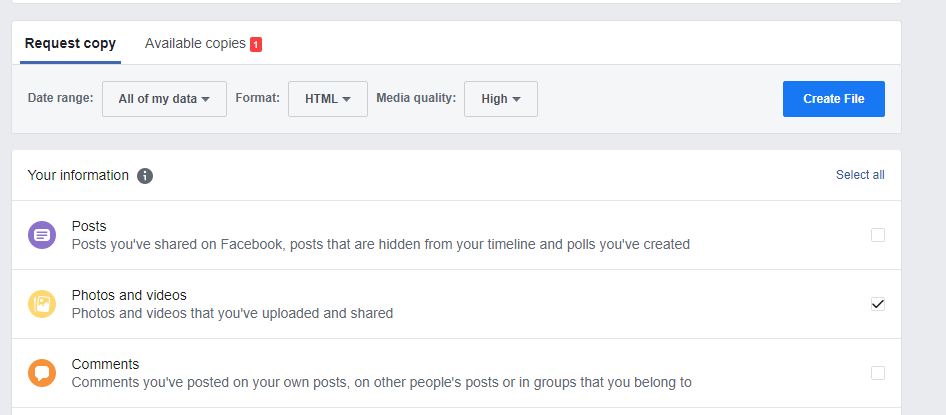
Корак 4 . Отвориће се нова страница са пуно опција укључујући избор периода, формат и квалитет медија. Кликните на Опозови све испод дугмета Креирај датотеку у десном углу.
Корак 5. Једном када кликнете Поништи избор свих, а затим кликните на Фотографије и видео записи што би требало да буде друга опција и сада се уверите да је ово једина изабрана опција.
Корак 6. Сада кликните на дугме Креирај датотеку и сачекајте док не добијете обавештење од Фацебоок-а да је задатак завршен.
Корак 7. Кликните на обавештење или се вратите на исту страницу на којој сте кликнули на дугме Креирај датотеку.
Корак 8. Обратите пажњу у горњем левом углу и видећете да сте до сада радили на картици Захтевај копију. Сада пређите на другу картицу означену као Доступне копије и кликните на дугме за преузимање да бисте започели процес преузимања.
Напомена : Можете да направите копију са било ког уређаја, па чак и из Фацебоок апликације на свом иОС или Андроид паметном телефону. А у исто време, ова копија се може преузети на било који уређај који желите
Такође прочитајте: Фацебоок Мессенгер ће ускоро додати функцију дељења локације аутоматског статуса
Метод 3: Сачувај на рачунар
Коначна опција је тешка, дуготрајна и нешто што би вероватно могло потрајати цео живот да се заврши. Међутим, прикладно је ако имате само неколико слика. Овај метод неће радити на Фацебоок видео записима и мора се користити само за Фацебоок фотографије. Метода је прилично једноставна:
Корак 1. Додирните било коју слику на Фацебоок-у, а затим додирните мени са три тачке.
Корак 2 . Изаберите дугме Преузми или дугме Сачувај фотографију, шта год да се појави на вашем уређају и сачувајте Фацебоок фотографију на рачунару.
Овај метод се користи за преузимање неколико важних слика ако су вам потребне за нешто хитно.
Такође прочитајте: Како направити анкету на Фејсбуку?
Ваше мишљење о томе како да пренесете Фацебоок фотографије и видео записе у Гоогле фотографије?
Ово су једине методе како да пренесете Фацебоок фотографије и видео записе у Гоогле фотографије. Први метод је најлакши и захтева мање труда и времена. Али можда неће бити доступан за све, у ком случају можете користити други метод. Фацебоок је на конференцији за новинаре најавио да ће додати још алата за пренос за друге функције као што су контакти, листа пријатеља, поруке итд. Чување Фацебоок медијског садржаја на рачунару такође осигурава да сте направили резервну копију својих драгоцених тренутака.
Пратите нас на друштвеним мрежама – Фацебоок, Твиттер, ЛинкедИн и ИоуТубе. За било каква питања или сугестије, обавестите нас у одељку за коментаре испод. Волели бисмо да вам се вратимо са решењем. Редовно објављујемо савете и трикове заједно са решењима уобичајених проблема у вези са технологијом.
Предложено читање
Како искључити коментаре на Фацебоок посту
Фацебоок за покретање апликације за игре
Подешена нова Фацебоок-ова апликација – за парове да остану повезани једни са другима
Како преузети приватне Фацебоок видео записе
Како користити нову Фацебоок-ову функцију „Активност ван Фејсбука“.
Pronađite detaljne korake kako da vratite svoj Instagram nalog nakon što je onemogućen.
Желите да избришете истекле пропуснице и средите Аппле новчаник? Пратите док објашњавам у овом чланку како да уклоните ставке из Аппле новчаника.
Било да сте одрасла или млада особа, можете испробати ове апликације за бојење да бисте ослободили своју креативност и смирили свој ум.
Овај водич вам показује како да решите проблем са вашим Аппле иПхоне или иПад уређајем који приказује погрешну локацију.
Погледајте како можете да омогућите и управљате Не узнемиравај на иПад-у како бисте се могли фокусирати на оно што треба да урадите. Ево корака које треба пратити.
Погледајте различите начине на које можете повећати своју тастатуру на иПад-у без апликације треће стране. Такође погледајте како се тастатура мења са апликацијом.
Да ли се суочавате са грешком иТунес не открива иПхоне или иПад на вашем Виндовс 11 рачунару? Испробајте ове проверене методе да одмах решите проблем!
Осећате да ваш иПад не ради брзо? Не можете да надоградите на најновији иПадОС? Пронађите овде знакове који говоре да морате да надоградите иПад!
Тражите кораке како да укључите аутоматско чување у програму Екцел? Прочитајте овај водич о укључивању аутоматског чувања у Екцел-у на Мац-у, Виндовс 11 и иПад-у.
Погледајте како можете да држите своје лозинке у Мицрософт Едге-у под контролом и спречите прегледач да сачува све будуће лозинке.







