Како вратити свој Инстаграм након што сте онемогућени?
Pronađite detaljne korake kako da vratite svoj Instagram nalog nakon što je onemogućen.
Резиме блога – Да ли сте се недавно преселили на нови рачунар и тражили начин да пренесете Мицрософт Оффице? Ако јесте, погледајте једноставан начин да преместите Мицрософт Оффице на други рачунар користећи алатку треће стране ЕасеУС ТоДо ПЦТранс заједно са више метода.
Ако сте били забринути око преноса апликација на нови рачунар, не брините. Имамо решење за ваш проблем јер знамо да је тешко пренети податке на нови рачунар. Иако је прелазак на нови рачунар диван задатак, може бити тежак ако нисте добро испланирани. Иако знамо како да преносимо документе, аудио, видео, слике, покретне апликације остају загонетка. За једну од најважнијих апликација на Виндовс-у, Мицрософт Оффице садржи важне податке. Овде ћемо вам показати како да пренесете Мицрософт Оффице на други рачунар.
Такође прочитајте: 7 најбољих алтернатива за Мицрософт Оффице у 2021
Методе за пренос Мицрософт Оффице-а на нови рачунар –
Листа садржаја
Овде користимо три методе да бисмо прошли овај процес и да бисмо вам олакшали доношење одлуке. Прво ћемо кренути најлакшим путем да преместимо Мицрософт Оффице користећи алатку треће стране ЕасеУС ТоДо ПЦТранс. Затим ћемо научити како да пређемо на целу ову апликацију користећи Оффице 365 претплату. На крају, можемо користити ручну методу да пребацимо Оффице на други рачунар. Дакле, хајде да погледамо све ове методе један по један.
Важно : Ако имате претплату на Оффице 365/2016 на рачунару и покушавате да је пренесете, прво је деактивирајте. Када будете на новом рачунару, можете га поново активирати. Али у случају да је ваш Оффице верзија без претплате, прескочите корак да деактивирате претплату на Оффице.
1. Пренесите Оффице користећи ЕасеУС ТоДо ПЦТранс –
ЕасеУС ТоДо ПЦТранс је десктоп апликација посвећена раду за преносе на рачунар. Може лако да преноси податке, датотеке и апликације између рачунара. Најбоља карактеристика ове апликације је то што може без напора да мигрира све ПЦ датотеке на нови Виндовс 10 ПЦ. Без бриге о томе да ли нешто недостаје, можете да га користите за пренос датотека и апликација, као што је ми сада користимо за премештање Мицрософт Оффице-а. Почнимо са преносом апликације за Мицрософт Оффице на стари рачунар пратећи дата упутства –
Корак 1: Преузмите ЕасеУС ТоДо ПЦТранс са дугмета за преузимање датог испод на изворном рачунару –
Подржава Мицрософт Оффице 2003/2007/2010/2013/2016/2019/365.
Корак 2: Завршите инсталацију, а затим покрените апликацију.
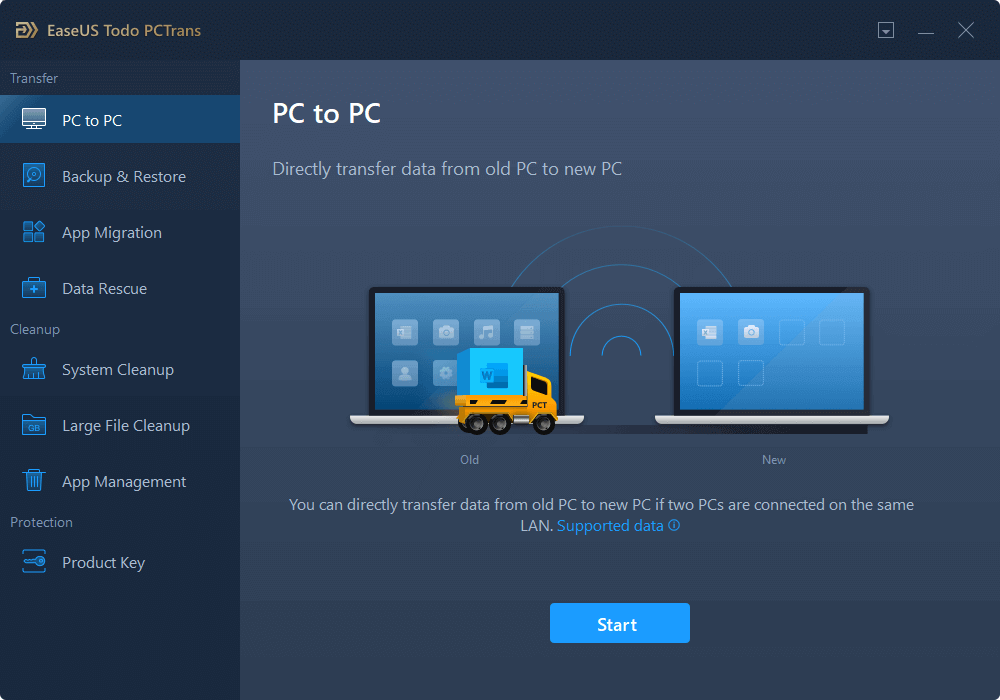
Корак 3: Идите на опцију ПЦ то ПЦ, а затим повежите оба рачунара. Овде изаберите циљни рачунар са листе и повежите се преко ИП адресе или имена уређаја, а затим кликните на Повежи.
Напомена : Ако не можете да пронађете свој рачунар наведен овде, кликните на Додај рачунар и ручно га повежите додавањем своје ИП адресе или имена уређаја.
Корак 4: Унесите акредитиве за пријаву новог рачунара и потврдите.
Корак 5: Сада подесите правац преноса на – Пренос са овог рачунара на други рачунар . Наставите тако што ћете кликнути на Ок.
Корак 6: Сада да изаберете коју апликацију желите да пренесете, идите на одељак са апликацијама и кликните на Уреди.
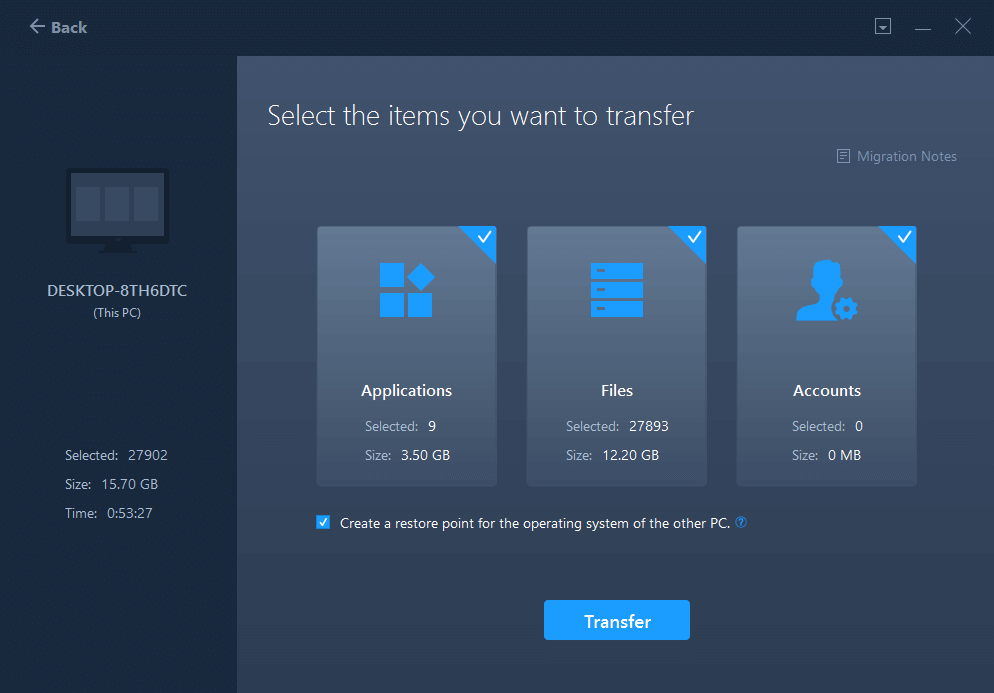
Изаберите Мицрософт Оффице, а затим кликните на Заврши.
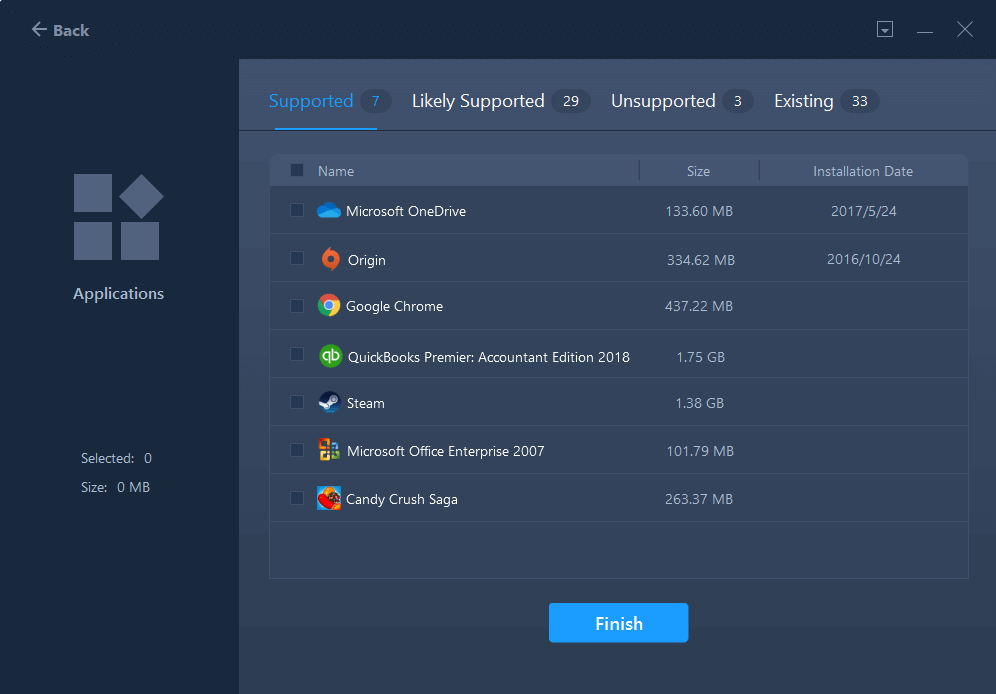
Корак 7: Сада можете лако да пренесете апликацију на нови рачунар јер ЕасеУС ТоДо ПЦТранс може да извезе шифру производа .
Такође прочитајте: Зауставите Мицрософт Оффице хакере да украду ваше банковне акредитиве
2. Преместите Оффице са 365 претплатом-
Ово је веома корисна метода која се користи за верзије претплате на Мицрософт Оффице. Пошто је повезан са вашим налогом, можете брзо да пренесете Мицрософт Оффице на нови рачунар. Овај процес захтева неколико корака и лако их можете применити на изворном рачунару.
Корак 1: Прво откажите везу између претходног рачунара и претплате на Оффице.
Корак 2: Идите на званичну веб локацију Мицрософт налога са ове везе – хттпс://логин.ливе.цом/логин.срф
И пријавите се на свој МС налог.
Корак 3: Сада идите на Инсталирај > Деактивирај инсталацију > Деактивирај.
Потврдите поруку.
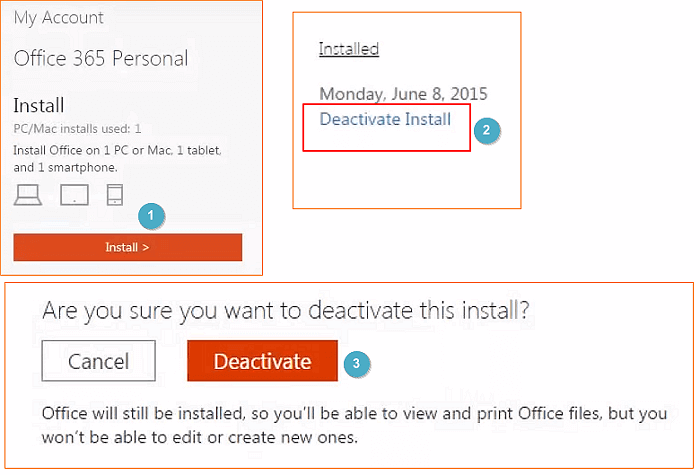
Корак 4: Након тога, деинсталирајте Мицрософт Оффице тако што ћете отићи на Контролна табла>Додај или уклони програм>Деинсталирај МС Оффице.
Сада извршите следеће кораке на циљном рачунару да бисте инсталирали верзију МС Оффице-а која одговара вашем уређају и кључу производа-
Корак 5: Затим поново идите на Мицрософт веб локацију и пријавите се на свој МС налог.
Корак 6: Идите на Инсталирај и преузмите датотеку за подешавање.
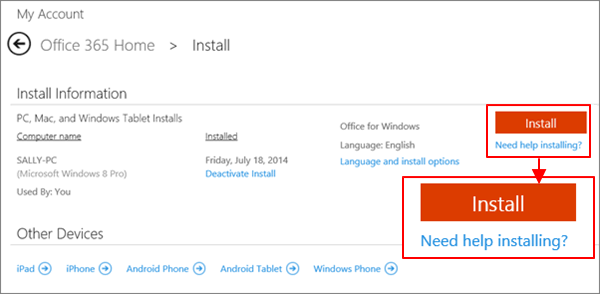
Корак 7: Док покрећете датотеку, пријавите се на свој налог.
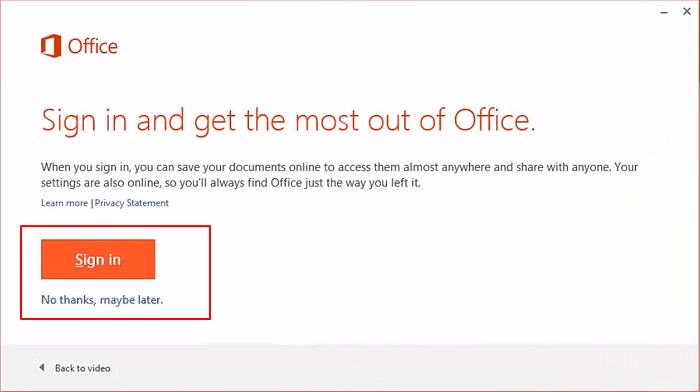
Корак 8: Унесите шифру производа да бисте завршили инсталацију. Ако је првобитно сачуван, кликните на активирај. Може се наћи на званичном сајту у вашем МС налогу>Прикажи шифру производа.
Корак 9: Када се овај процес заврши, можете отворити Мицрософт апликације и унети кључ од 25 слова да бисте га лако активирали и започели рад.
Такође прочитајте: Мицрософт издаје исправке како би поправио раније непознате безбедносне пропусте у МС Оффице-у
3. Ручно пренесите Мицрософт Оффице
Ово је последњи метод који се обично примењује на производе засноване на лиценци за Оффице 2010 и 2013. Овде треба да унесете лиценцни кључ уместо кључа за активацију као таквог у горе поменутом методу. Пратите доле наведене кораке да бисте ручно пренели Мицрософт Оффице –
Важно: Ако је ваша лиценца малопродајна или ФПП тип, не морате да пратите ове кораке. Можете директно да инсталирате Мицрософт Оффице на циљни рачунар и унесете лиценцни кључ.
Корак 1: Сазнајте лиценцни кључ за Мицрософт Оффице на изворном рачунару.
Корак 2: Отворите командну линију и откуцајте следећу команду -
За 32 бит,
cd c:\Program Files (x86)\Microsoft Office\Office16\.
ИЛИ
За 64 бит,
cd c:\Program Files\Microsoft Office\Office16\.
Притисните ентер.
Корак 3: Откуцајте цсцрипт ОСПП.ВБС” /дстатус и притисните Ентер.
Корак 4: Деинсталирајте МС Оффице са изворног рачунара из контролне табле>Додај или уклони програме> Деинсталирај МС Оффице.
Пређите на нови рачунар и извршите следеће:
Корак 5: Инсталирајте МС Оффице и прво избришите пробну верзију, а касније извршите подешавање. И унесите шифру производа.
Сада знате како да преместите Мицрософт Оффице на нови рачунар помоћу кључа лиценце.
Дакле, ово су методе које треба користити када треба да пренесете Мицрософт Оффице на други рачунар.
Такође прочитајте: Како да поправите грешку код ажурирања кода 30038-28 МС Оффице на Виндовс 10
Често постављана питања -
К1. Постоји ли начин да копирате Мицрософт Оффице на други рачунар?
Да, постоје различити начини да копирате Мицрософт Оффице на други рачунар. Овде смо описали три методе које ће вам помоћи да изаберете најбоље методе. Софтвер као што је ЕасеУС ТоДо ПЦТранс је савршен софтвер за премештање апликација.
К2. Како пренети Мицрософт Оффице на нови рачунар-ЕасеУС?
Коришћење ЕасеУс ТоДо ПЦТранс чини процес преноса апликација, датотека, налога између рачунара веома лаким. Стога се Мицрософт Оффице може лако преместити на други рачунар помоћу њега.
К3. Можете ли да пренесете Мицрософт Оффице 2016 на нови рачунар?
Међутим, Мицрософт Оффице 2016 се не може пренети на нови рачунар због ОЕМ лиценце. Мораћете да деактивирате лиценцу на старом рачунару, а затим да вратите новију лиценцу на нови рачунар.
К4. Како да пренесем датотеке са једног рачунара на други?
Могуће је пренети датотеке са једног рачунара на други користећи УСБ флеш дискове, складиште у облаку или алате треће стране као што је ЕасеУС ТоДо ПЦТранс.
Окончање-
Сада знате које методе су доступне за случај преноса Мицрософт Оффице-а на нови рачунар. Дакле, немојте само премештати датотеке са рачунара приликом пребацивања, већ и лако мењати апликацију. Пренесите Мицрософт Оффице користећи ЕасеУС ТоДо ПЦТранс јер је то најефикаснији могући начин. Друге методе су такође приказане у блоговима, као што је коришћење претплате 365 и поново ручно уношење лиценцног кључа. Можете изабрати методу која вам највише одговара, а ми препоручујемо да користите лакши излаз са алатом. Набавите алатку овде за Виндовс ПЦ-
Надамо се да ће вам овај чланак помоћи да научите како да пренесете Мицрософт Оффице на други рачунар. Желели бисмо да знамо ваше ставове о овом посту како бисмо га учинили кориснијим. Ваше сугестије и коментари су добродошли у одељку за коментаре испод. Поделите информације са својим пријатељима и другима тако што ћете поделити чланак на друштвеним мрежама.
Волимо да чујемо од вас!
Ми смо на Фејсбуку и Јутјубу . За било каква питања или сугестије, обавестите нас у одељку за коментаре испод. Волимо да вам се вратимо са решењем. Редовно објављујемо савете и трикове заједно са решењима уобичајених проблема у вези са технологијом.
Повезане теме-
Како да поправите грешку Менаџера контроле услуга у оперативном систему Виндовс 10
Не можете да додате нови кориснички налог на Виндовс 10? Ево поправке!
Pronađite detaljne korake kako da vratite svoj Instagram nalog nakon što je onemogućen.
Желите да избришете истекле пропуснице и средите Аппле новчаник? Пратите док објашњавам у овом чланку како да уклоните ставке из Аппле новчаника.
Било да сте одрасла или млада особа, можете испробати ове апликације за бојење да бисте ослободили своју креативност и смирили свој ум.
Овај водич вам показује како да решите проблем са вашим Аппле иПхоне или иПад уређајем који приказује погрешну локацију.
Погледајте како можете да омогућите и управљате Не узнемиравај на иПад-у како бисте се могли фокусирати на оно што треба да урадите. Ево корака које треба пратити.
Погледајте различите начине на које можете повећати своју тастатуру на иПад-у без апликације треће стране. Такође погледајте како се тастатура мења са апликацијом.
Да ли се суочавате са грешком иТунес не открива иПхоне или иПад на вашем Виндовс 11 рачунару? Испробајте ове проверене методе да одмах решите проблем!
Осећате да ваш иПад не ради брзо? Не можете да надоградите на најновији иПадОС? Пронађите овде знакове који говоре да морате да надоградите иПад!
Тражите кораке како да укључите аутоматско чување у програму Екцел? Прочитајте овај водич о укључивању аутоматског чувања у Екцел-у на Мац-у, Виндовс 11 и иПад-у.
Погледајте како можете да држите своје лозинке у Мицрософт Едге-у под контролом и спречите прегледач да сачува све будуће лозинке.







