Како вратити свој Инстаграм након што сте онемогућени?
Pronađite detaljne korake kako da vratite svoj Instagram nalog nakon što je onemogućen.
ВхатсАпп разговори, посебно они у групама, могу акумулирати велики број прослеђених висококвалитетних видео записа и великих слика у интерној меморији вашег телефона и стога морате знати како да обришете ВхатсАпп складиште. Иако сви ови медији троше драгоцени обим складишног простора вашег мобилног телефона, већина ових медијских датотека и нагомиланог кеша или смећа је бескорисна.
Срећом, можете да избришете употребу складишног простора на ВхатсАпп-у користећи ефикасне и брзе методе , да бисте направили део простора за складиштење на телефону. Међутим, ако покушате да избришете ВхатсАпп медије и повезане датотеке путем апликације за управљање датотекама, онда ће то постати гадно. Свака слика и видео се чувају под генеричким називима без сличице са стране за идентификацију. Затим постоје одвојене фасцикле за документе, аудио итд.
Иако постоји уграђени процедурални модул за брисање ВхатсАпп складишта на Андроиду и иПхоне-у , то је такође тежак задатак у случају да је број слика или медијских датотека велик. Ево како функционише уграђени чистач складишта у ВхатсАпп-у:
Како ослободити простор на ВхатсАпп-у помоћу уграђене функције
Корак 1: Отворите апликацију ВхатсАпп.
Корак 2: Додирните вертикалне елипсе и изаберите Подешавања .
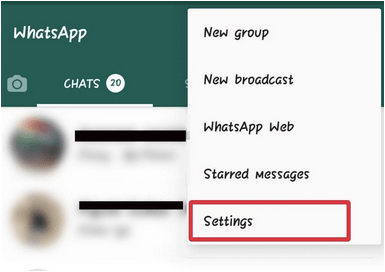
Корак 3: Додирните Коришћење података и складиштења .
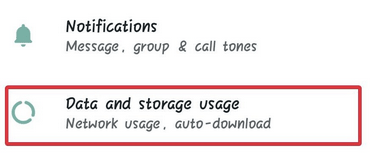
Корак 4: Додирнитеодељак Коришћење складишта .
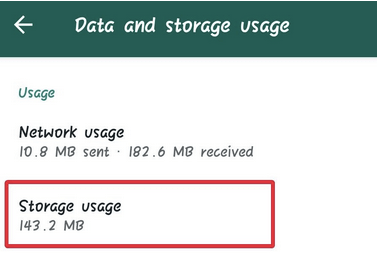
Корак 5: Изаберите разговор, групу или појединца, који је заузео највише простора за складиштење.
Корак 6: Резултати ће бити категорисани у одељке као што су текстуалне поруке , фотографије , налепнице .
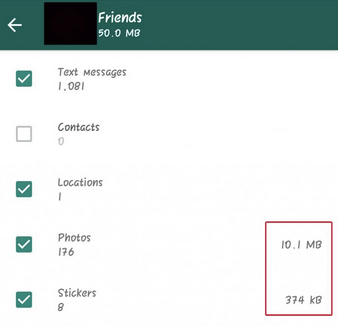
Корак 7: ДодирнитедугмеСлободни простор . Ово ће означити датотеке за брисање. Затим можете изабрати да поништите избор одељака пре него што потврдите команду за брисање ВхатсАпп података на телефону.
Корак 8: Додирните Обриши поруке да бисте избрисали употребу складишта на ВхатсАпп-у.
Иако је овај процес ефикасан и брз, не дозвољава да бирате између појединачних датотека или слика пре него што потврдите ослобађање простора на ВхатсАпп-у. Увек је боље погледати појединачне датотеке пре него што их трајно избришете да бисте ослободили простор на ВхатсАпп складишту.
Смарт Пхоне Цлеанер је чистија апликација за Андроид која вам омогућава да то урадите јер поједностављује чишћење простора за складиштење на ВхатсАпп Андроид-у.
Како очистити ВхатсАпп складиште преко Смарт Пхоне Цлеанер-а
Корак 1: Преузмите Смарт Пхоне Цлеанер.
Корак 2: Додирнитеодељак ВхатсАпп менаџер.
Корак 3: Погледајте листу медијских датотека које заузимају простор за складиштење на ВхатсАпп-у све категорисане. Изаберите категорију.
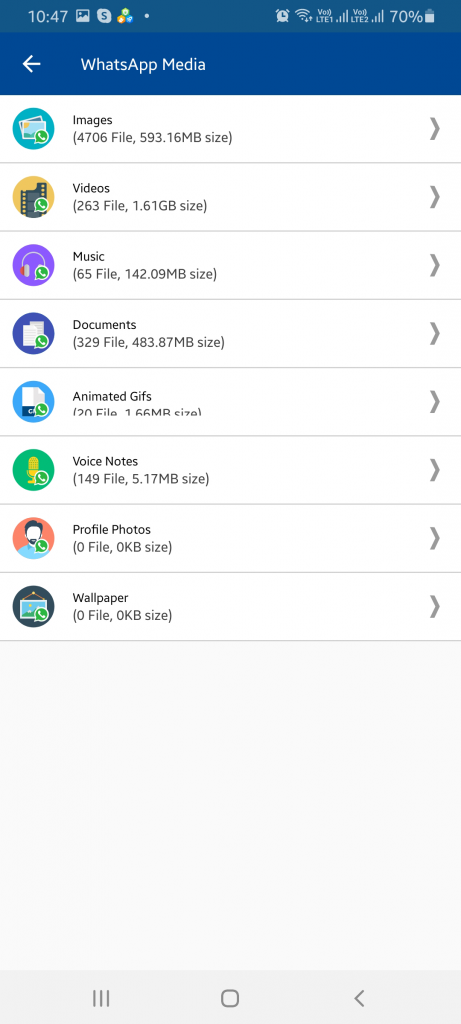
Корак 4: Сада означите оне које желите да избришете да бисте ослободили простор за складиштење на ВхатсАпп-у на Андроид-у и избришите их.
Смарт Пхоне Цлеанер не само да поједностављује процес ослобађања простора на ВхатсАпп-у, већ га и скраћује на 3-4 корака максимално. Осим тога, Смарт Пхоне Цлеанер делује као решење на једном месту за управљање Андроид складиштем, брисање кеша и уклањање дупликата , оптимизовање батерије и РАМ меморије, чиме се истовремено оптимизују перформансе уређаја . Смарт Пхоне Цлеанер се може рећи као решење на једном месту за одржавање здравља вашег уређаја.
Шта ти мислиш? Који метод је погодан за вас? Наведите своје мисли у одељку за коментаре испод.
За више технолошких решења и ажурирања, пратите Систвеак на Фацебоок-у , Твиттер- у и ЛинкедИн-у и добијајте редовна ажурирања на својим друштвеним мрежама.
Pronađite detaljne korake kako da vratite svoj Instagram nalog nakon što je onemogućen.
Желите да избришете истекле пропуснице и средите Аппле новчаник? Пратите док објашњавам у овом чланку како да уклоните ставке из Аппле новчаника.
Било да сте одрасла или млада особа, можете испробати ове апликације за бојење да бисте ослободили своју креативност и смирили свој ум.
Овај водич вам показује како да решите проблем са вашим Аппле иПхоне или иПад уређајем који приказује погрешну локацију.
Погледајте како можете да омогућите и управљате Не узнемиравај на иПад-у како бисте се могли фокусирати на оно што треба да урадите. Ево корака које треба пратити.
Погледајте различите начине на које можете повећати своју тастатуру на иПад-у без апликације треће стране. Такође погледајте како се тастатура мења са апликацијом.
Да ли се суочавате са грешком иТунес не открива иПхоне или иПад на вашем Виндовс 11 рачунару? Испробајте ове проверене методе да одмах решите проблем!
Осећате да ваш иПад не ради брзо? Не можете да надоградите на најновији иПадОС? Пронађите овде знакове који говоре да морате да надоградите иПад!
Тражите кораке како да укључите аутоматско чување у програму Екцел? Прочитајте овај водич о укључивању аутоматског чувања у Екцел-у на Мац-у, Виндовс 11 и иПад-у.
Погледајте како можете да држите своје лозинке у Мицрософт Едге-у под контролом и спречите прегледач да сачува све будуће лозинке.







