Како вратити свој Инстаграм након што сте онемогућени?
Pronađite detaljne korake kako da vratite svoj Instagram nalog nakon što je onemogućen.
Штампање, скенирање и потписивање докумената не само да је дуготрајан процес, већ укључује и много расипања ресурса и на неки начин је против животне средине! Због тога је током година коришћење е-потписа за потписивање вредних докумената постало популаран избор међу професионалцима и организацијама. На нашу срећу, сада је доступно мноштво апликација и веб локација које вам омогућавају да потпишете ПДФ својим дигиталним потписом.
Адобе Ацробат Про Дц
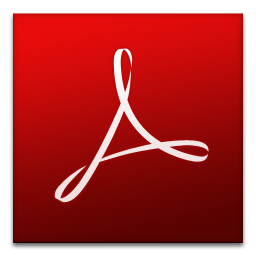
Цена: 14,99 долара
Платформа: Андроид, иОС, Виндовс и Веб.
Без обзира да ли желите да пратите, управљате или шаљете своје е-потписе, са Адобе Ацробат Про Дц то можете да урадите у реалном времену. То је најједноставнији и најбржи начин за прикупљање електронских потписа који су правно обавезујући у земљама широм света. Штавише, погодан је када су вам потребни преко ноћи.
Карактеристике:
Такође погледајте: Како претворити различите формате датотека у ПДФ
Како употребљавати:
Корак 1: Прво отворите ПДФ који желите да потпишете.
Корак 2: Кликните на Попуни и потпиши, можете га лоцирати на левој страни екрана.
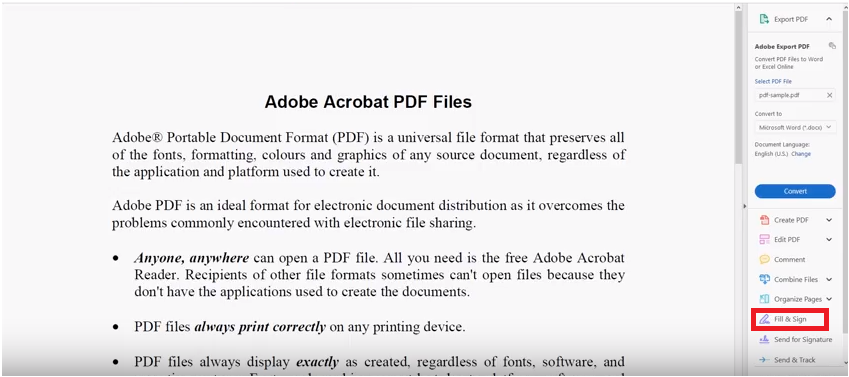
Корак 3: Изаберите област у којој желите да потпишете.
Напомена: Морате да отворите ПДФ пре него што креирате е-потпис.
Корак 4: Сада кликните на Потпиши и изаберите опцију додавања потписа или иницијала. Можете уписати своје име или нацртати потпис који обично користите у зависности од њиховог значаја.
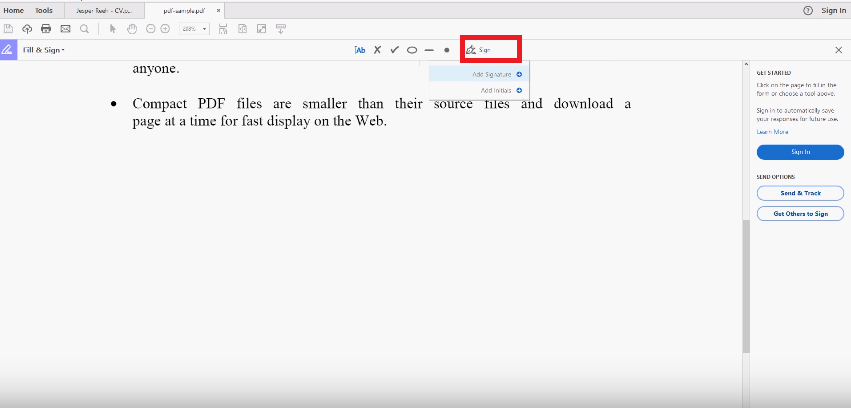
Напомена: Можете додати и слику својих потписа кликом на опцију „слика“.
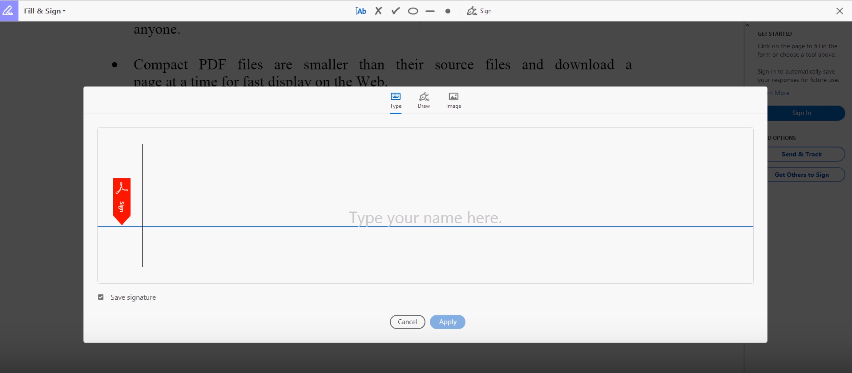
Корак 5: Након што нацртате своје потписе, потребно је да кликнете на Примени. Можете да померите свој потпис да бисте га задржали на правом месту.
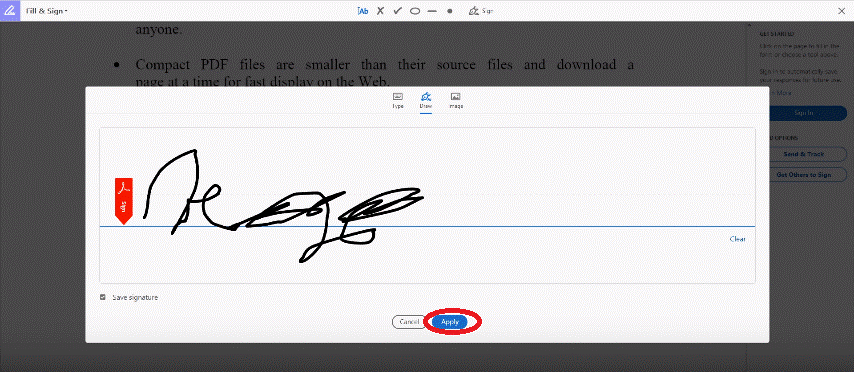
ХеллоСигн
ХеллоСигн је један од најбољих алата за потписивање ПДФ-а помоћу дигиталног потписа. Алат озбиљно схвата своју безбедност и обезбеђује заштиту на нивоу банке како би подаци били безбедни и безбедни. Према његовим програмерима, подаци које сте сачували су заштићени иза заштитних зидова и шифровани у мировању помоћу АЕС 256-битне енкрипције.
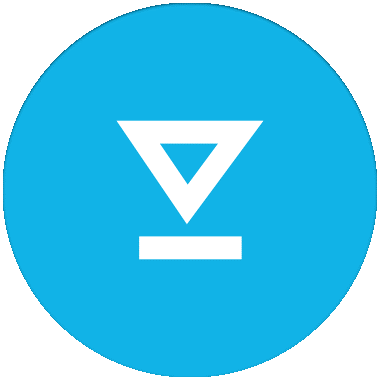
Карактеристике:
Такође погледајте: Како претворити е-пошту у ПДФ
Како то ради:
Корак 1: Прво се пријавите у апликацију ХеллоСигн.
Корак 2: Кликните на „Само ја“ испод „Ко треба да потпише?“
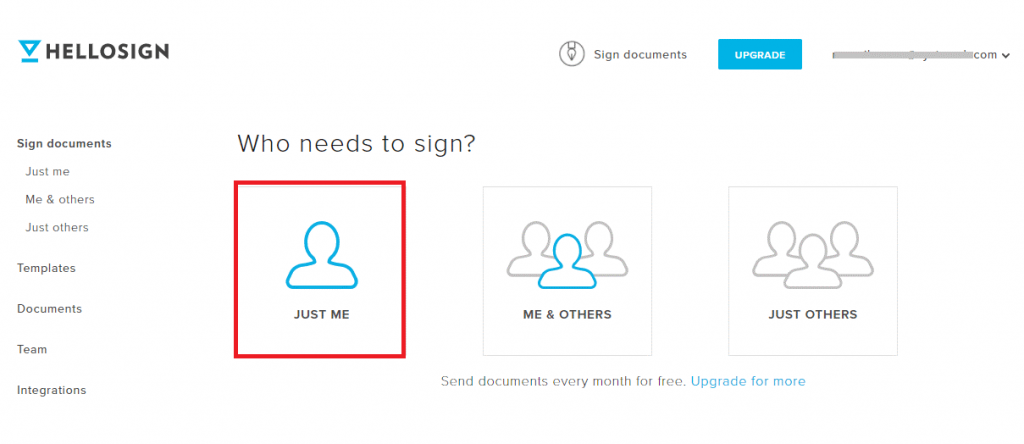
Корак 3: Сада кликните на стрелицу надоле која је доступна у горњем десном углу екрана и поред ваше адресе е-поште. Морате да изаберете креирање потписа са падајуће листе.
Корак 4: Сада, у новом прозору „Креирај потпис“, изаберите режим, да ли желите да откуцате потпис или желите да га нацртате (из доњег левог угла).
Напомена: Такође можете да отпремите слику својих потписаних потписа.
Корак 5: Сада можете да отпремите пдф датотеку коју желите да потпишете и кликнете на „Попуни и потпиши“.
Корак 6: Изаберите „Потпис“ у левом горњем углу, а затим кликните на „Убаци“.
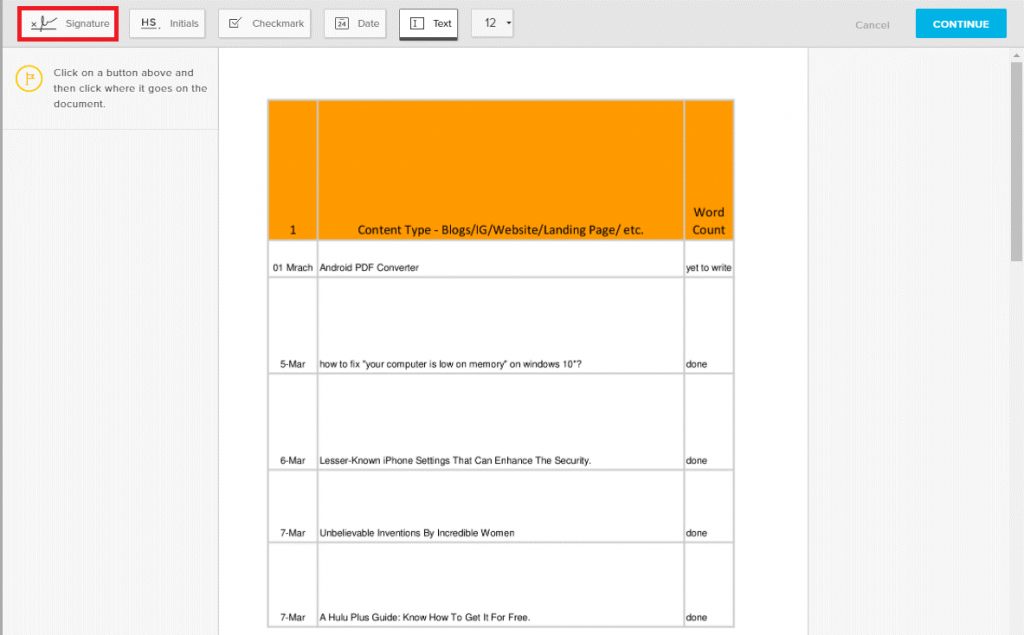
Корак 7: Сада превуците потпис и испустите га на место где желите да их поставите у документ.
Корак 8: Притисните дугме „Настави“ у горњем десном углу. Сада је ваша датотека сачувана на ХеллоСигн налогу.
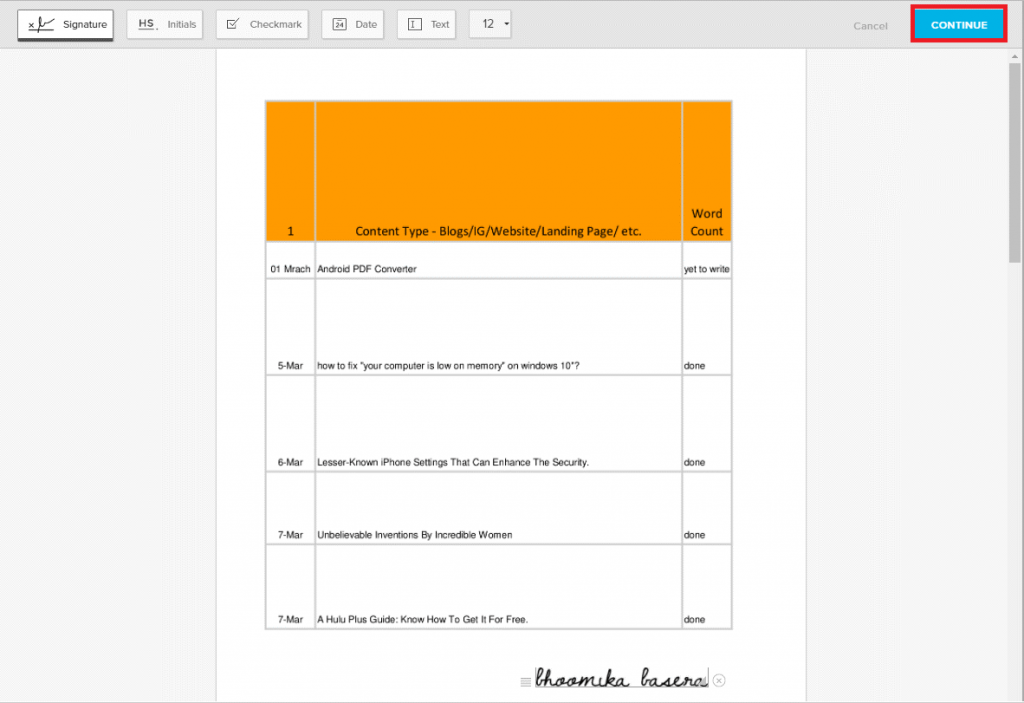
Корак 9: Кликните на „Документи“. У случају да желите да извршите било какве промене у датотеци.
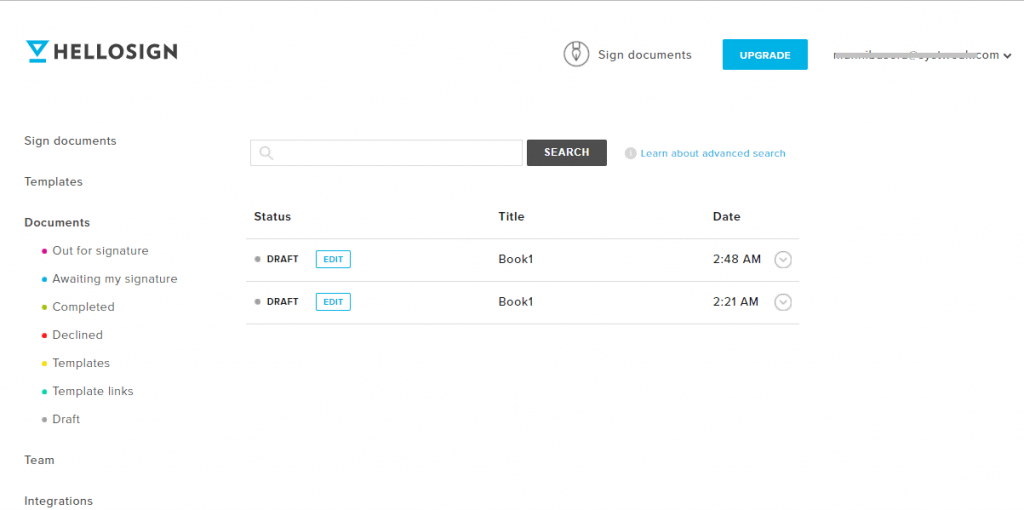
Смаллпдф
Цена: 2 бесплатна задатка по сату – 6 УСД месечно.
Платформа : Доступно за Линук, Мац ОСКС и Виндовс.
Смаллпдф.цом је услуга заснована на претраживачу која вам омогућава да конвертујете, компримујете, делите, спајате, прегледате и уређујете своје датотеке у реалном времену. Можете користити објекат за потписивање докумената без икаквих проблема. Смаллпдф је такође користан за претварање ваших ПДФ датотека у Екцел, Ворд, ППТ и обрнуто. Можете да интегришете своје датотеке са Гоогле диском и Дропбок-ом.
Карактеристике:
Како да почнете са Смаллпдф-ом:
Корак 1: Идите на Смаллпдф веб локацију и кликните на „Одабери датотеку“.
Корак 2: Изаберите датотеку коју желите да користите.
Корак 3: Сада нацртајте свој потпис који желите да примените на документ. Или можете да отпремите потпис или можете користити камеру да га снимите.
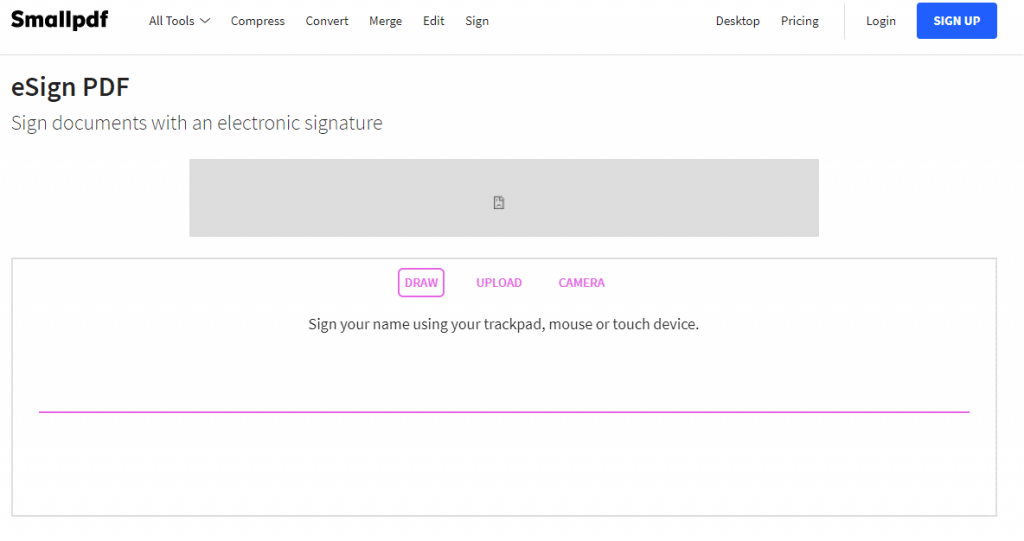
Корак 4: Након што нацртате своје потписе, кликните на „Сачувај“.
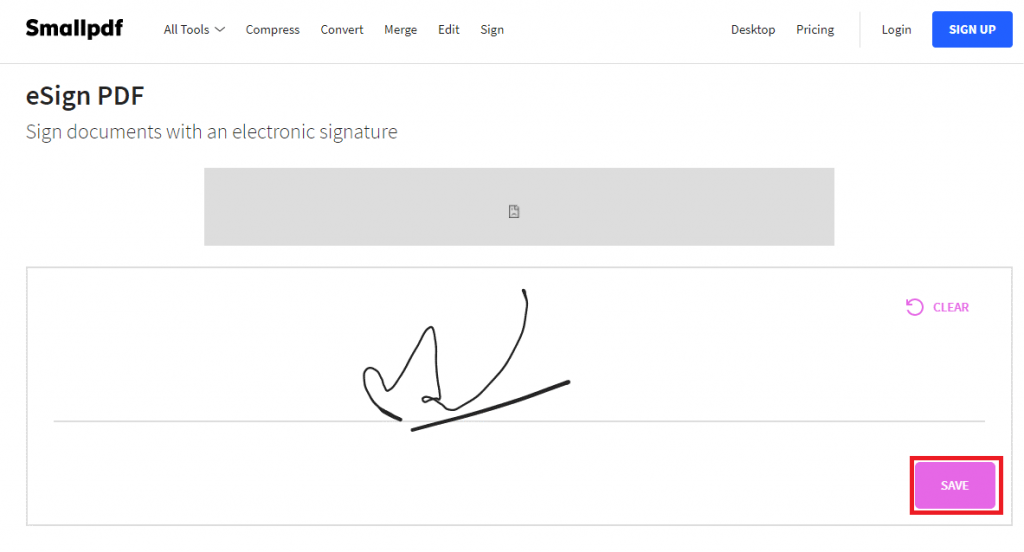
Корак 5: Сада, у новим прозорима, кликните на „ПОСТАВИ ПОТПИС“. Превуците свој е-потпис на место где желите да их задржите и кликните на „Примени“.
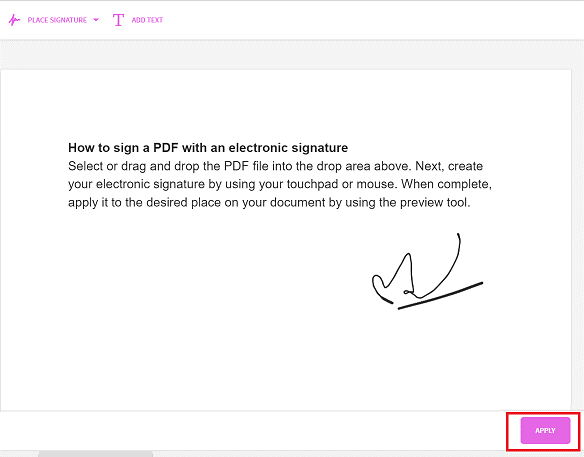
Корак 6: То је то. Можете преузети документ који има ваш е-потпис и послати га особи којој желите.
Такође погледајте: Најбољи бесплатни ПДФ уређивач за Мац
ЈотНот Сигнатуре
Цена - 4,99 долара
Платформа - Андроид, иОС
Са апликацијом ЈотНот Сигнатуре, можете лако да будете мирни и да потпишете значајне документе без штампања, скенирања и потписивања. Зар није кул? ЈотНот Тоол долази са атрактивном функцијом која вам омогућава да потпишете документ директно у апликацији. Након што једном потпишете своје потписе, можете да их делите са другима путем е-поште или услуга у облаку као што су Гоогле документи, ВебДАВ, ДропБок итд.
Карактеристике:
Коришћење ових апликација ће вам учинити живот много лакшим него раније. Штавише, то је најбољи начин да уштедите време и папире. Дакле, почните да користите апликације и веб локације за дигитални потпис ПДФ да бисте обавили посао уз минималне напоре.
Следеће читање: Најбољи ПДФ уређивач за Виндовс 10
Pronađite detaljne korake kako da vratite svoj Instagram nalog nakon što je onemogućen.
Желите да избришете истекле пропуснице и средите Аппле новчаник? Пратите док објашњавам у овом чланку како да уклоните ставке из Аппле новчаника.
Било да сте одрасла или млада особа, можете испробати ове апликације за бојење да бисте ослободили своју креативност и смирили свој ум.
Овај водич вам показује како да решите проблем са вашим Аппле иПхоне или иПад уређајем који приказује погрешну локацију.
Погледајте како можете да омогућите и управљате Не узнемиравај на иПад-у како бисте се могли фокусирати на оно што треба да урадите. Ево корака које треба пратити.
Погледајте различите начине на које можете повећати своју тастатуру на иПад-у без апликације треће стране. Такође погледајте како се тастатура мења са апликацијом.
Да ли се суочавате са грешком иТунес не открива иПхоне или иПад на вашем Виндовс 11 рачунару? Испробајте ове проверене методе да одмах решите проблем!
Осећате да ваш иПад не ради брзо? Не можете да надоградите на најновији иПадОС? Пронађите овде знакове који говоре да морате да надоградите иПад!
Тражите кораке како да укључите аутоматско чување у програму Екцел? Прочитајте овај водич о укључивању аутоматског чувања у Екцел-у на Мац-у, Виндовс 11 и иПад-у.
Погледајте како можете да држите своје лозинке у Мицрософт Едге-у под контролом и спречите прегледач да сачува све будуће лозинке.







