Како вратити свој Инстаграм након што сте онемогућени?
Pronađite detaljne korake kako da vratite svoj Instagram nalog nakon što je onemogućen.
Да ли имате проблема након надоградње на Виндовс 11? Тражите начине како да поправите Виндовс 11? Дошли сте на право место!
Ако наиђете на било какве проблеме као што су рушење система, апликације које не реагују или ако ваш уређај ради спорије него иначе, можете користити неколико хакова за решавање проблема да бисте поправили рачунар и поново покренули машину у кратком року.
У овом посту смо навели 6 различитих метода које можете користити да поправите Виндовс 11 да бисте оптимизовали перформансе вашег уређаја и превазишли све грешке или грешке.
Хајде да почнемо.
Како поправити Виндовс 11
Метод 1: Ажурирајте свој уређај
Идемо редом! Да бисте решили уобичајене грешке и грешке, или било коју другу врсту проблема, ажурирање уређаја је прва ствар коју можете да покушате. Само се уверите да редовно проверавате да ли има недавних ажурирања како бисте били сигурни да је ваш уређај ажуран.
Мицрософт наставља да објављује редовна ажурирања за Виндовс која нуде побољшања перформанси, исправке грешака које вам могу омогућити да лако поправите Виндовс 11 у само неколико кликова. Ево шта треба да урадите.
Покрените претрагу у менију Старт, додирните Подешавања> Виндовс Упдате .
Притисните дугме „Провери ажурирања“ да бисте видели да ли је било које најновије ажурирање доступно за ваш уређај. Ако јесте, одмах надоградите свој уређај!
Такође прочитајте: Инсталација Виндовс 11 заглављена на 100%? Како поправити
Метод 2: Деинсталирајте ажурирање
Ако ваш уређај има проблема или наиђе на било какве проблеме након инсталирања одређене исправке, онда можете решити овај проблем тако што ћете деинсталирати најновију исправку и прећи на старију верзију. Можда постоји неколико случајева када ваш уређај неће бити компатибилан са недавним ажурирањем, због чега ваш систем може почети да реагује чудно. Да бисте деинсталирали ажурирање за Виндовс да бисте поправили Виндовс 11, следите ове брзе кораке:
Идите на Старт> Подешавања> Виндовс ажурирање. Додирните дугме „Ажурирај историју“.
Померите се надоле, а затим притисните дугме „Деинсталирај ажурирања“.
Сада ћете бити преусмерени на прозор контролне табле. Пређите на картицу „Деинсталирај“, а затим изаберите најновију исправку са листе. Након што изаберете ажурирање за Виндовс које морате да деинсталирате, притисните дугме „Деинсталирај ажурирање“.
Виндовс ће приказати поруку потврде да ли желите да се вратите на старију верзију. Додирните ДА да бисте потврдили.
Пратите упутства на екрану да бисте довршили процес деинсталације. Када се недавно ажурирање за Виндовс успешно деинсталира, прегледајте неколико апликација и услуга да бисте проверили да ли се ваш уређај и даље суочава са проблемима са перформансама.
Такође прочитајте: Како омогућити режим хибернације у оперативном систему Виндовс 11
Метод 3: Користите Виндовс Троублесхоотер
Трећи метод за поправку оперативног система Виндовс 11 је коришћење Виндовс алатке за решавање проблема за скенирање и решавање основних проблема. Виндовс Троублесхоотер је уграђени услужни програм који вам омогућава да решите проблеме са рачунаром. Ево шта треба да урадите.
Идите на Старт> Подешавања> Систем> Решавање проблема.
Додирните дугме „Други алати за решавање проблема“.
Померите се надоле кроз листу компоненти. Додирните категорију у којој се тренутно суочавате са проблемима. Притисните дугме „Покрени алатку за решавање проблема“.
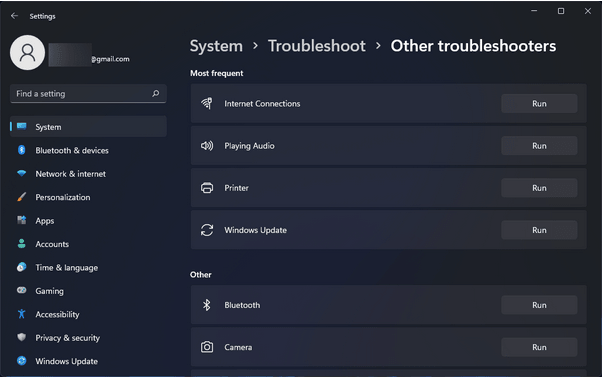
Виндовс Троублесхоотер ће сада почети да ради и почеће да дијагностикује основне проблеме на вашем систему.
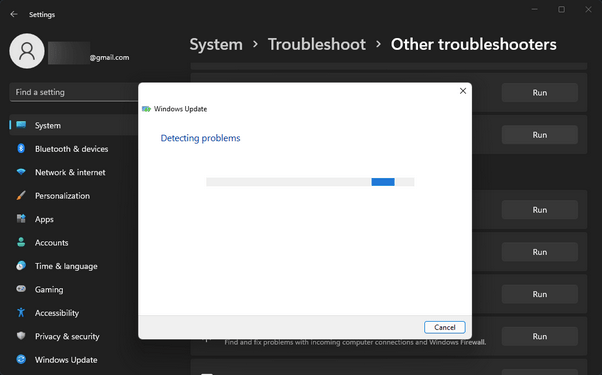
Сачекајте да се процес заврши и видите да ли је помогао у поправљању вашег уређаја.
Такође прочитајте: Како да поправите високу употребу диска у оперативном систему Виндовс 11
Метод 4: Опоравак система
Опоравак система може радити као чуда за поправку Виндовс 11 или било које друге верзије. Опоравак система је услужна функција која вам омогућава да вратите свој уређај на претходну контролну тачку и поништите све недавне промене које доводе до проблема. Да бисте користили функцију враћања система у Виндовс 11, следите ове брзе кораке:
Како вратити Виндовс 11 са претходно креиране контролне тачке?
Покрените претрагу у менију Старт, откуцајте „Креирај тачку враћања“ и притисните Ентер.
Сада пређите на картицу „Заштита система“. Додирните дугме „Враћање система“.
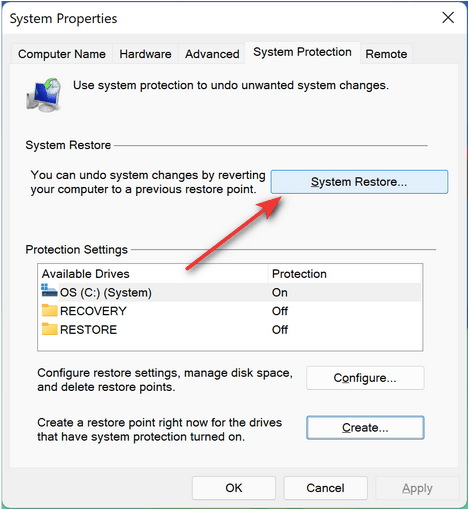
Изаберите најновију тачку враћања са листе, а затим притисните „Даље“ да бисте наставили.
Потврдите тачку враћања у следећем прозору и додирните „Заврши“.
Такође прочитајте: Како користити враћање система у Виндовс 11
Метод 5: Покрените ЦХКДСК команду
ЦХКДСК (Провера диска) је још један Виндовс услужни програм који можете да користите за поправку Виндовс 11. ЦХКДСК је системска команда која се користи за исправљање грешака у систему датотека и решавање било које врсте системских неслагања. Да бисте покренули команду ЦХКДСК у оперативном систему Виндовс 11, следите ове кораке:
Покрените командну линију у режиму администратора.
Унесите следећу команду и притисните Ентер да бисте је извршили:
Chkdsk E: /f /r /x
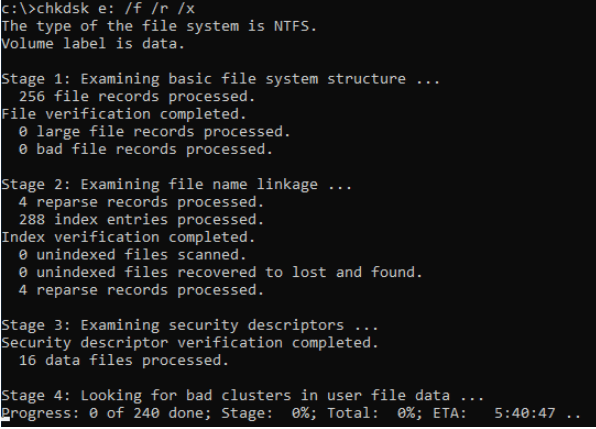
Команда ЦХКДСК прати слово диск јединице и можете је заменити било којим другим почетним диском.
Сачекајте да се процес заврши док се све грешке система датотека не скенирају, дијагностикују и реше.
Метод 6: Ресетујте Виндовс
Испробали сте горе поменута решења за поправку Виндовс 11 и још увек нисте успели? Па, можда би ресетовање вашег уређаја на оригинална подразумевана подешавања могло помоћи. Питате се како да ресетујете Виндовс 11? Читајте унапред.
Идите на Старт> Подешавања> Опоравак. Додирните дугме „Ресетуј овај рачунар“.
Сада ће вам Виндовс понудити два различита избора: можете или задржати све личне датотеке и податке или све избрисати да бисте почели изнова. Направите свој избор да бисте наставили.
У следећем прозору од вас ће бити затражено да изаберете између преузимања у облаку или локалне поновне инсталације. Изаберите жељену опцију, а затим притисните дугме „Настави“ да бисте ресетовали уређај.
Пратите упутства на екрану наведена на екрану да бисте довршили процес ресетовања.
Могу ли да ресетујем Виндовс 11?
Да, ресетовање Виндовс 11 може вам помоћи да превазиђете све уобичајене грешке или грешке. Можете да користите горенаведену методу #6 да ресетујете свој уређај да бисте поправили Виндовс 11. И не брините о губитку података. Ако не желите да избришете све своје датотеке и податке, можете одабрати опцију „Чувај моје датотеке“ која ће вам омогућити да све личне ствари задржите на месту.
Како могу да поправим свој Виндовс 11?
Постоји безброј начина да поправите Виндовс 11. У овом посту смо навели 6 корисних метода које ће вам омогућити да поправите свој уређај или да решите уобичајене грешке или грешке. Осим оних који су наведени изнад, можете покушати да покренете свој уређај у безбедном режиму, користите СФЦ команду, ажурирате застареле системске драјвере или користите опцију поправке при покретању оперативног система Виндовс 11.
Да ли је овај пост био од помоћи? Да ли су горе поменута решења за решавање проблема помогла у оптимизацији перформанси вашег рачунара? Слободно поделите своје мисли у одељку за коментаре!
Pronađite detaljne korake kako da vratite svoj Instagram nalog nakon što je onemogućen.
Желите да избришете истекле пропуснице и средите Аппле новчаник? Пратите док објашњавам у овом чланку како да уклоните ставке из Аппле новчаника.
Било да сте одрасла или млада особа, можете испробати ове апликације за бојење да бисте ослободили своју креативност и смирили свој ум.
Овај водич вам показује како да решите проблем са вашим Аппле иПхоне или иПад уређајем који приказује погрешну локацију.
Погледајте како можете да омогућите и управљате Не узнемиравај на иПад-у како бисте се могли фокусирати на оно што треба да урадите. Ево корака које треба пратити.
Погледајте различите начине на које можете повећати своју тастатуру на иПад-у без апликације треће стране. Такође погледајте како се тастатура мења са апликацијом.
Да ли се суочавате са грешком иТунес не открива иПхоне или иПад на вашем Виндовс 11 рачунару? Испробајте ове проверене методе да одмах решите проблем!
Осећате да ваш иПад не ради брзо? Не можете да надоградите на најновији иПадОС? Пронађите овде знакове који говоре да морате да надоградите иПад!
Тражите кораке како да укључите аутоматско чување у програму Екцел? Прочитајте овај водич о укључивању аутоматског чувања у Екцел-у на Мац-у, Виндовс 11 и иПад-у.
Погледајте како можете да држите своје лозинке у Мицрософт Едге-у под контролом и спречите прегледач да сачува све будуће лозинке.







