Како вратити свој Инстаграм након што сте онемогућени?
Pronađite detaljne korake kako da vratite svoj Instagram nalog nakon što je onemogućen.
Да ли чувате резервну копију својих података на спољном чврстом диску? Надам се да хоћеш. То је интелигентан начин да заштитите податке . Али ако се спољни диск оштети, шта онда?
Не брини; можете поново форматирати чврсти диск и учинити га доступним, али шта је са подацима? Опет, нема разлога за бригу; можете повратити и те податке. Али како?
У овом посту ћемо разговарати о томе како поново форматирати диск и опоравити податке са форматираног чврстог диска .
Али пре тога, хајде да знамо шта је форматирање.
Шта значи форматирање чврстог диска?
Форматирање чврстог диска значи брисање свих података на диску и креирање нових система датотека. Генерално, када је медијум чврстог диска недоступан или има грешке, потребно је форматирање.
Како поново форматирати екстерни диск?
Преформатирање чврстог диска на Виндовс-у и Мац-у је једноставно. Да бисте научили како да форматирате диск у оперативном систему Виндовс, следите доле наведене кораке.
Напомена: Пошто желимо да повратимо податке, урадићемо брзо форматирање јер брише само организациону структуру задржавајући стварне датотеке тамо. То је као бацање празних кутија и задржавање садржаја.
Реформатирање спољног чврстог диска Виндовс 10
1. Повежите чврсти диск и сачекајте да га Виндовс препозна
2. Покрените Филе Екплорер > Овај рачунар
3. Потражите спољну диск јединицу > кликните десним тастером миша > изаберите Формат
4. Уверите се да сте изабрали оквир Куицк Формат . Ако овде погрешите, изгубићете све податке.
5. Да бисте започели процес, кликните на Старт и сачекајте да се процес заврши.
Када завршите, немојте обављати никакву операцију на диску јер би то могло преписати податке и можда нећемо опоравити старе податке.
Реформатирање спољног чврстог диска Мац
Напомена: Пошто форматирање чврстог диска брише све податке, препоручујемо да направите резервну копију важних датотека.
1. Повежите спољни диск
2. Отворите фасциклу Апплицатионс > Утилитиес > Диск Утилити
3. Потражите екстерни драјвер који желите да поново форматирате
4. Изаберите и кликните на Избриши
5. Пратите упутства на екрану и изаберите екФат. Препоручујемо ово јер и Виндовс и Мац подржавају овај формат датотеке.
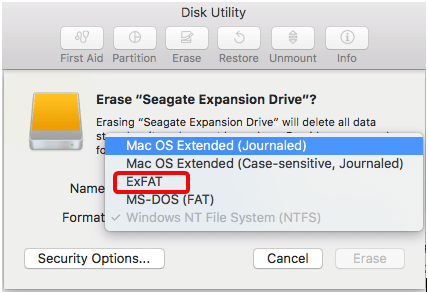
6. Кликните на Избриши. Када завршите, немојте изводити никакве операције јер ће то смањити шансе за опоравак података .
Како опоравити податке са поново форматираног чврстог диска Виндовс 10 и Мац
Након поновног форматирања спољног чврстог диска, мораћемо да користимо софтвер за опоравак података треће стране за опоравак података. Овде наводимо најбоље апликације за опоравак података за враћање података на Виндовс и Мац. Сви доле наведени програми ће вам помоћи да вратите што је могуће више података.
Дакле, без икаквог одлагања, хајде да читамо даље и сазнамо о најбољем софтверу за опоравак података.
1. Стеллар Дата Рецовери Софтваре
Користећи ову апликацију за опоравак података, можете опоравити податке са поново форматираног чврстог диска доступног и за Виндовс и за Мац. Софтвер помаже у опоравку свих главних типова и формата датотека. Штавише, можете прегледати датотеке пре него што их сачувате и можете да преузмете било коју врсту података са форматираних медија.
Ипак, у само 3 једноставна корака можете вратити податке које сте заборавили да направите резервну копију. Да бисте користили Стеллар, следите доле наведене кораке:
1. Преузмите, инсталирајте и покрените производ.
2. Изаберите тип података који желите да опоравите.
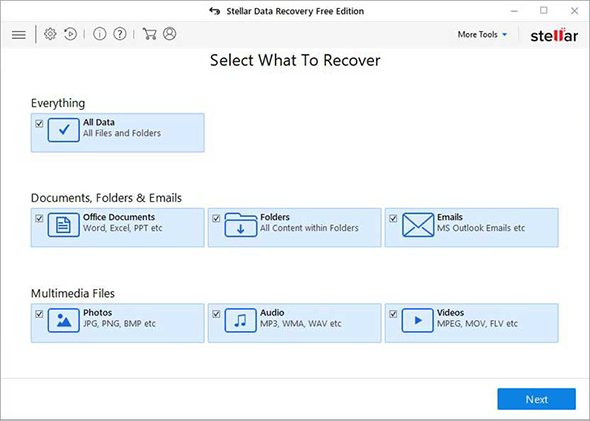
3. Изаберите локацију фасцикле или волумен диск јединице и кликните на Скенирај
4. Када се процес заврши, изаберите датотеку за опоравак и кликните на Опорави да бисте сачували опорављене податке.
Савет : Када опорављате податке, никада их не чувајте на истом диску са којег их преузимате, јер то смањује шансе за опоравак података.
2. ЕасеУС Дата Рецовери
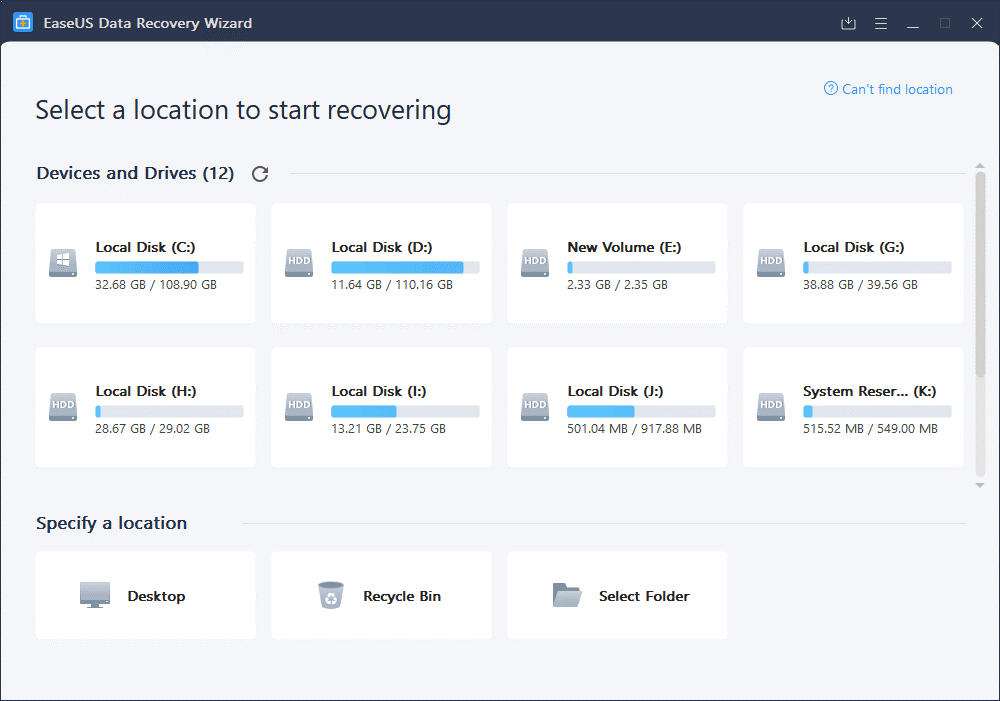
Овај алат за опоравак је компатибилан и са Мац-ом и са Виндовс-ом, и служи за више од 100 стварних сценарија губитка података као што су форматирање, брисање итд. Уз приступ прилагођен кориснику, овај алат за опоравак је згодан и помаже у опоравку датотека из преформатираних екстерне диск јединице, чврсти диск и још много тога. Штавише, нуди различите режиме скенирања како би помогао да се поврати више података. Брзо скенирање траје краће, док је дубоко скенирање, као што име каже, темељније и дуготрајније. Не само ово, када користите ЕасеУС, можете опоравити податке чак и када је скенирање у току. Ако пронађете податке које сте тражили током скенирања, можете их опоравити и уштедети време. Штавише, ЕасеУС чак ради и као алат за поправку фотографија и видео записа. То значи коришћење овог софтвера за опоравак; можете поправити оштећене, оштећене и покварене МП4, МОВ видео записе, фотографије итд.
Да бисте опоравили податке, инсталирајте производ, изаберите тип датотеке, волумен диска, скенирајте га и преузмите податке.
3. Рецува – Алат за опоравак података
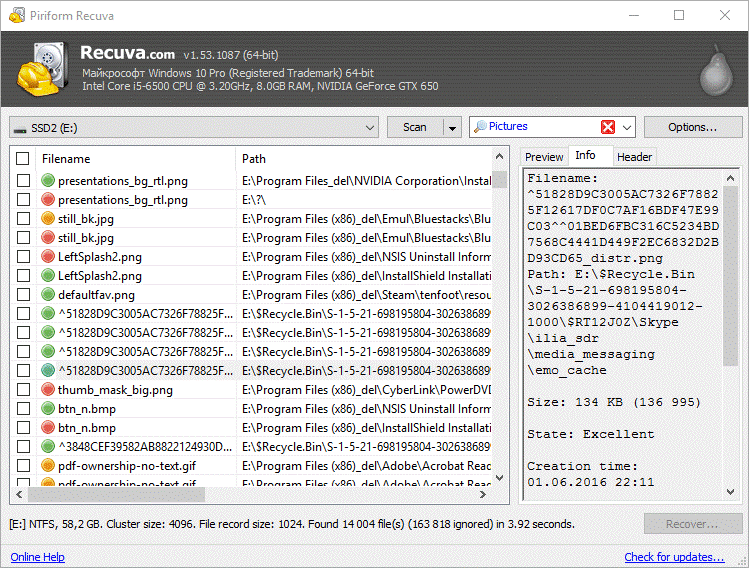
Понуђен од Пириформ Рецува Профессионал је доступан само за Виндовс. Помоћу њега можете опоравити слике, документе, музику, е-пошту и друге изгубљене типове датотека. Такође, помаже у опоравку датотека са оштећених или новоформатираних дискова. Да бисте преузели значајну количину података са поново форматираног чврстог диска, предлажемо да користите Дееп Сцан. Ово напредно и дубоко скенирање помаже у проналажењу трагова свих избрисаних датотека и њиховом опоравку.
Користећи било који од ових алата, можете лако опоравити податке са поново форматираног чврстог диска на Виндовс 10 и Мац-у. Поред тога, да бисте избегли губитак података када се спољни диск оштети, предлажемо да чувате више резервних копија или користите складиште у облаку . Ово ће помоћи у приступу подацима чак и када је диск оштећен. Надамо се да ће вам чланак бити користан. Обавестите нас који сте алат користили и зашто у одељку за коментаре.
Pronađite detaljne korake kako da vratite svoj Instagram nalog nakon što je onemogućen.
Желите да избришете истекле пропуснице и средите Аппле новчаник? Пратите док објашњавам у овом чланку како да уклоните ставке из Аппле новчаника.
Било да сте одрасла или млада особа, можете испробати ове апликације за бојење да бисте ослободили своју креативност и смирили свој ум.
Овај водич вам показује како да решите проблем са вашим Аппле иПхоне или иПад уређајем који приказује погрешну локацију.
Погледајте како можете да омогућите и управљате Не узнемиравај на иПад-у како бисте се могли фокусирати на оно што треба да урадите. Ево корака које треба пратити.
Погледајте различите начине на које можете повећати своју тастатуру на иПад-у без апликације треће стране. Такође погледајте како се тастатура мења са апликацијом.
Да ли се суочавате са грешком иТунес не открива иПхоне или иПад на вашем Виндовс 11 рачунару? Испробајте ове проверене методе да одмах решите проблем!
Осећате да ваш иПад не ради брзо? Не можете да надоградите на најновији иПадОС? Пронађите овде знакове који говоре да морате да надоградите иПад!
Тражите кораке како да укључите аутоматско чување у програму Екцел? Прочитајте овај водич о укључивању аутоматског чувања у Екцел-у на Мац-у, Виндовс 11 и иПад-у.
Погледајте како можете да држите своје лозинке у Мицрософт Едге-у под контролом и спречите прегледач да сачува све будуће лозинке.







