Како вратити свој Инстаграм након што сте онемогућени?
Pronađite detaljne korake kako da vratite svoj Instagram nalog nakon što je onemogućen.
у овом чланку ћемо објаснити како поново отворити затворене картице, како их пронаћи и поново користити у Цхроме-у, Едге-у, Фирефок-у и Сафарију. Док претражујете на мрежи, неки од нас имају тенденцију да отворе много картица. Многи корисници су искусили да током рада са много картица случајно затворимо потребне картице када покушавамо да померимо курсор са једне картице на другу.
Такође затварамо картицу са мишљу да нам можда неће требати, али смо касније схватили да је важно. Ако сте се суочили са истим проблемом, не морате да бринете. Лако је доћи до изгубљених картица у вашем десктоп претраживачу.
Садржај
Како отворити недавно затворене картице на Мицрософт Едге (Виндовс и Мац)
Метод 1: Недавно затворена картица
Када је у питању Мицрософт едге, да бисте обухватили недавно затворене картице удесно, кликните на картицу и изаберите „Поново отвори затворену картицу“ баш као што радите док користите Мозилла Фирефок. То можете постићи и држањем Цтрл + Схифт + Т у Виндовс-у или притиском на Цомманд + Схифт + Т на Мац-у.
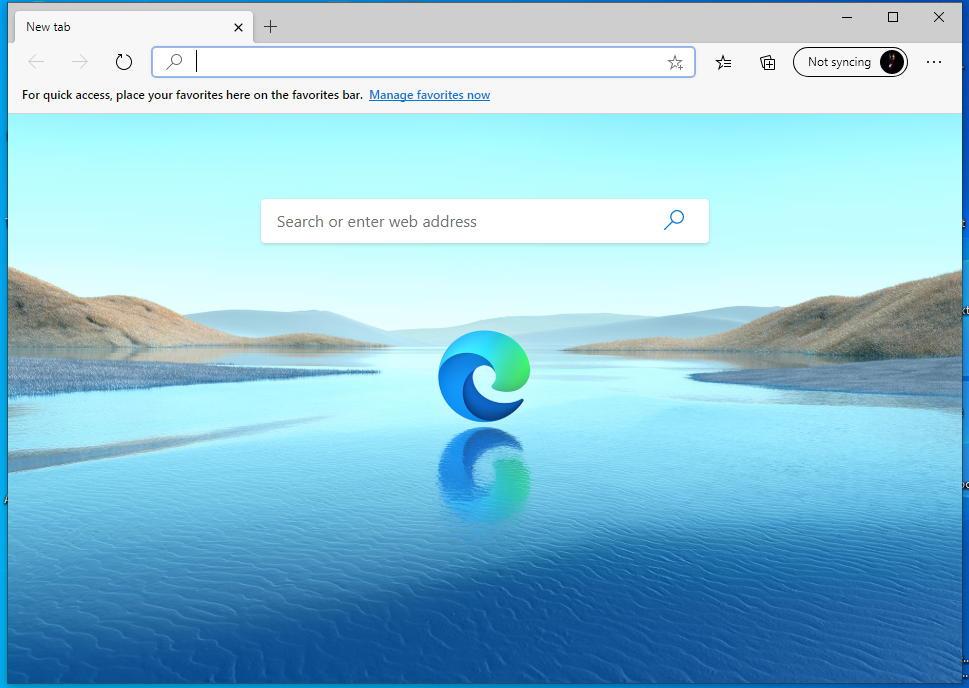
Метод 2: Поново отворите затворену картицу
Да бисте поново отворили читаве затворене картице:
Корак 1: Да бисте приступили недавно затвореним картицама у Едге претраживачу, посетите историју прегледања. Овај метод ће вам омогућити да изаберете коју картицу желите посебно да отворите.
Корак 2: Сада, да бисте приступили историји прегледања, кликните на дугме са три хоризонталне тачке, тј. мени који се налази у горњем десном углу претраживача. Из наведених опција у менију, померите миш преко историје.
Корак 3: У подменију можете видети листу недавно затворених картица. Ако сте пронашли локацију коју желите да посетите, кликните на ту везу да бисте је отворили. Међутим, ако нисте могли да пронађете одређену везу или желите да приступите комплетној листи своје историје прегледања.
Корак 4: Или кликните на дугме Управљање историјом које се налази у подменију историје или притисните тастер Цтрл + Х на Виндовс-у и Цомманд + И на Мац-у.
Корак 5: Можете пронаћи своју историју прегледања приказану на новој картици, распоређену према одговарајућим временским периодима.
Корак 6: Сада кликните на било који временски период у левом окну прозора прегледача. Ово ће приказати целу листу сајтова које сте посетили током тог одређеног временског периода.
Корак 7: Са доступне листе изаберите везу коју желите да отворите и кликните на њу. Ако сте сигурни да вам није потребна одређена страница из ваше историје прегледања, кликните на икону Кс која се налази на десној страни везе до сајта.
Како отворити недавно затворене картице у Цхроме претраживачу (Виндовс и Мац)
Други начин да поново отворите недавно затворене картице је коришћење историје прегледања. Овај метод омогућава кориснику да посебно одабере коју картицу жели поново да отвори.
Корак 1: Да бисте унели историју прегледања, кликните на три хоризонталне тачке које се налазе у горњем десном углу прегледача Гоогле Цхроме.
Корак 2: Као што видите, мени са бројним опцијама је доступан за вас.
Корак 3: Померите миша и кликните на Историја. Сада у подменију под „Недавно затворено“, листа ставки је видљива за вас сада кликните на везу коју желите поново отворити.
Једна од привилегија корисника Цхроме-а је да могу да приступе комплетној листи своје историје прегледања притиском на Цтрл + Х тастер на Виндовс тастатури или Цомманд + И на Мац-у. Корисници такође могу да отворе своју историју прегледања тако што ће у траку за адресу укуцати цхроме:// хистори и притиснути Ентер .
Историја вашег прегледача се приказује на новој картици груписаној у временске периоде. Кликните на било коју конкретну везу коју желите поново да отворите, та веб страница ће се отворити на вашој тренутној картици. Ако сте сигурни да вам није потребна страница за будућу употребу, можете да је избришете из историје прегледања тако што ћете кликнути на три хоризонталне тачке које се налазе на десној страни сваког сајта и изабрати Уклони из историје.
Како отворити недавно затворене картице у Фирефоку (Виндовс и Мац)
Метод 1: Коришћење Мозилла Фирефок-а
Пратите овај метод да поново отворите затворену картицу у Фирефоку.
Корак 1: Кликните десним тастером миша на траку са картицама која се налази на врху веб претраживача и изаберите опцију „Опозови затварање картице“ из падајућег менија.
Корак 2: Можете чак и поново отворити затворену картицу притиском на Цтрл + Схифт + Т на Виндовс систему и Цомманд + Схифт + Т на Мац-у.
Као у Цхроме-у, можете отворити неколико картица по редоследу којим су затворене сталним притиском на опцију Поништи затварање картице или притиском на пречицу, као што је горе поменуто.
Метод 2: Приступите недавно затвореној картици
Такође можете приступити поново отвореној затвореној картици из историје прегледања у Фирефок-у.
Корак 1: Кликните на дугме Мени које се налази у горњем десном углу претраживача и изаберите библиотеку из наведеног менија.
Корак 2: Док прелазите курсором преко библиотеке, можете видети неколико опција — изаберите Историја из менија библиотеке.
Корак 3: Сада кликните на недавно затворене картице које се налазе у менију историје.
Корак 4: Можете приступити листи посећених сајтова распоређеној по временском периоду.
Напомена: Недавно посећеним веб страницама се такође може приступити у оквиру Недавна историја у менију историје или избором Бочне траке Приказ историје.
Корак 5: Након избора, ако желите да затворите бочну траку Историја, кликните на дугме Кс које се налази у горњем десном углу окна.
Корак 6: Сада, у менију Недавно затворене картице, пронађите локацију коју желите да посетите и кликните на њу. Ако желите да поново отворите све затворене картице, кликните на опцију Врати све картице која се налази у подножју менија.
Корак 7: Да бисте приступили целој историји прегледања, кликните на дугме Прикажи сву историју које се налази у подножју менија Историја.
Корак 8: Сада, на левој страни прозора библиотеке, можете да видите да је историја прегледача подељена на различите временске периоде. Изаберите временски период од њих; ово ће вам приказати сајтове које сте посетили током тог одређеног временског периода.
Корак 9: На крају, двапут кликните на веб локацију коју желите да отворите на тренутној картици. Међутим, ако желите да избришете веб страницу наведену у вашој историји прегледања, изаберите локацију коју желите да избришете и кликните десним тастером миша на њу и притисните Делете Паге у искачућем менију.
Како отворити недавно затворене картице на Сафарију (Мац)
Метод 1: Отворите картицу Најскорије
Сафари је графички веб претраживач који се налази у Мац или Мобиле верзији у пакету са иОС уређајима. Да бисте отворили недавно затворену картицу у сафарију.
Корак 1: Идите на хоризонталну траку менија која се налази на врху претраживача и кликните на опцију Уреди.
Корак 2: Доступан вам је падајући мени. Изаберите опцију „Опозови затварање картице“ Ако сте корисник Мац-а, притисните Цомманд + З на тастатури.
Корак 3: Ако ово није картица, требало је да затворите ту картицу из истог падајућег менија. Изаберите „Понови затварање картице“ или притисните Цомманд + Схифт + З.
Корак 4: У случају да желите да поново отворите све затворене картице. Затим изаберите опцију Поништи затварање картице више пута или притисните пречицу на тастатури поменуту горе. Други начин је да кликнете на дугме историје које се налази у менију. Изаберите Поново отвори последњу затворену картицу из падајућег менија или само притисните Схифт + Цомманд + Т са тастатуре.
Корак 5: У случају да желите да поново отворите посебну затворену картицу, поново посетите историју и кликните на њу. Сада задржите показивач миша. Недавно затворена опција која се налази у падајућем менију. Листу сајтова можете видети у подменију.
Корак 6: Изаберите локацију коју желите да отворите и кликните на њу. Ово такође можете добити притиском на Схифт + Цомманд + Т.
Метод 2: Приступите недавно затвореној картици
Једна од предности корисника сафарија је да дугме нове картице које се налази на траци картица садржи скривену функцију. То ће вам помоћи да приступите поново отвореним затвореним картицама.
Корак 1: Притисните и држите икону Плус која се налази у горњем десном углу траке са картицама. Појавиће се листа недавно затворених картица.
Корак 2: Држите миша док бирате локацију коју желите да отворите.
Корак 3: Сада померите миша на ту опцију локације и пустите миша.
Корак 4: Цела листа недавно затворених картица се такође може видети у новој картици. Да бисте то урадили, идите на Историја > Прикажи историју . На вашој тренутној картици, историја прегледања ће се приказати по редоследу њихових датума. Ако желите да уклоните било коју одређену веб страницу, кликните десним тастером миша на њу и изаберите опцију брисања.
Прочитајте следеће:
Закључак
Знамо колико фрустрирајуће може бити када затворимо картицу коју нисмо завршили са коришћењем. Ако пажљиво пратите овај чланак, то може да вас одведе до лакшег и ефикаснијег прегледања. Пошто смо навели како да отворите недавно затворене картице у сва четири главна претраживача који се популарно користе у Виндовс-у и Мац-у, надамо се да сте успели да пронађете ваљано решење за своје проблеме.
Pronađite detaljne korake kako da vratite svoj Instagram nalog nakon što je onemogućen.
Желите да избришете истекле пропуснице и средите Аппле новчаник? Пратите док објашњавам у овом чланку како да уклоните ставке из Аппле новчаника.
Било да сте одрасла или млада особа, можете испробати ове апликације за бојење да бисте ослободили своју креативност и смирили свој ум.
Овај водич вам показује како да решите проблем са вашим Аппле иПхоне или иПад уређајем који приказује погрешну локацију.
Погледајте како можете да омогућите и управљате Не узнемиравај на иПад-у како бисте се могли фокусирати на оно што треба да урадите. Ево корака које треба пратити.
Погледајте различите начине на које можете повећати своју тастатуру на иПад-у без апликације треће стране. Такође погледајте како се тастатура мења са апликацијом.
Да ли се суочавате са грешком иТунес не открива иПхоне или иПад на вашем Виндовс 11 рачунару? Испробајте ове проверене методе да одмах решите проблем!
Осећате да ваш иПад не ради брзо? Не можете да надоградите на најновији иПадОС? Пронађите овде знакове који говоре да морате да надоградите иПад!
Тражите кораке како да укључите аутоматско чување у програму Екцел? Прочитајте овај водич о укључивању аутоматског чувања у Екцел-у на Мац-у, Виндовс 11 и иПад-у.
Погледајте како можете да држите своје лозинке у Мицрософт Едге-у под контролом и спречите прегледач да сачува све будуће лозинке.







