Како вратити свој Инстаграм након што сте онемогућени?
Pronađite detaljne korake kako da vratite svoj Instagram nalog nakon što je onemogućen.
Ако сматрате да ваш Виндовс 11 ради или ствари нису тако глатке као што су биле када је први пут инсталиран, то можете да поправите тако што ћете поново инсталирати Виндовс 11. Овај процес помаже у враћању недостајућих и оштећених системских датотека и чини ваш оперативни систем свеже као и увек. Међутим, процес поновне инсталације оперативног система Виндовс 11 није баш лак и захтева од корисника да прође кроз огроман скуп подешавања и опција које морају бити конфигурисане. Постоје различите методе како да поново инсталирате Виндовс 11 и све смо их објаснили, остављајући на вама да одаберете жељени метод.
Како поново инсталирати Виндовс 11?
Листа садржаја
Метод 1: Користите УСБ за покретање да бисте поново инсталирали Виндовс 11
Од Виндовс 7 , УСБ метода за покретање је најпожељнија за поновно инсталирање Виндовс ОС-а. То је једноставан метод и свако га може обрадити, под условом да пратите упутства наведена у наставку до тачне речи. Постоји неколико ствари које су вам потребне унапред:
Када имате предуслове, можете започети процес поновне инсталације Виндовс 11 на рачунар у два главна корака.
Направите диск за покретање система Виндовс 11
Да бисте креирали диск за покретање , потребан вам је Виндовс 11 ИСО и алатка треће стране под називом РУФУС. То је бесплатан алат за употребу и савршено безбедан и безбедан. Ево корака:
Корак 1: Идите на веб локацију Руфус и преузмите апликацију.
Корак 2: Преузета датотека је извршна и нема потребе да је инсталирате. Двапут кликните на датотеку да бисте покренули апликацију.
Корак 3: Сада прикључите УСБ диск у УСБ порт и запамтите да ће се сав присутни садржај избрисати након што се овај процес заврши.
Корак 4: Изаберите УСБ диск који желите да форматирате у одељку уређаја.
Корак 5: Сада кликните на падајући мени у одељку Боот Селецтион, а затим кликните на опцију Диск или ИСО слика. Кликните на дугме Изабери и изаберите Виндовс 11 ИСО из фасцикле у којој сте га сачували.
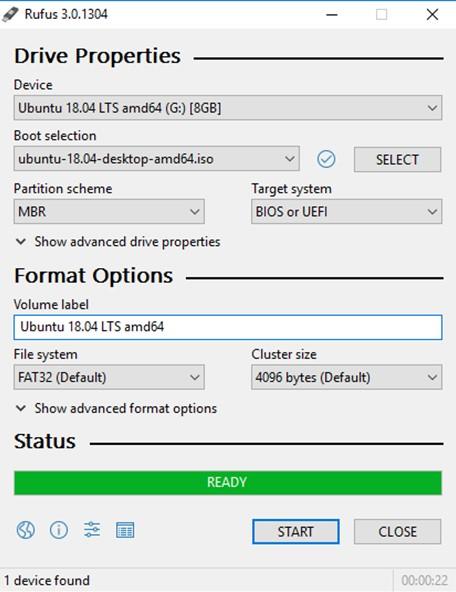
Корак 6: Даље, кликните на падајући мени у одељку Опција слике и изаберите опцију Стандардна Виндовс инсталација.
Корак 7: Изаберите ГПТ под шемом партиција ако је рачунар на који желите да поново инсталирате УЕФИ БИОС режим. Иначе, ако ваша машина ради застарели БИОС, онда морате да изаберете МБР под шемом партиција.
Корак 8: Кликните на дугме Старт и ако добијете обавештење, кликните на ОК.
Овај процес креирања диска за покретање оперативног система Виндовс 11 одузима много времена. Стрпљиво ћете чекати и осигурати да нема прекида док се овај процес одвија.
Поново инсталирајте Виндовс 11 на рачунару
Наоружани УСБ драјвом за покретање, сада можемо поново да инсталирамо Виндовс 11 на ваш рачунар следећим корацима:
Корак 1: Искључите рачунар и поново га укључите и брзо притисните одговарајући тастер да бисте ушли у БИОС режим. У већини рачунара је Ф12. Пустите да се БИОС екран учита у потпуности.
Корак 2: Идите до опције Боот Мену и проверите да ли сте изабрали опцију УСБ Стораге Девице. Притисните тастер Ентер да потврдите свој избор.
Корак 3: Уверите се да је УСБ Пендриве прикључен на рачунар и сачекајте да се рачунар поново покрене. Овај процес може потрајати неко време да се прикаже екран за подешавање оперативног система Виндовс.
Корак 4: Изаберите језик, формат времена и распоред тастатуре на екрану за подешавање помоћу падајућег менија и кликните на дугме Даље.
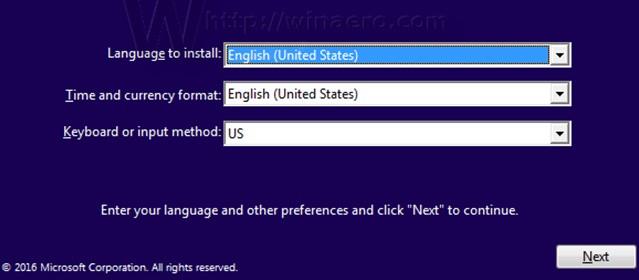
Корак 5: Сада кликните на дугме Инсталирај одмах и изаберите опцију „Немам кључ производа“.
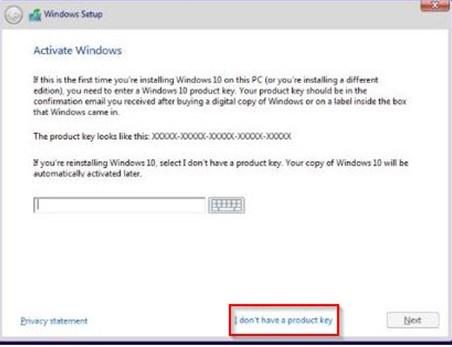
Корак 6: Изаберите верзију оперативног система Виндовс 11 коју желите да инсталирате и кликните на Даље.
Корак 7: Сада ћете добити ЕУЛА од Мицрософта који можете да прочитате и кликнете на поље за потврду означено као „Прихватам услове лиценцирања“, а затим кликнете на дугме Даље.
Корак 8: Сада долази важан корак где морате да изаберете тип инсталације.
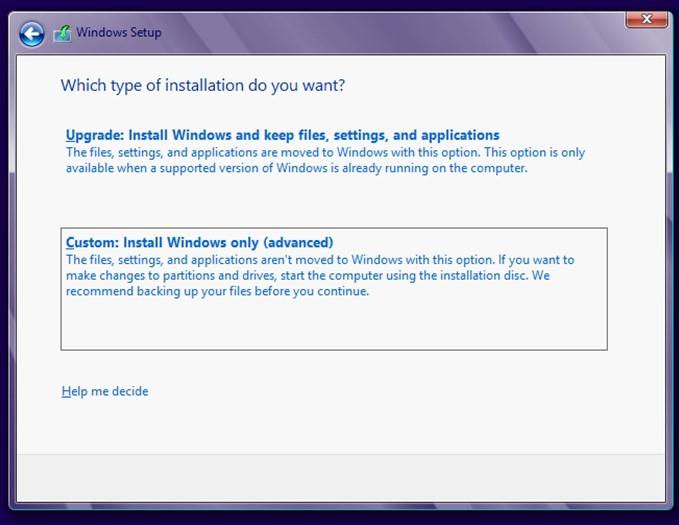
Надоградња: Инсталирајте Виндовс и задржите датотеке, подешавања и апликације
Ова опција омогућава корисницима да поново инсталирају Виндовс 11 без утицаја на њихове датотеке, подешавања и апликације. Другим речима, нећете осетити разлику након што се заврши процес поновне инсталације оперативног система Виндовс 11. Али сви проблеми са вашим ОС ће бити решени.
Прилагођено: Инсталирајте само Виндовс (напредно)
Ова опција омогућава корисницима да изврше чисту инсталацију оперативног система Виндовс 11 што значи да ћете изгубити све своје датотеке, подешавања и апликације.
Избор између надоградње и прилагођеног зависи од ваших захтева.
Корак 9: Изаберите партицију чврстог диска на коју желите да поново инсталирате Виндовс 11 и кликните на дугме Даље. Ако добијете упит, прочитајте поруку и кликните на ОК.
Корак 10: Процес поновне инсталације Виндовс 11 на рачунару сада може да се настави без људске интервенције. Завалите се и опустите се уз шољицу кафе док аутоматизовано подешавање копира потребне датотеке, инсталира оперативни систем и неколико пута поново покреће рачунар.
Метод 2: Користите подешавања да бисте поново инсталирали Виндовс 11
Ако немате УСБ диск са собом, постоји још једна опција како да поново инсталирате Виндовс 11 на рачунар. Иако се УСБ метода за покретање највише препоручује јер преузимате нову копију Виндовс 11 ИСО и креирате диск. Ево корака за коришћење подешавања за поновну инсталацију Виндовс 11 на рачунару:
Корак 1: Притисните Виндовс + И да бисте отворили прозор Подешавања.
Корак 2: Кликните на Систем са десне табле прозора Подешавања.
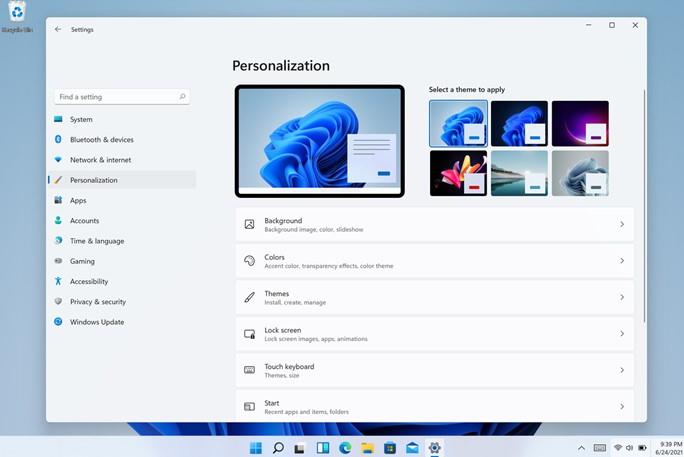
Корак 3: Померите се надоле док не пронађете опцију Опоравак и кликнете на њу.
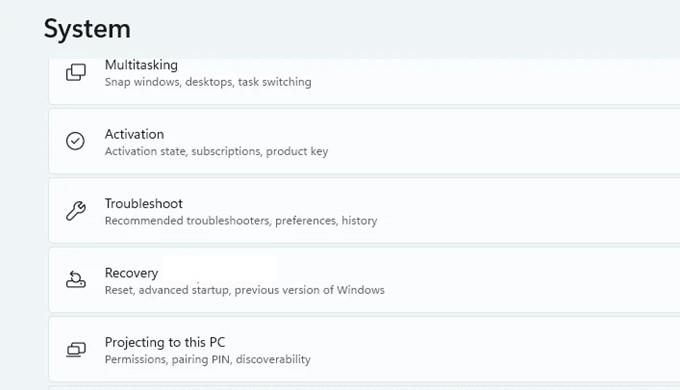
Корак 4: Сада кликните на опцију означену као Ресет ПЦ и отвориће се нови прозор.
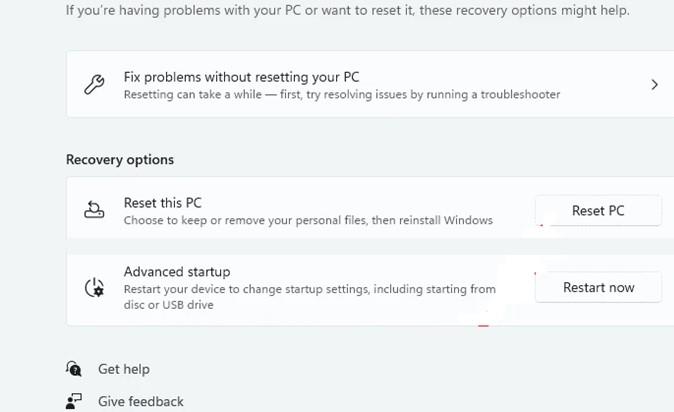
Корак 5: Овај прозор ће представити две опције и можете изабрати према свом плану и зашто сте уопште желели да поново инсталирате Виндовс 11.
Задржи моје датотеке : ова опција ће уклонити све апликације и подешавања, али ће задржати ваше датотеке.
Уклони све : ова опција помаже корисницима да изврше чисту инсталацију на рачунару.
Корак 6: Следећи екран ће од вас тражити да изаберете између Цлоуд Инсталације и Локалне поновне инсталације.
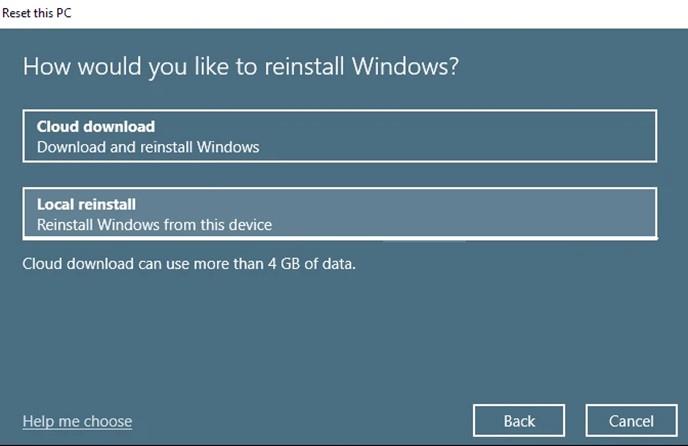
Инсталација у облаку : Преузмите нову копију Виндовс 11 ОС са Мицрософт сервера и инсталирајте.
Локална поновна инсталација : Ова опција ће поново инсталирати Виндовс 11 из ОС датотека присутних на овом систему.
Напомена : Опција Цлоуд је пожељнија од локалне поновне инсталације јер је нова и ажурирана копија Виндовс ОС-а боља од поновне инсталације истог ОС-а на вашем систему који би могао бити оштећен. Међутим, Цлоуд Инсталл ће потрошити више од 4 ГБ интернет података за преузимање.
Корак 7: Следећи корак је да потврдите своје претходне изборе. Кликните на Даље, ако не желите да уносите промене, или кликните на Промени подешавања ако желите да промените унапред изабране опције.
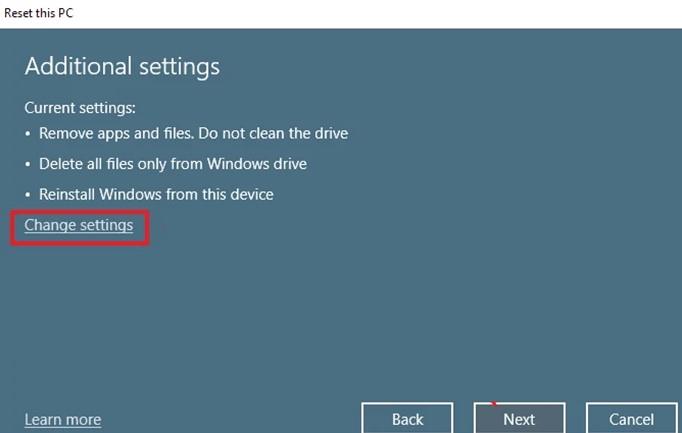
Корак 8: Последњи корак је да кликнете на дугме Ресет.
Корак 9: Сачекајте да се процес заврши и да се систем може поново покренути више пута.
Метод 3: Користите режим опоравка да бисте поново инсталирали Виндовс 11
За оне кориснике који не могу да се пријаве на ваш уређај, можете да пређете на Рецовери Моде и поново инсталирате Виндовс 11 одатле. Ово је такође једноставан процес који се може урадити пратећи ове кораке:
Корак 1: На екрану за пријављивање кликните на дугме за напајање које се налази у десном доњем углу и изаберите Поново покрени из наведених опција. Држите тастер Схифт на тастатури и држите га док се Виндовс поново не покрене у окружењу за опоравак.
Корак 2: Када сте у ВинРЕ, кликните на опцију Решавање проблема. Можете да користите тастере са стрелицама и тастер Ентер ако ваш миш не ради.
Корак 3: Затим кликните на опцију Ресетуј овај рачунар.
Корак 4: Добићете две опције за избор.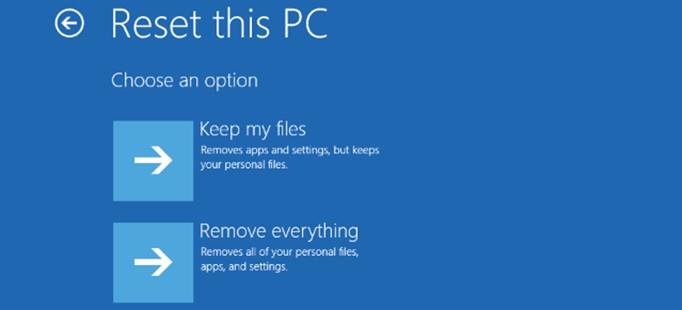
Задржи моје датотеке: ова опција ће уклонити све апликације и подешавања, али ће задржати ваше датотеке.
Уклони све : ова опција помаже корисницима да изврше чисту инсталацију на рачунару.
Корак 5: Следећа опција ће затражити од корисника да изабере између преузимања у облаку или локалне поновне инсталације.
Инсталација у облаку : Преузмите нову копију Виндовс 11 ОС са Мицрософт сервера и инсталирајте.
Локална поновна инсталација : Ова опција ће поново инсталирати Виндовс 11 из ОС датотека присутних на овом систему.
Корак 6: Следећа опција ће форматирати вашу диск јединицу и избрисати сав садржај ако сте изабрали опцију Уклони све у кораку 4.
Само диск на коме је инсталиран Виндовс . Ова опција ће форматирати Виндовс диск (вероватно Ц :)
Сви дискови . Ова опција ће форматирати цео чврсти диск.
Корак 7: Кликните на дугме Ресет.
Метод 4: Користите ИСО датотеку да бисте поново инсталирали Виндовс 11
Последњи метод како да поново инсталирате Виндовс 11 је коришћење ИСО датотеке. Пре него што покушате са овим процесом, биће вам потребна Виндовс 11 ИСО датотека и Виндовс рачунар. Ево корака:
Корак 1: Пронађите Виндовс 11 ИСО датотеку у свом складишту и кликните десним тастером миша на њу.
Корак 2: Из контекстног менија изаберите опцију Монтирај.
Корак 3: Затим отворите овај рачунар и лоцирајте монтирани диск и двапут кликните на њега да бисте отворили и лоцирали датотеку за подешавање.
Корак 4: Покрените датотеку за подешавање и отвориће се нови прозор који вас обавештава о покретању процеса инсталације оперативног система Виндовс 11 где морате да кликнете на дугме Даље.
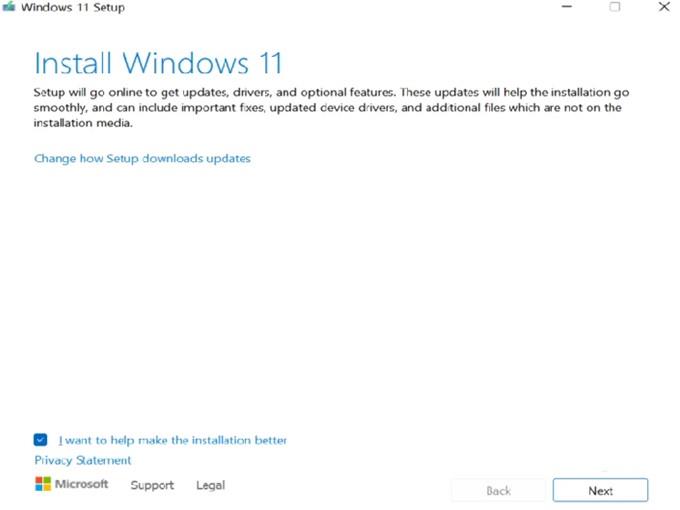
Корак 5: Виндовс ОС ће сада проверити да ли постоје ажурирања и овај процес ће потрајати.
Корак 6: Уговор о лиценци са крајњим корисником или ЕУЛА биће приказан на екрану где га можете прочитати и кликнути на дугме Прихвати.
Корак 7: Корак провере ажурирања може се поновити неко време као неизбежни корак и чаробњак за инсталацију ће се сам конфигурисати.
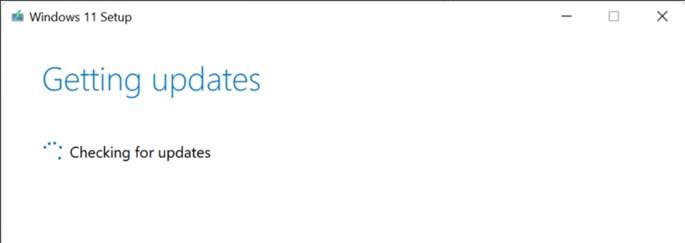
Корак 8: Када добијете екран Спреман за инсталацију, добићете опције о томе који подаци се чувају и пружити вам могућност да их промените.
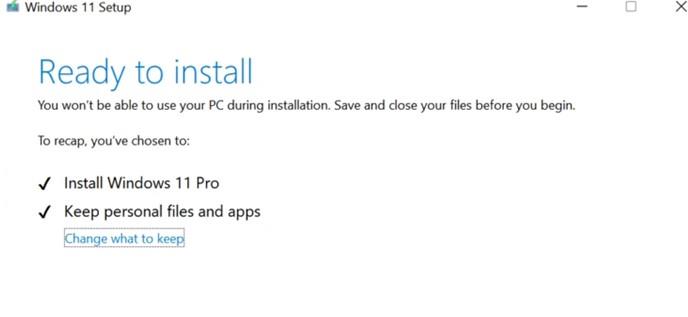
Корак 9: Следећи екран нуди три различите опције за избор.
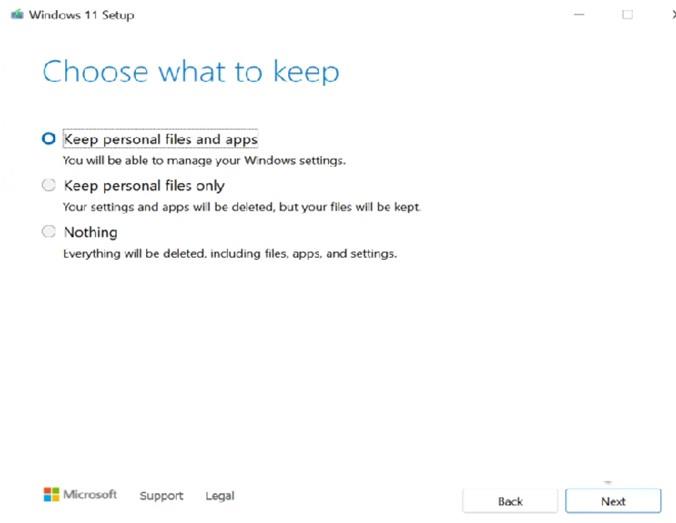
Чувајте личне датотеке и апликације. Сада можете да задржите своје датотеке и апликације и само поново инсталирате ОС датотеке.
Чувајте само личне датотеке . Избор ове опције ће уклонити ваша подешавања и апликације, али ће задржати ваше датотеке.
Ништа. Ова опција је опција чисте инсталације где нећете добити никакав остатак вашег старог ОС-а.
Корак 10: Кликните на дугме Инсталирај да бисте започели процес инсталације и сада ћете ући у прву фазу покретања оперативног система Виндовс 11.
Подешавање првог покретања оперативног система Виндовс 11
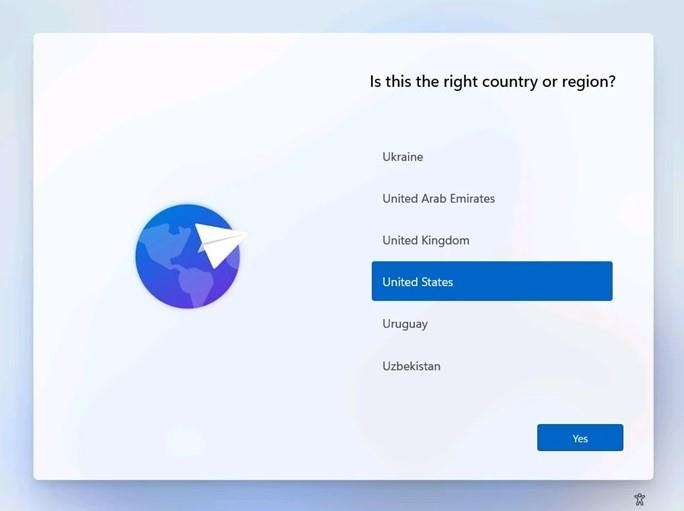
Корак 1: Екран за прво покретање оперативног система Виндовс 11 је екран након првог поновног покретања где морате да конфигуришете сва подешавања Виндовс-а.
Корак 2: Изаберите државу/регион помоћу тастера са стрелицама на тастатури или користите миш, а затим изаберите дугме Да у доњем десном углу.
Корак 3: Сада изаберите распоред тастатуре за рачунар и кликните на дугме Да. Можете додати другу тастатуру сада или касније из подешавања.
Корак 4: Настављамо даље, мораћете да повежете рачунар на Ви-Фи тако што ћете унети ССИД, а затим лозинку. Кликните на дугме Повежи, а затим кликните на Даље.
Напомена: Можете да изаберете да се тренутно не повезујете на интернет и да изаберете опцију „Немам интернет“ у доњем делу екрана.
Корак 5: Унесите име за свој рачунар, а затим кликните на дугме Даље. Такође можете прескочити ову опцију и касније унети име.
Корак 6: Следећи скуп опција тражи од корисника да изаберу намеру коришћења уређаја тако што ће изабрати било коју од опција наведених у наставку:
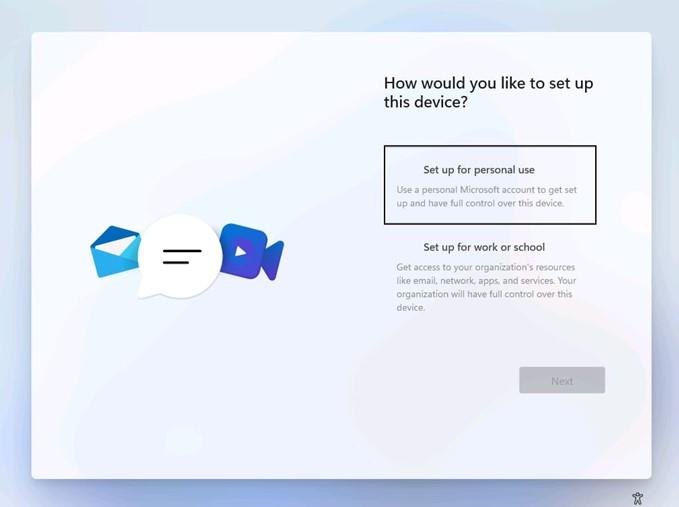
Подешавање за личну употребу : Ова опција вам омогућава да поставите свој уређај као лични Мицрософт налог и имате потпуну контролу над уређајем.
Подешавање за посао или школу : Ова опција вам омогућава да подесите свој рачунар као организациони ресурс где нећете имати потпуну контролу, али ћете моћи да приступите ресурсима као што су е-пошта, апликације, услуге и мреже.
Корак 7: Пријавите се на свој Мицрософт налог тако што ћете унети корисничко име и акредитиве у дате оквире за текст и кликнути на Даље.
Корак 8: Следећи корак омогућава кориснику да одабере да ли жели да настави са поставкама враћања Мицрософт налога на који је пријављен или жели да га подеси као нови уређај.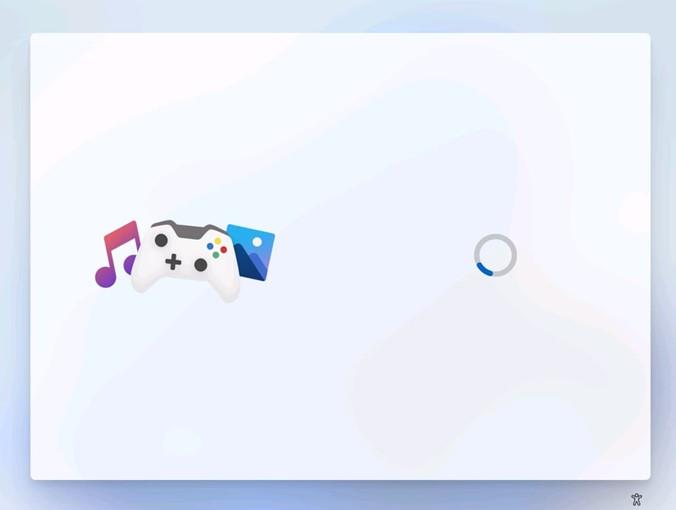
Корак 9: Кликните на следеће дугме да бисте наставили и први пут ћете моћи да користите поново инсталирани Виндовс 11.
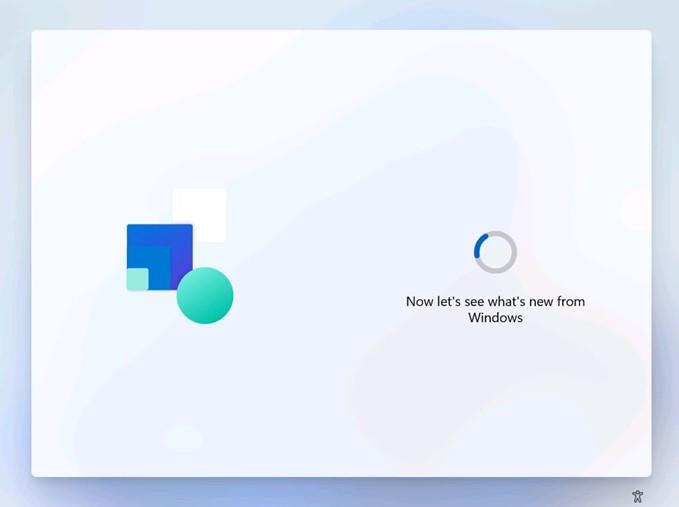
Последња реч о томе како поново инсталирати Виндовс 11?
Поновно инсталирање Виндовс 11 на рачунар није немогућ задатак, али захтева време, труд и будност. Постоје четири горе описане методе и све оне гарантују 100% успех под условом да пратите кораке до тачне речи. Али ако желите да изаберете један корак, УСБ флеш диск је најбоља опција од свега што осигурава да поновна инсталација Виндовс 11 траје мање времена.
Честа питања-
1. Како да поново инсталирам Виндовс 11 на свом рачунару?
Ако желите да поново инсталирате Виндовс 11 на рачунару, онда морате да набавите Виндовс 11 ИСО и користите УСБ или ИСО метод монтирања. Али ако немате ИСО и желите да преузмете најновију ажурирану верзију оперативног система Виндовс 11 у облаку, изаберите опцију Подешавања или Опоравак.
2. Како могу поново да инсталирам Виндовс 11 без губитка података?
Поновна инсталација оперативног система Виндовс 11 увек пружа две опције које корисник може да бира. Они могу или да се одлуче за потпуну чисту инсталацију или да задрже датотеке и апликације док поново инсталирају само ОС датотеке. Увек можете изабрати опцију чувања датотека ако желите да задржите своје податке док поново инсталирате Виндовс 11.
3. Шта треба да знате када поново инсталирате Виндовс 11?
Поновно инсталирање Виндовс 11 је једноставан процес са опцијама које су саме по себи разумљиве. Морате пажљиво одабрати сваку опцију након што прочитате дате информације да бисте избегли грешке. Такође се препоручује да направите резервну копију података пре него што покушате да промените оперативни систем. Пратите нас на друштвеним мрежама – Фацебоок , Инстаграм и ИоуТубе .
Pronađite detaljne korake kako da vratite svoj Instagram nalog nakon što je onemogućen.
Желите да избришете истекле пропуснице и средите Аппле новчаник? Пратите док објашњавам у овом чланку како да уклоните ставке из Аппле новчаника.
Било да сте одрасла или млада особа, можете испробати ове апликације за бојење да бисте ослободили своју креативност и смирили свој ум.
Овај водич вам показује како да решите проблем са вашим Аппле иПхоне или иПад уређајем који приказује погрешну локацију.
Погледајте како можете да омогућите и управљате Не узнемиравај на иПад-у како бисте се могли фокусирати на оно што треба да урадите. Ево корака које треба пратити.
Погледајте различите начине на које можете повећати своју тастатуру на иПад-у без апликације треће стране. Такође погледајте како се тастатура мења са апликацијом.
Да ли се суочавате са грешком иТунес не открива иПхоне или иПад на вашем Виндовс 11 рачунару? Испробајте ове проверене методе да одмах решите проблем!
Осећате да ваш иПад не ради брзо? Не можете да надоградите на најновији иПадОС? Пронађите овде знакове који говоре да морате да надоградите иПад!
Тражите кораке како да укључите аутоматско чување у програму Екцел? Прочитајте овај водич о укључивању аутоматског чувања у Екцел-у на Мац-у, Виндовс 11 и иПад-у.
Погледајте како можете да држите своје лозинке у Мицрософт Едге-у под контролом и спречите прегледач да сачува све будуће лозинке.







