Како вратити свој Инстаграм након што сте онемогућени?
Pronađite detaljne korake kako da vratite svoj Instagram nalog nakon što je onemogućen.
Један од најпопуларнијих претраживача, Гоогле Цхроме, има невероватну функцију у својој мобилној верзији, а то је да картице остају отворене, без обзира на све. Међутим, исто се не може рећи за картице верзије за ПЦ које су изгубљене након поновног покретања машине или случајног затварања Цхроме претраживача. Ево неколико начина да сачувате све картице у Цхроме-у и како да повратите изгубљене картице ако су случајно затворене.
Како повратити изгубљене картице у Цхроме-у и сачувати их?
Пре него што научимо како да повратимо изгубљене картице, хајде да погледамо картице за чување у Цхроме-у које су тренутно отворене.
Кораци о томе како да сачувате све картице у Цхроме-у пре него што затворите прегледач
Постоје три начина да се сачувају картице у Цхроме-у.
1. метод: Омогућите Цхроме-ову функцију за аутоматско поновно отварање картица
Гоогле Цхроме је увео поставку под називом „Настави тамо где си стао“ управо из тог разлога ненамерног изласка из претраживача. Да бисте омогућили ову функцију, следите ове кораке:
Корак 1: Покрените Цхроме претраживач и кликните на три тачке на врху и изаберите Подешавања.
Корак 2: На картици подешавања, померите се надоле на левој страни картице док не пронађете одељак „При покретању“ и кликнете на њега.
Корак 3: На десном панелу пронађите „ Настави где сте стали “ и означите поље поред њега.
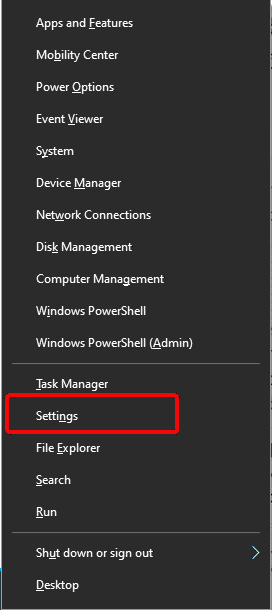
Ово подешавање ће осигурати да Цхроме одржава привремену историју и да ће отворити последње отворене картице доступне у претходној сесији.
Такође прочитајте: Како да додате Цхроме екстензије на радну површину са свог Андроид телефона
Метод 2: обележите картице
Обележивач може да сачува страницу и да је сачува на листи фаворита. То се може урадити помоћу ЦТРЛ + Д или кликом на опцију Обележи ову картицу. Али шта ако бисте морали да обележите неколико картица одједном?
Други начин да сачувате све своје картице је да их обележите и избришете касније. На овај начин, чак и ако изгубите напајање или случајно изађете из Цхроме-а, можете да сачувате све картице у Цхроме претраживачу и да их отворите кад год желите. Ознаке се чувају безбедно, баш као и лозинке у Цхроме-у. Обележивачи се такође синхронизују на свим уређајима који су пријављени помоћу налога за чување. Ево корака за обележавање свих картица одједном:
Корак 1: Отворите Цхроме претраживач и сурфујте интернетом и отворите више страница.
Корак 2: Затим притисните три тачке у горњем десном углу и пређите мишем преко обележивача.
Корак 3 : У проширеном контекстуалном менију кликните на Обележи све картице на врху. Алтернативно, притисните ЦТРЛ + Схифт + Д да обележите све отворене картице одједном.
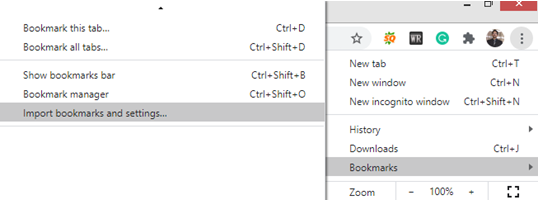
Обележивачима се може правилно управљати тако што ћете их одвојити у фасцикле на основу времена, датума, типа итд. Ако сте отворили гомилу важних страница и недостаје вам времена, обележавање је ефикасан начин да сачувате све картице у Цхроме-у за касније користити.
Такође прочитајте: Како користити Гоогле-ов уграђени Цхроме менаџер задатака
Метод 3: Користите екстензије треће стране
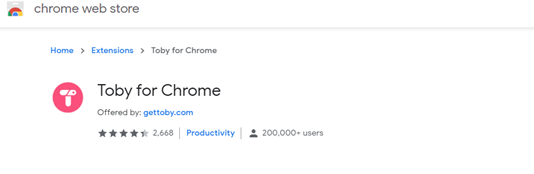
Извор слике: Гоогле
Горње две методе су биле Цхроме-ове функције за чување свих картица, али ако желите нешто боље, можете се одлучити за Цхроме екстензије трећих страна. Ова проширења, када се активирају, чувају све отворене картице, па чак и могу да сачувају целу сесију. Напредна карактеристика коришћења екстензија је да, иако подразумевани метод враћања картица у Цхроме ради једном у сесији, картицама које су сачуване екстензије можете користити било који број пута док их ручно не избришете. Нека од најбољих екстензија које се користе за чување свих картица у Цхроме-у су Воркона и Тоби.
Додај у Цхроме: Воркона || Тоби
Такође прочитајте: Како све веб локације на Гоогле Цхроме-у претворити у тамни режим?
Кораци о томе како да повратите изгубљене картице у Цхроме-у
Сада када знате како да сачувате све картице у Цхроме-у и спречите да се изгубе, ево неколико начина како да вратите изгубљене картице у Цхроме-у. Такође се препоручује да се онемогући Гоогле Цхроме софтверски Репортер алат који може створити многе проблеме.
Метод 1: Недавно затворене картице

Ако случајно изађете из Цхроме-а или се рачунар искључи због нестанка струје, добићете обавештење о картици за враћање у десном горњем углу када први пут поново покренете Цхроме. Само кликните на плаво дугме за враћање да бисте вратили изгубљене картице или кликните на три тачке и задржите миш на опцији Историја. Контекстуални мени ће се даље проширити и открити опције као што су Недавно затворене картице и такође ће указати на број картица. Кликните на ту опцију и све ваше картице ће бити враћене.
Пречица за овај процес је ЦТРЛ +Схифт + Т који се може притиснути неколико пута док се не врате све сесије које су сачуване.
Такође прочитајте: Како омогућити Цхроме киоск режим на рачунару?
2. метод: Проверите историју Цхроме-а
Ако којим случајем не успете да пронађете опцију Недавно затворене картице, мораћете да проверите своју историју. Све отворене картице се чувају у историји Цхроме-а и мораћете ручно да лоцирате сваку од њих. Листа је сортирана по времену, што значи да ће последња отворена картица бити постављена на врх, а листа је раздвојена по датуму.
Цхроме историји се може приступити кликом на три тачке у горњем десном углу или притиском на тастере ЦТРЛ + Х на тастатури. Листа веб локација у историји може се претраживати помоћу опције претраге.
Такође прочитајте: Како да поправите проблем са Гоогле Цхроме-ом
Метод 3: Други уређаји
Последњи начин како да вратите картице у Цхроме је да проверите да ли има недавних картица на другим уређајима који су пријављени са истим Гоогле налогом. Најпожељнији је ваш паметни телефон који вам омогућава да проверите свој мобилни и лоцирате недавне картице са других уређаја. Само кликните на опцију Недавне картице на свом мобилном телефону, а затим пронађите све картице отворене на рачунару. Отворите сваку картицу и пошаљите, а затим кликните на пошаљите на свој рачунар. Изгубљене картице се могу послати са Андроид верзије Цхроме- а и отвориће се на вашем рачунару
Такође прочитајте: Како да поправите грешку да је Гоогле Цхроме престао да ради
Последња реч о томе како да повратите изгубљене картице у Цхроме-у и сачувате их?
Губитак отворених картица у Цхроме-у може бити веома фрустрирајући, али са овим горе наведеним саветима и триковима сада можете радити на томе како да вратите изгубљене картице у Цхроме-у. Пре него што морате да вратите, предлажем да сачувате све картице у Цхроме-у да бисте избегли проблеме. Поделите своја искуства у одељку за коментаре испод.
Пратите нас на друштвеним мрежама – Фејсбук и Јутјуб . За било каква питања или сугестије, обавестите нас у одељку за коментаре испод. Волели бисмо да вам се вратимо са решењем. Редовно објављујемо савете и трикове заједно са решењима уобичајених проблема у вези са технологијом.
Предложено читање:
Како да поправите рушење Цхроме-а на Виндовс 10
Како користити ажурирања Цхроме компоненти да бисте побољшали искуство прегледања?
Pronađite detaljne korake kako da vratite svoj Instagram nalog nakon što je onemogućen.
Желите да избришете истекле пропуснице и средите Аппле новчаник? Пратите док објашњавам у овом чланку како да уклоните ставке из Аппле новчаника.
Било да сте одрасла или млада особа, можете испробати ове апликације за бојење да бисте ослободили своју креативност и смирили свој ум.
Овај водич вам показује како да решите проблем са вашим Аппле иПхоне или иПад уређајем који приказује погрешну локацију.
Погледајте како можете да омогућите и управљате Не узнемиравај на иПад-у како бисте се могли фокусирати на оно што треба да урадите. Ево корака које треба пратити.
Погледајте различите начине на које можете повећати своју тастатуру на иПад-у без апликације треће стране. Такође погледајте како се тастатура мења са апликацијом.
Да ли се суочавате са грешком иТунес не открива иПхоне или иПад на вашем Виндовс 11 рачунару? Испробајте ове проверене методе да одмах решите проблем!
Осећате да ваш иПад не ради брзо? Не можете да надоградите на најновији иПадОС? Пронађите овде знакове који говоре да морате да надоградите иПад!
Тражите кораке како да укључите аутоматско чување у програму Екцел? Прочитајте овај водич о укључивању аутоматског чувања у Екцел-у на Мац-у, Виндовс 11 и иПад-у.
Погледајте како можете да држите своје лозинке у Мицрософт Едге-у под контролом и спречите прегледач да сачува све будуће лозинке.







